| Introduction | Analyzer and GNT Analyzer |
The Object COBOL Development Environment (ODE) menu system enables you to access Micro Focus Object COBOL components directly from a hierarchical menu system.
This chapter describes the ODE menu system. It gives you an overview of each menu using menu hierarchy diagrams. Each menu and the options on them are described in detail in the section ODE Menus later in this chapter.
You can invoke Object COBOL components from the command line as described in their individual chapters. Where appropriate, the following sections refer you to the relevant chapter for details of how to do this.
Using the ODE menu system enables you to edit, compile, animate, generate, run, and link your programs. You can use the Object COBOL tools Screens, UNIX Session Recorder, Analyzer, Profiler, Forms-2, and Dialog System. Additionally, you can alter the configurations held in the ADISCTRL and cobkeymp databases using the adiscf and keybcf utilities.
The ODE main menu and some of its submenus have Alternate and Control menus to incorporate the functionality described above. You access the Alternate or Control menus by pressing the Alt or Ctrl keys. These keys are toggle keys. See the appendix UNIX Key Usage Chart for further information on these keys. The respective Alternate or Control menu is displayed. To return to the main menu, toggle off the respective Alt or Ctrl key.
The following menu hierarchy diagrams are included in this manual to give you a complete overview of ODE and its components and how each component can be accessed via the hierarchical menu system. There are three hierarchy diagrams: one for the main menu, one for the Alternate menu, and one for the Control menu.
The ODE main menu hierarchy diagram (Figure 2-1) shows the components available to you on the main menu. Each component on this menu, with the exception of Help, Alt, Ctrl, and Escape, has its own menu containing options relating to that component. Escape exits the ODE menu system and returns you to the operating system prompt. Alt and Ctrl invoke the Alternate and Control menus which contain other components of Object COBOL. The Alternate and Control menu hierarchy diagrams are shown in Figures 2-2 and 2-3 respectively.
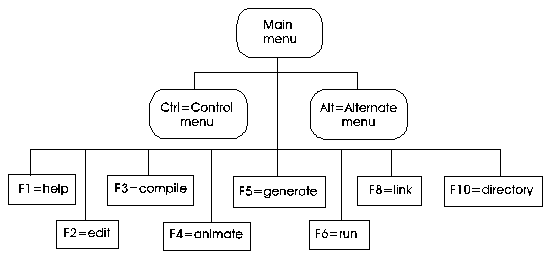
Figure 2-1: Main Menu
The ODE Alternate menu hierarchy diagram provides access to other components of Object COBOL. Each component on this menu, with the exception of F1=help, has its own menu containing options relating to that component.
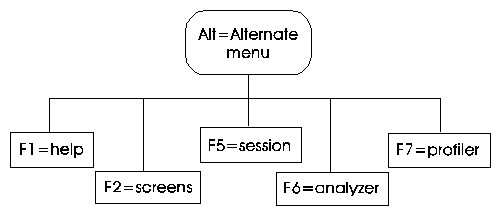
Figure 2-2: Alternate Menu
The ODE Control menu hierarchy diagram provides access to other components of Object COBOL. It also provides options which enable you to enter operating system commands and to configure your Object COBOL system.
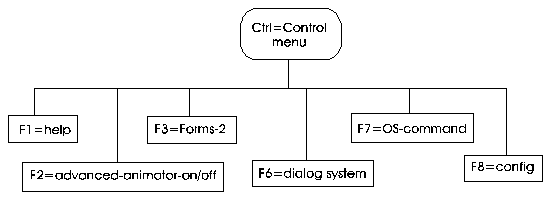
Figure 2-3: Control Menu
When you install Object COBOL, your Getting Started instructs you to set certain environment variables, for example, COBDIR and PATH. You may also need to alter the TERM environment variable depending on the terminal emulation you require. However, before invoking Object COBOL, you should ensure that the COBCTRLCHAR environment variable is not set and that -l switch is not set to 0 on the COBSW environment variable.
Additionally, if the -N run-time switch is enabled when you invoke Object COBOL, you will not be able to access the help facility. See the chapter Descriptions of Run-time Switches in your Object COBOL User Guide for further information on the -N run-time switch.
To invoke Object COBOL, enter:
tbox
The screen displays a banner containing details of Object COBOL, and the relevant copyright notices. The ODE main menu is displayed at the bottom of the banner screen as follows:

Figure 2-4: ODE Main Menu
To access the components, you press the key on the main menu which corresponds to the component you require. You can also access components from the Alternate and Control menus. To do this, you press the Alt or Ctrl key, which invokes the Alternate or Control menu, and press the key for the function you require. To return to the main menu, press the Alt or Ctrl key again.
The following sections describe the options on the menus and submenus available to you within ODE menu system.
The components of the ODE main menu are described in the following sections.
Note: Throughout this chapter, references to pressing keys such as function or status keys imply the logical pressing and releasing of these keys rather than the physical keystrokes. Some keys are symbolic key names which may not be present on your keyboard. See the appendix UNIX Key Usage Chart for details on the actual keystrokes required to achieve the documented function.
Pressing F1=help on any menu in the ODE displays help information for the menu you are using.
Pressing F2=edit on the ODE main menu invokes the COBOL Editor. The COBOL Editor menu is displayed as shown in Figure 2-5.

Figure 2-5: COBOL Editor Menu
You can now use the COBOL Editor either to create a new program, or to load and edit an existing one. Full details on all options available to you from the Editor menu can be found in the chapter Editor in this manual.
Pressing F3=compile on the ODE main menu invokes the Compiler to syntax check your program and generate intermediate code ready for animating. The Compiler displays the Compile menu shown in Figure 2-6.

Figure 2-6: Set-More-Directives Menu
To syntax-check a program, first decide which options and directives on this menu you want to set or unset. The options on the Compile menu enable you to select a program using the Directory Facility, pause a compilation when an error is found, select the device on which you want to produce a listing, set the STRUCT and ANALYZE directives, specify a COBOL language dialect, produce a cross-reference listing, unset the CSI directive, set additional Compiler directives from within ODE and to directly specify the filename of the program source file.
Changing the settings of these options will alter the way your program is compiled. When you change the settings on this menu, the settings defined within the COBOPT environment variable are overwritten. See the descriptions of the individual options on this menu in the following sections for their default settings.
You can set directives for the Compiler in various ways, much like when using the cob command. The method used to specify the directives determines the precedence - when a directive is processed, it overrides any previous settings of that directive. Directives are processed in the following sequence:
See the chapter Using the Compiler in your Object COBOL User Guide for details on the use of cobol.dir and $SET.
When you have set or unset the options and directives you want to use to compile your program, you then either press Enter to compile the .cbl program name displayed at the file prompt, or overtype this name with the name of the program you want to compile and press Enter. In either case, you can specify a path name with the program name. If you specify a path-name, any output files, including the .idy file , are placed in the directory indicated by that path. When compilation has finished, you are returned to the ODE main menu.
Recompiling a program which you have previously native code generated causes the existing .gnt file for that program to be deleted unless the compilation is unsuccessful.
See the chapters Compiling Programs, Using the Compiler and Directives for Compiler in your Object COBOL User Guide for further details on the Compiler and the directives available.
The options available to you on the Compile menu are described in the following sections.
F2=dir on the Compile menu enables you to invoke the Directory Facility. A list of COBOL source files in the current directory is displayed, that is, those which have an extension of .cbl or .CBL. You can select one of these files, causing its name to appear at the file prompt. If you then press Enter, that file is compiled. For further information on how to select a file using the Directory Facility, see the section Directory Facility later in this chapter.
F3=pause on the Compile menu is a toggle which sets or unsets the ERRQ Compiler directive . When set, the word "Pause" appears on the Status Line. Setting this directive causes the Compiler to pause if it finds an error or any code which causes a warning message to be output. If the Compiler finds an error, an error message is displayed together with the prompt:
CONTINUE COMPILING PROGRAM ? Yes/No/Zoom
Responding with Y(es) continues compilation until the Compiler finds any other error, when the Compiler will again pause and display the error with the continuation prompt.
Responding with N(o) stops the compilation and invokes the COBOL Editor where the first error you encountered is highlighted. You can now correct the error. Note that this feature will work only when you invoke the Compiler from the ODE menu system.
Responding with Z(oom) continues the compilation until the end of the program without pausing. A list of any errors found in this compilation is output either to the screen or to a listings file (see the section F4=list for further details). When the compilation finishes, the Compiler automatically invokes the Editor, positioning the cursor at the first error to correct it. Note that this works only from the ODE menu system.
In each case, you can recompile your program either by pressing F3=compile on the ODE main menu, or by pressing F2=COBOL on the Editor menu. The name of your program is already displayed at the Compile menu File prompt, so you just press Enter to recompile your program.
By default, the ERRQ directive is set.
F4=list on the Compile menu is a toggle which enables you to produce a Compiler listing, and select the device on which you want to produce it.
The options available to you from this toggle are: Nolist (which suppresses the listing), List-Con (which displays the listing on the console), or List-File (which writes the listing to a file with the base-name of the file you are compiling, plus a .lst extension).
Pressing F4 repeatedly enables you to cycle through these options. The option you select is displayed on the Status Line. The default is Nolist.
For further information on these options, see the appendix Directives for Compiler in your Object COBOL User Guide.
F5=strc/anlz on the Compile menu is a toggle which enables you to set or unset the STRUCT directive , the ANALYZE directive or both of these directives before you compile your program.
The options available to you from this toggle are Struct, Analyze, Strc+Anlz, or none of these if you decide you do not want to set a directive. Pressing F5 repeatedly enables you to cycle through these options. The directive you choose is displayed on the Status Line.
The default is that neither directive is set.
You must set either one or both of these directives before you compile your program if you intend to use either Structure Animator, Analyzer, or both of these features of the Advanced Animator. See the section F5=strc/anlz in the section on animation later in this chapter for further information.
These directives are for use with the Advanced Animator and will have no effect if you compile your program with them set and then use the base Animator. See the chapters Analyzer and GNT Analyzer and Structure Animator in this manual for details on these facilities.
F6=lang on the Compile menu is a toggle which enables you to set or unset COBOL language dialect directives. Setting these directives enables Object COBOL to compile code in your program which you may have incorporated from other COBOL languages.
The COBOL language dialect directives that you may set using this toggle are: XOPEN, OSVS, ANS85, VSC2(1), VSC2(2), VSC2(3), or none of these if you decide you do not want to set a language dialect directive. Pressing F6 repeatedly enables you to cycle through these options. The directive you set is displayed on the Status Line. The default is XOPEN.
When a dialect directive is selected from the list above, the other directives from the list are explicitly unset.
See your Language Reference for further details of COBOL language dialects.
F7=ref on the Compile menu is a toggle which enables the Compiler to produce a cross-reference listing and/or code addresses.
The options available to you from this toggle are Xref (a cross-reference listing is produced), Ref (a four-digit location address for the cross reference listing is produced), Xref+Ref (a cross-reference listing is produced with a four-digit Procedure Division and data name address for the listing), or none of these if you decide that you do not want a cross-reference listing. Pressing F7 repeatedly enables you to cycle through these options. The directive you set is displayed on the Status Line. The default is that no cross-reference listing is produced.
Note that these options take effect only if you do not suppress the listing. See the section F7=list earlier in this chapter for further information on suppressing a listing.
F8=CSI sets the CSI Compiler directive which causes the Compiler to create the information base used by the COBOL Editor and Animator to provide the COBOL Source Information functions. For more details, see the chapter COBOL Source Information (CSI). The default setting is CSI on.
F10 displays the Set-More-Directives menu for entering additional Compiler directives (see Figure 2-7).
F9 toggles to enable or disable the additional directives entered using the Set-More-Directives menu. When F9 is toggled on, the indicator "Opt-on" is displayed on the information line, and the selected directives are enabled. When F9 is toggled off, the indicator "opt-on" is not displayed, and the directives are disabled.

Figure 2-7: Set-More-Directives Menu
When you start the Compiler, it uses the directives specified in this menu as long as the "Opt-on" indicator is shown. A parameter to a directive must be enclosed either within double quotation marks (" ") or parentheses. It cannot be preceded by an equals sign ( = ). Full details on specifying Compiler directives are contained in the chapter Compiling in your Object COBOL User Guide.
If you want to specify more directives than will fit on the Prompt Line, you should end your list of directives with an ampersand (&), which is separated from the final directive by one space. This will cause the Compiler to pause at the beginning of the compilation and prompt you to enter further directives.
When you have specified the directives, press Enter to accept them and return to the Compile menu. You can repeatedly enable and disable these directives once they have been accepted by pressing F9 on the Compile menu.
Pressing Escape on the Set-More-Directives menu either before the directives have been accepted, or without specifying any directives returns you to the Compile menu without setting any directives.
When you use the Compiler within the ODE, all of the options and directives set in the COBOPT environment variable are supplied to the Compiler, followed by those directives set from these menus.
For further information on available Compiler directives, see the appendix Directives for Compiler in your Object COBOL User Guide.
Pressing Escape on the Compile menu returns you to the ODE main menu.
Pressing F4=animate on the ODE main menu displays an interface menu for Animator.

Figure 2-8: Animate Menu
The ODE Control menu contains an F2=advanced-animator-on/off toggle which enables you to turn off Advanced Animator and turn on the base Animator also supplied with this COBOL system. If you do this, and then press F4=animate on the ODE main menu, the base Animate interface menu is displayed. This is the similar to the Animator interface, except you cannot set or unset the STRUCT or ANALYZE directives from here.
To animate a program, you must first compile it (see the section Compile Menu earlier in this chapter for details). You then decide which Animator options and directives you want to set or unset using this interface menu.
The options on the Animate menu enable you to set run-time switches, zoom through your program, set or unset the STRUCT, ANALYZE or both of these directives, and set further Animator directives. Changing the settings of these options will alter the way in which your program is animated.
Alternatively, you can use the defaults of these options and directives. See the individual descriptions of the options on this menu in the following sections for their default settings.
When you have set or unset the options and directives you want to use to animate your program, you then either press Enter to animate the .int program name displayed at the file prompt, or overtype this name with the name of the program you want to animate before pressing Enter. In either case, you can specify a path name with the program name. If you do specify a path, Animator will expect its files to be located in the directory indicated by the path.
Once animation begins, the screen displays your program with the first executable statement highlighted. The Animate interface menu changes to the Animate menu described in the chapter Animator. When animation has finished you are returned to the ODE main menu.
See the chapter Animator for full details of the Animator.
The options on the Animate interface menu are described in the following sections.
F2=dir on the Animate interface menu enables you to access the Directory Facility which displays all of the .int or .gnt files in the current directory. For further information on this option, see the section Directory Facility later in this chapter.
F3=switches on the Animate interface menu enables you to set run-time switches before animating your program. When you press F3, the Switches submenu shown in Figure 2-9 is displayed.
![]()
Figure 2-9: Switches Menu
Using this menu, you can set or unset the run-time switches 0 to 8, the ANSI Debug switch (D) and the keyboard interrupt switch (i). By default the switches 0 to 8 and D are unset and as such are displayed on the Status Line prefixed with a minus sign ( - ). The i switch is set by default and is prefixed with a plus sign ( + ) sign. To toggle the options on and off press the key corresponding to the switch. See the chapter Running in your Object COBOL User Guide for details of run-time switches.
To enable the switch settings, press Enter to return to the Animate interface menu. Alternatively, if you decide not to change any switch settings, or you do not want to validate the settings you have just specified, press Escape. The switch settings remain unchanged and you are returned to the Animate interface menu.
Whenever you invoke the switches menu, the COBSW environment variable is read. The settings of the switches displayed on this menu reflect the current settings in COBSW. When you alter any of the switch settings using this menu, COBSW is rewritten with the adjusted settings. The new settings will then apply throughout the ODE until you change them using either this menu, or the other switch submenus on the Run menu or Analyzer menu, or you rewrite the COBSW environment variable. See the appendix Micro Focus Environment Variables in your Object COBOL User Guide for further details of the COBSW environment variable.
F4=zoom on the Animate interface menu is a toggle which sets or unsets the Animator Zoom directive. When this directive is set, "Zoom" is displayed on the Status Line.
Setting the Zoom directive sets the Animator to zoom mode. This facility enables the program to execute at full speed and is useful when you want to animate large programs. When you Zoom animate, the screen displays your program as though you were running it.
You can Zoom animate to a point in your program which is close to the section you want to examine in greater detail and press Escape. Zoom animation stops and your code is redisplayed on the screen. You can then Step animate through to the lines of code you want to see being executed.
By default, the Zoom directive is unset.
See the appendix Directives for Animator for further details of this directive.
F5=strc/anlz on the Animate interface menu is a toggle which enables you to set or unset the STRUCT directive, the ANALYZE directive, both of these, or none of these if you decide you do not want to use these features, before you begin animating your program. The directive that is set is displayed on the Status Line. The default is that neither directive is set.
Note that to use these features, you must first compile your program with these directives set. See the section F5=strc/anlz in the compiling section of this chapter for details of how to do this.
F10=set-cmd-ln on the Animate interface menu displays the Set-Command-Line menu (see Figure 2-10). This menu enables you to specify a program command line (using a maximum of 62 characters) on the Prompt line. Program command lines can be either text or numbers in any format.
F9 toggles to enable or disable the program command line entered using the Set-Command-Line menu. When F9 is toggled on, the indicator "Cmd-ln-on" is displayed on the information line, and the selected command line is enabled. When F9 is toggled off, the indicator "Cmd-ln-on" is not displayed, and the command line is disabled.

Figure 2-10: Set-More-Animator-Directives/Command Line Menu
When you start Animator, it uses the directives specified in this menu as long as the "Options-on" indicator is shown.
You specify directives on this menu before the "end" prompt, in the same format as you would for an anim command line. Any word you specify before the "end" prompt is assumed to be a directive.
If you want to specify more directives than will fit on the Prompt Line, you end your list of directives with an ampersand (&), which is separated from the final directive by one space. This causes Animator to pause at the beginning of animation and prompt you to enter further directives.
Note that any directives you have set using the COBANIMOPT environment variable will also be used by the Animator within the ODE menu system. However, when using Animator from the command line, any directives you specify there may overwrite the directives specified using COBANIMOPT. See the appendix Micro Focus Environment Variables in your Object COBOL User Guide for further information on COBANIMOPT.
To specify a command line, you position the cursor after the "end" prompt and type in your command-line parameters.
When you have specified the directives and/or command-line parameters, press Enter to accept them and return to the Animate menu. You can repeatedly enable and disable the parameters or directives once they have been accepted by pressing F9 on the Animate menu.
Pressing Escape on the Set-Command-Line/Directives menu either before the command or directives have been accepted, or without specifying a command or any directives, returns you to the Animate interface menu without setting any directives or a command line.
Pressing Escape on the Animate menu returns you to the ODE main menu.
Pressing F5=generate on the ODE main menu invokes the Compiler to generate native code. The Generate menu is displayed as shown in Figure 2-11.

Figure 2-11: Generate Menu
The options on the Generate menu enable you to set or unset the BOUND directive and generate your code to either .gnt generated code or the system .o object format. Changing the settings of these options will alter the way in which your program is generated.
When you change the settings using this menu, the settings within the COBOPT environment variable are temporarily overwritten. See the descriptions of the options on this menu for their default settings.
When you have set or unset the options and directives you want to use to code generate your program, you then either press Enter to generate code from the .int program whose name is displayed at the file prompt, or overtype this name with the name of the program you want to generate and press Enter. In either case, you can specify a path name with the program name. If you do, any output files are placed in the directory indicated by that path. When code generation finishes, you are returned to the ODE main menu.
For further information on the Compiler, see the chapter Using the Compiler in your Object COBOL User Guide.
The options on this menu are described in the following sections.
F2=dir on the Generate menu enables you to access the Directory Facility which displays all of the .cbl, .CBL, and .int files in the current directory. For further information on this option, see the section Directory Facility later in this chapter.
F5=bound on the Generate menu is a toggle which sets or unsets the BOUND directive. When set, the indicator "Bound" appears on the Status Line and checks are made during code generation for any violations of subscript limits implied by the OCCURS clause. When unset, violation checks are not made. By default, the Bound directive is set.
F6=gnt/object on the Generate menu produces either dynamically loadable .gnt code or linkable .o object format code from your compiled program.
By default, the Compiler produces .gnt generated code. A "gnt" indicator is displayed on the Status Line. To produce object code, you press the F6=gnt/object toggle. When you do this, the "gnt" indicator on the Status Line changes to "object". You then specify a program name in exactly the same way as you would to produce generated code. The resulting object file has a .o extension.
To revert to producing .gnt generated code, simply press F6 again. The "object" indicator on the Status Line changes to "gnt". You can alternate between producing generated and object code in this way.
F9/F10=opt on the Generate menu is a toggle which enables you to set additional generate-phase Compiler directives on the Prompt Line before you compile your program. See the description of this option in the section Compiler earlier in this chapter for details on its use.
Pressing Escape on the Generate menu returns you to the ODE main menu.
Pressing F6=run on the ODE main menu enables you to dynamically load and run your compiled or code generated program. The Run menu is displayed as follows:

Figure 2-12: Run Menu
To run a program, you must first compile it to .int format or compile and generate it to .gnt format. See the sections Compiler and Generating Native Code earlier in this chapter for details on how to compile and generate your program. You should then decide which options on this menu you want to set or unset.
The options on this menu enable you to select a program using the Directory Facility, change the settings of the run-time switches and specify program command lines. Changing the settings of the run-time switches and specifying a program command may alter the way in which your program runs.
Alternatively, you can use the defaults of these options. See the descriptions of the options on this menu for their defaults. When you have selected the options you want to use to run your program, either press Enter to run the program name displayed at the file prompt, or overtype this name with the name of the program you want to run and press Enter. When your program run has finished, you are returned to the ODE main menu.
Note: You cannot run linked executable programs from this Run menu. Instead, you should run them from the Operating System Command menu, which is described later in this chapter.
For further information on running a program, see the chapter Running in your Object COBOL User Guide.
The options on this menu are described in the following sections.
F2=dir on the Run menu enables you to access the Directory Facility which displays all of the .int and .gnt files in the current directory. For further information on this option, see the section Directory Facility later in this chapter.
F3=switches on the Run menu enables you to set run-time switches before you run a program. When you press F3, the following Switches submenu is displayed:
![]()
Figure 2-13: Switches Menu
Using this menu, you can set and unset the run-time switches 0 to 8, the ANSI Debug switch (D) and the keyboard interrupt switch (i). By default the switches 0 to 8 and D are unset and as such are displayed on the Status Line prefixed with a minus sign ( - ). The i switch is set by default and is prefixed with a plus sign ( + ). To toggle the options on and off press the key corresponding to the switch. See the appendix Descriptions of Run-time Switches in your Object COBOL User Guide for details of run-time switches.
To enable the switch settings, press Enter to return to the Run menu. Alternatively, if you decide not to change any switch settings, or you do not want to validate the settings you have just specified, press Escape. The switch settings remain unchanged and you are returned to the Run menu.
Whenever you invoke the switches menu, the COBSW environment variable is read. The settings of the switches displayed on this menu reflect the current settings in COBSW. When you alter any of the switch settings using this menu, COBSW is rewritten with the adjusted settings. The new settings will apply throughout the ODE until you change them using either this menu, or the other switch submenus on an Animate interface menu or Analyzer menu, or you rewrite the COBSW environment variable. See the chapter Running and the appendix Micro Focus Environment Variables in your Object COBOL User Guide for further details of the COBSW environment variable.
F10=set-cmd-ln on the Run menu displays the Set-Command-Line menu (see Figure 2-14). This menu enables you to specify a program command line (using a maximum of 62 characters) on the Prompt line. Program command lines can be either text or numbers in any format.
F9 toggles to enable or disable the program command line entered using the Set-Command-Line menu. When F9 is toggled on, the indicator "Cmd-ln-on" is displayed on the information line, and the selected command line is enabled. When F9 is toggled off, the indicator "Cmd-ln-on" is not displayed, and the command line is disabled.

Figure 2-14: Set Command Line Menu
When you have specified the program command line, press Enter to accept it and return to the Run menu. You can repeatedly enable or disable this command line once it has been accepted by pressing F9 on the Run menu.
When you start the program, it uses the command line specified in this menu as long as the "Cmd-ln-on" indicator is shown.
Pressing Escape on the Set-User-Program-Command-Line menu either before the command line has been accepted, or without specifying a command line, returns you to the Run menu without accepting the command line.
Pressing Escape on the Run menu returns you to the ODE main menu.
Pressing F8=link on the ODE main menu invokes the Object COBOL Linker, which enables you to produce linked object files. The Linker menu as shown in Figure 2-15 is displayed.

Figure 2-15: Linker Menu
To link a program, you must first generate it to object code. This can be done automatically by specifying an input file with an extension such as .cbl or .int. See the section Generating Native Code earlier in this chapter and the chapter Using the Compiler in your Object COBOL User Guide for details of how to generate your code to object code. You should then decide which cob flags or directives you want to pass to the Linker. This alters the way your program is linked.
Alternatively, you can link your program without specifying any directives.
When you have set or unset the cob flags or directives you want to pass to the Linker, you then either press Enter to link the program name displayed at the file prompt, overtype this name with the name of the program you want to link, or select a file using the directory facility and press Enter. When linking has finished, you are returned to the ODE main menu.
The options on this menu is described in the following section.
F2=dir on the Linker menu enables you to access the Directory Facility which displays all of the .cbl, .CBL, .int, and .gnt files in the current directory. For further information on this option, see the section Directory Facility later in this chapter.
F10=options on the Linker menu displays the Set-More-Linker-Directives menu (see Figure 2-16). This menu enables you to specify cob flags or directives on the Prompt Line which are then passed to the Linker before you link your program.
Note: You should specify only those cob flags associated with linking on this command line.
F9 toggles to enable or disable the flags or directives entered using the Set-More-Linker-Directives menu. When F9 is toggled on, the indicator "Options-on" is displayed on the information line, and the selected flags and/or directives are enabled. When F9 is toggled off, the indicator "Options-on" is not displayed, and the flags and/or directives are disabled.

Figure 2-16: Set-More-Linker-Directives Menu
When you have specified the cob flags or directives, press Enter to accept them and return to the Linker menu. You can repeatedly enable or disable these cob flags once they have been accepted by pressing F9 on the Linker menu.
Pressing Escape on the Set-More-Linker-Directives menu either before the flags or directives have been accepted, or without specifying directives returns you to the Linker menu without setting any flags or directives.
For further information on cob flags, see the chapter COBOL System Interface (cob) in your Object COBOL User Guide. For further information on linking, see the chapter Linking in your Object COBOL User Guide.
Pressing Escape on the Linker menu returns you to the ODE main menu.
Pressing F10=Directory on the ODE main menu displays lists of all files in the current directory and the following menu:

Figure 2-17: Directory Facility Menu
You can change directories to display any files in other directories. You can select a file from the list using the cursor keys to move to the file and then pressing Enter to select it.
For full details on the functionality of this facility see the chapter Directory Facility in this book.
This menu can also be accessed from other submenus in the ODE menu system.
Pressing Alt on the ODE main menu invokes the ODE Alternate menu. The Alternate menu is displayed as follows:
![]()
Figure 2-18: ODE Alternate Menu
From the ODE Alternate menu you can invoke further components of Object COBOL. These are briefly described in the following sections.
Pressing F2=screens on the Alternate menu invokes the Screens facility and displays the Screens menu as shown in Figure 2-19.

Figure 2-19: Screens Menu
You use the Screens facility to design screen layouts for your Object COBOL applications and to generate Object COBOL code for screen handling.
The options on this menu and information on how to use this component are fully documented in the chapter Screens in your Programmer's Guide to Creating User Interfaces.
Pressing F5=session on the Alternate menu invokes the UNIX Session Recorder and displays the following menu:
![]()
Figure 2-20: UNIX Session Recorder Menu
To Session Record a program, you must first compile it or compile and generate it. Then set or unset any one or more of the keystroke, screen, or anim-sess options.
To begin session recording you press either the F5=animate or the F6=run option, enter the name of the program you want to session record, then press Enter.
Note that you should only specify a terminal number if you intend to use multi-terminal session recording which is described, together with the functionality and usage information, in the chapter UNIX Session Recorder later in this book.
The options on the UNIX Session Recorder menu are described in the following sections.
F2=keystroke on the UNIX Session Recorder menu is a toggle which enables you to record key input from a session, or play back recorded keystrokes at either the normal speed or fast speed.
The options available to you from this toggle are Key-Rec (which records keystrokes), Key-Replay (which replays all keystrokes recorded during a session), Key-ReplayFF (which replays all keystrokes recorded during a session in fast mode), or none of these should you decide not to use keystrokes. Pressing F2 repeatedly cycles through these options. The option you select is displayed on the Status Line with the exception of no keystroke recording, which is the default.
F3=screen on the UNIX Session Recorder menu is a toggle which enables you to record screen output from the terminals you specify during a session. The options available to you from this toggle are Scrn-Rec (which enables screen output recording), or no screen output recording should you decide not to record screen output. Pressing F3 repeatedly enables you to toggle between these options. If you choose to record screen output, Scrn-Rec is displayed on the Status Line, otherwise no entry for screen recording appears on the Status Line.
The default is that no screen recording takes place.
You can play back a screen recording or compare screen recordings from two or more session recordings using the UNIX Screens Compare utility from the command line or the Operating System Command menu (see later in this chapter for details). See the chapter UNIX Session Recorder for further information on the UNIX Screens Compare utility.
F4=anim-sess on the UNIX Session Recorder menu is a toggle which, when set, causes keystrokes made to Animator and keystrokes entered into COBOL applications, as well as screen output from Animator and the COBOL application, to be recorded or played back during animation, depending on the settings of the keystroke and screen toggles.
By default, this option is unset. Pressing F4 repeatedly enables you to toggle between these options.
F5=animate on the UNIX Session Recorder menu invokes the Animator. See the section F4=animator-type later in this chapter for details. Invoking an Animator from the UNIX Session Recorder menu causes animation to occur under the control of the UNIX Session Recorder.
When you invoke the Animator from the Session Recorder, the menu and all of its options are the same as if you had invoked the Animator from the ODE main menu, with the exception of the Status Line. This displays as:

Figure 2-21: Animate Menu from the UNIX Session Recorder
When your program animation has finished, you are automatically returned to the UNIX Session Recorder menu.
Alternatively, if you decide not to animate your program after you have accessed this Animate menu, pressing Escape returns you to the UNIX Session Recorder menu.
See the section Animator earlier in this chapter for details of the Animator options available to you.
F6=run on the UNIX Session Recorder menu invokes the Run menu, which enables you to run your program under the control of the UNIX Session Recorder. Invoking the Run menu from the UNIX Session Recorder menu causes your programs to run under the control of the UNIX Session Recorder.
When you invoke the Run menu from the UNIX Session Recorder, the menu and
all of its options are the same as if you had invoked the Run menu from the ODE
main menu, with the exception of the Status Line. See Figure 2-22.
Figure 2-22: Run Menu from the UNIX Session Recorder
When your program run has finished, you are automatically returned to the UNIX Session Recorder menu.
Alternatively, if you decide not to run your program after you have accessed this Run menu, pressing Escape returns you to the UNIX Session Recorder menu.
See the section Run Menu earlier in this chapter for details of the Run options available to you.
F10 on the UNIX Session Recorder menu displays the Set-Session-Name/Terminal menu (see Figure 2-23). This menu enables you to specify the name (up to eight characters, no extension) of the session you want to use for session recording and/or the number of the terminal you want to use in your session recording and play back, together with their respective session flags.
F9 toggles to enable or disable the session and/or terminal specified using the Set-Session-Name/Terminal menu. When F9 is toggled on, the indicator "Options-on" appears on the information line and the specified session and/or terminal are enabled. When F9 is toggled off, the indicator "Options-on" is not displayed, and the session and/or terminal are disabled.

Figure 2-23: Set-Session-Name/Terminal Menu
When you specify a session name and/or terminal number together on this Prompt Line, the terminal number must be separated from the session name by at least one space. The format for specifying a terminal number is described in the chapter UNIX Session Recorder later in this manual.
When you have specified a session name and/or the terminal number, press Enter to accept them and return to the UNIX-Session-Recorder menu.
When you start Session Recorder, it uses the directives specified in this menu as long as the "Options-on" indicator is shown.
Pressing Escape on the Set-Session-Name/Terminal menu either before the session name or terminal number has been accepted, or without specifying a session name or any terminal number returns you to the UNIX Session Recorder menu without specifying either of these.
Pressing Escape on the UNIX Session Recorder menu returns you to the Alternate menu.
F6=analyzer on the Alternate menu invokes Analyzer directly, and displays the following Analyzer menu:

Figure 2-24: Analyzer Menu
To analyze a program, you must first compile it with the ANALYZE directive set. See the section Compiler earlier in this chapter for details on how to do this. You should then decide which Analyzer options and directives you want to set or unset.
The options on this menu enable you to set run-time switches, clear the statement counters, count statements, print your analysis and specify command line parameters. Changing the settings of these options will alter the way in which your program is analyzed.
Alternatively, you can use the defaults of these options and directives. See the sections following this for details of the default options and directives.
When you have set or unset the options you want to use to analyze your program, you then either press Enter to analyze the program name (usually the current program) displayed at the file prompt, or overtype this name with the name of the program you want to analyze and press Enter. In either case you do not have to specify a program name extension. When analysis has finished, you are returned to the Alternate menu.
For further information on Analyzer functionality and how to use it, see the chapter Analyzer in this manual.
The following sections describe the options available to you on the Analyzer menu.
F3=switches on the Analyzer menu enables you to set run-time switches. When you press F3, the following Switches submenu is displayed:
![]()
Figure 2-25: Switches Menu
Using this menu, you can set or unset the run-time switches 0 to 8, the ANSI Debug switch (D), and the keyboard interrupt switch (i). By default the switches 0 to 8 and D are unset and as such are displayed on the Status Line prefixed with a minus sign ( - ). The i switch is set by default and is prefixed with a plus sign ( + ). To toggle the options on and off press the key corresponding to the switch. See the chapter Running in your Object COBOL User Guide for details of run-time switches.
To enable the switch settings, press Enter to return to the Run menu. Alternatively, if you decide not to change any switch settings, or you do not want to validate the settings you have just specified, press Escape. The switch settings will remain unchanged and you will return to the Analyzer menu.
When you invoke this menu, the COBSW environment variable is read. The settings of the switches displayed on this menu reflect the current settings in COBSW. When you alter any of the switch settings using this menu, COBSW is rewritten with the adjusted settings. The new settings will then apply throughout the ODE until you change them using either this menu, or the other switch submenus on an Animate interface menu or Run menu, or you rewrite the COBSW environment variable. See the chapter Running and the appendix Micro Focus Environment Variables in your Object COBOL User Guide for further details of the COBSW environment variable.
F4=clear on the Analyzer menu is a toggle which sets and unsets the CLEAR Analyzer directive. When set, the indicator "Clear" appears on the Status Line and all the statement execution counts of your program are cleared before your program is analyzed. By default, this directive is unset.
F5=count on the Analyzer menu is a toggle which sets or unsets the COUNT Analyzer directive. When set, the indicator "Count" appears on the Status Line and each time the statement is encountered during analysis, 1 is added to the total number of times the statement has been executed. When unset, you will receive only a coverage analysis of your program. By default, this directive is set.
F6=print on the Analyzer menu is a toggle which sets or unsets the PRINT Analyzer directive. When set, the indicator "Print" appears on the Status Line and the analysis results of each program analyzed are placed in a text file which will have the base-name of the file you have analyzed, plus a .anl extension. By default, this directive is unset.
F10=set-cmd-ln on the Analyzer menu displays the Set-More-Analyzer-Directives/Command Line menu (see Figure 2-26). This menu enables you to set additional Analyzer directives or specify a command line to the program to be analyzed.
F9 toggles to enable or disable the Analyzer directives and/or command line entered using the Set-More-Analyzer-Directives/Command Line menu. When F9 is toggled on, the indicator "Cmd-ln-set" is displayed on the information line, and the selected directives and/or command line are enabled. When F9 is toggled off, the indicator "Cmd-ln-set" is not displayed, and the directives and/or command line are disabled.

Figure 2-26: Set-More-Analyzer-Directives/Command Line Menu
You specify any Analyzer directives before the "end" prompt. Note that any word you specify before the "end" prompt is assumed to be a directive. To specify a command line for the program, you position the cursor after the "end" prompt and type your application command line.
When you have specified the directives and/or command line, press Enter to accept them and return to the Analyzer menu. You can repeatedly enable and disable the command or directives once they have been accepted by pressing F9 on the Analyzer menu.
When you start Analyzer, it uses the command line specified in this menu as long as the "Cmd-ln-set" indicator is shown.
Pressing Escape on the Set-More-Analyzer-Directives/Command-Line menu either before the command line or directives have been accepted, or without specifying a command line or directives returns to the Analyzer menu.
See the chapter Analyzer in this manual for details of Analyzer directives.
F7=profiler on the Alternate menu invokes the COBOL Profiler
facility. When you run a program which has been compiled with the PROFILE
directive, a .ipf file is produced. The .ipf file contains
run-time performance
statistics and one is produced each time you run the program. The previous
.ipf file with the same base-name is overwritten. The Profiler facility
translates the data within the .ipf file to a readable format. When you
invoke the Profiler facility, the Profiler menu is displayed as shown in Figure 2-27.
Figure 2-27: Profiler Menu
The options on this menu enable you to specify that you want the run-time performance statistics to be displayed on the screen, or sent to list file. You can also specify additional Profiler directives. Changing the option on this menu and specifying Profiler directives will alter the way in which your program's statistics are output.
When you have set or unset the options you want to use to output statistics from your program, you then either press Enter to start profiling the program name displayed at the file prompt, or overtype this name with the name of the program whose run-time statistics you want to translate, and press Enter. In either case you should not specify a program name extension. When profiling has finished, you are returned to the Alternate main menu.
For further information on the COBOL Profiler, see the chapter Running in your Object COBOL User Guide.
The options on the Profiler menu are described in the following sections.
F4=list on the Profiler menu is a toggle which enables you either to display the run-time performance statistics on the screen or send them to a file which has the base-name of the file you submitted for profiling, plus a .prf extension. The indicators "List" and "List-file" respectively appear on the Status Line to show the status of the toggle. The default is List.
F10=options on the Profiler menu displays the Set-More-Profiler-Directives menu (see Figure 2-28). This menu enables you to set additional Profiler directives.
F9 toggles to enable or disable the additional directives entered using the Set-More-Profiler-Directives menu. When F9 is toggled on, the indicator "Opt-on" is displayed on the information line, and the selected directives are enabled. When F9 is toggled off, the indicator "opt-on" is not displayed, and the directives are disabled.

Figure 2-28: Set-More-Profiler-Directives Menu
When you have specified the directives, press Enter to accept them. You can repeatedly enable and disable the directives once they have been accepted by pressing F9 on the Profiler menu.
Pressing Escape either before the directives have been accepted, or without specifying directives returns you to the Profiler menu.
Pressing Escape on the Profiler menu returns you to the Alternate menu.
Pressing Alt on the Alternate menu returns you to the ODE main menu.
Pressing Ctrl on the ODE main menu invokes the ODE Control menu. The Control menu is displayed as follows:

Figure 2-29: ODE Control Menu
From the Control menu you can turn off the Animator and turn on the base Animator (also supplied with this system), invoke the Forms-2 utility, invoke the Dialog System if it is installed, specify operating system commands and configure the ADISCTRL and cobkeymp databases. These options are described in the following sections.
Pressing F2=advanced-animation-on-off on the ODE Control menu enables you to select the Animator you want to use: base Animator or Advanced Animator. The name of selected Animator appears on the information line.
For further details see the chapters Animator, Analyzer and Structure Animator in this manual.
Pressing F3=Forms-2 on the ODE Control menu invokes the Forms-2 utility. See the chapter Forms-2 for full details of how to use this utility.
Pressing F6=dialog-system on the ODE Control menu invokes Dialog System if you have it installed as part of the Object COBOL.
Dialog System is a facility which separates screen and keyboard I/O from your COBOL application program. This leaves the resulting application program free to concentrate on simple data processing tasks, which makes it smaller and much easier to code.
Pressing F6 when you have Dialog System installed displays the Dialog System main menu, as described in your Dialog System Character Mode User Guide.
The options on this menu enable you to define data fields, create and maintain panels, specify the procedures and functions for entire screen sets, generate a COBOL copyfile which contains the data block and field numbers of all fields used in the data block, run the current screen set, print the current screen set and invoke a tutorial.
An Alternate menu provides further functions for this Micro Focus tool.
All functions for this component are fully described in your Dialog SystemCharacter Mode User Guide.
Pressing F7=OS-command on the Control menu invokes the Operating System command menu. This facility enables you to enter a UNIX operating system command which is then passed to the default shell on your system. Pressing F7 invokes the following menu:

Figure 2-30: Operating System Command Menu
Enter any valid operating system command at the prompt and press Enter to accept it and return to the Control menu.
Pressing Escape either before the command has been accepted, or without specifying a command returns you to the Control menu.
Pressing F8=config on the ODE Control menu invokes the Configuration Utilities menu. You can execute the Adis configuration utilities from here. The Configuration menu is displayed as follows:

Figure 2-31: Configuration Utilities Menu
Using this menu, you can configure the Screen Configuration and the Keyboard Configuration utilities and set environment variables for the current process. These are briefly described in the following sections.
F2=adiscf on the Configuration Utilities menu enables you to use the Screen Configuration utility to alter the configurations held in the ADISCTRL database. When you press F2, the following menu is displayed:

Figure 2-32: Adiscf Menu
The options on this menu are fully described in the chapter Adis Configuration Utility in your Programmer's Guide to Creating User Interfaces, as are further details of the Screen Configuration utility and the ADISCTRL database.
F3=keybcf on the Configuration Utilities menu enables you to use the Keyboard Configuration utility to alter the keystroke configurations in the cobkeymp database.
Using these options, you can review, alter or save Adis keys, Animator function keys, user function keys and compatibility keys.
Note that changes to the Animator function keys affect the keystroke configuration for all of the Object COBOL tools. Therefore, if you want to configure keystrokes for the Editor, for example, you use the Animator Function Keys option.
See the chapter Keyboard Configuration Utility in your Programmer's Guide to Creating User Interfaces for further details on KeybCF and cobkeymp files.
F5=env-var on the Configuration Utilities menu enable you to set environment variables for the current process. Pressing F5 invokes the menu shown in Figure 2-33.

Figure 2-33: Set Environment Variables Menu
To set or change the value of an environment variable, enter an environment variable name on the Prompt Line and press Enter. Object COBOL reads the environment variable with that name and outputs the environment variable and its current value separated by an equals sign (= ). You can then edit this value and press Enter. Object COBOL will rewrite the environment variable and display the environment variable name at the prompt as a confirmation that the environment variable has been rewritten.
You can also confirm that any environment variable has been rewritten by pressing Enter when that environment variable name is displayed at the prompt. This restarts the above process.
If you decide that you do not want to set environment variables, press Escape which returns you to the Configuration Utilities menu leaving the environment variable settings as they were before you accessed this menu.
Note: Object COBOL will always read the contents of an environment variable if you specify a single environment variable name. However, if you specify more than the environment variable name, the environment variable name on the Prompt Line is rewritten so that it contains any other text on the Prompt Line.
When you are setting an environment variable, the environment variable name and the setting cannot exceed 65 characters. If you are reading an existing environment variable, only the first 65 characters will be displayed.
See the appendix Micro Focus Environment Variables in your Object COBOL User Guide for a list of valid environment variables.
Pressing Escape on the Configuration Utilities menu returns you to the ODE Control menu.
Pressing Ctrl on the Control menu returns you to the ODE main menu.
| Introduction | Analyzer and GNT Analyzer |