

 | Library: Command Line Interface | Structure Animator |  |
The On-line Help System enables you to view on-line reference information on the features and functions of this COBOL system.
The on-line help system enables you to view help information for some of the tools supplied with this system, as well as a large amount of reference information. You use the on-line help system to access this information, and then display on screen, browse through, copy into text files, or print any part of the selected reference information.
The on-line help utility, Hyhelp, is provided for use in character environments, such as DOS and UNIX without Motif. This chapter describes the functions of Hyhelp and how to use it.
Using hotspots in the on-line help, you can move between topics until the topic you are interested in is displayed. See the section Hotspots later in this chapter for more information on hotspots.
Other methods you can use to find your way around on-line help files include indexes, content lists, and bookmarks. Later sections in this chapter describe how to move between topics using these, and other, techniques.
As well as help for the graphical tools, you can also access the On-line Reference. The On-line Reference provides information on COBOL syntax and many features of this COBOL system. Examples of the information presented in the On-line Reference include the following:
You can invoke Hyhelp, from a command line.
Once started from the command line, Hyhelp has access to all Micro Focus format on-line help files (.hnf) that exist in the current directory and the directories specified by the COBHNF environment variable. They can also access all Microsoft Advisor format help files (.hlp) in the current directory and specified in the HELPFILES environment variable.
Note: IBM OS/2 and Microsoft Windows on-line help files also have the extension .hlp. However, these files cannot be accessed by this system. To avoid problems you must ensure that no files of this type exist in the current directory or on the path specified by the MSPATH configuration parameter.
DOS, Windows and OS/2:
To invoke Hyhelp from the command line on DOS, Windows and OS/2,
enter one of the following:
hyhelp [filename!][topic-name]
hyhelp [filename!][@context-number]
UNIX:
To invoke Hyhelp from the UNIX command line, enter one of the following:
cobrun hyhelp [filename!][topic-name]
cobrun hyhelp [filename!][@context-number]
where the parameters are:
If filename has no extension, .hnf is
assumed
. If filename is specified without topic-name
or context-number, the home topic of the selected
On-line Help file is displayed.
Hyhelp can know about a maximum of 32 files.
If you are using DOS without XM and limited memory is a problem, you should ensure that enough DOS memory is freed up by the COBOL run-time system in order to satisfy any memory requests made by Hyhelp. To do so, set the COBPOOL environment variable before invoking Hyhelp.
This section describes how you move around Micro Focus format on-line help files, to get the most from the information contained in them.
| Key |
Description |
|---|---|
| Escape | Exits from the current menu. |
| F1=help | Displays help for current menu. |
| Enter | Activates the selected hotspot or list item. |
| <up-arrow> | Moves topic text down one line in the panel or moves the list topic cursor bar up one line. |
| <down-arrow> | Moves topic text up one line in the panel or moves the list topic cursor bar up one line. |
| Page-Up | Moves topic text up by one panel height. |
| Page-Down | Moves topic text down by one panel height. |
| Home | Moves to the start of the current topic. |
| End | Moves to the end of the current topic. |
| Tab | Selects the next hotspot, or the first if none are selected. |
| Backtab | Selects the previous hotspot, or the last if none are selected. |
| Ctrl+Home | Displays the home topic of the current
help file. |
DOS, Windows and OS/2:
The
following mouse operations are available in DOS, Windows and OS/2:
| Operation |
Description |
|---|---|
| Click on vertical scroll bar above slider. | Moves topic text down by one panel height. |
| Click on vertical scroll bar below slider. | Moves topic text up by one panel height. |
| Click on up-arrow. | Moves topic text down by one line. |
| Click on down-arrow. | Moves topic text up by one line. |
| Click outside text panel (Hyhelp only) |
Displays the history menu. |
| Click on hotspot/list line. | Selects the hotspot/list line. |
| Click on maximize/restore icon (top right-hand corner). | Maximizes/restores the topic window. |
| Double-click on hotspot/list line | Activates the hotspot/list line. |
| Double-click on word in main panel (not a list topic). | Searches for a topic with that name. |
This section describes the user interface and various terms associated with Hyhelp.
When Hyhelp is invoked, it displays a bordered panel which contains the text for the selected topic. Figure 10-1 shows the main Hyhelp menu which is displayed when Hyhelp is started. The title of the topic is displayed in the top border.
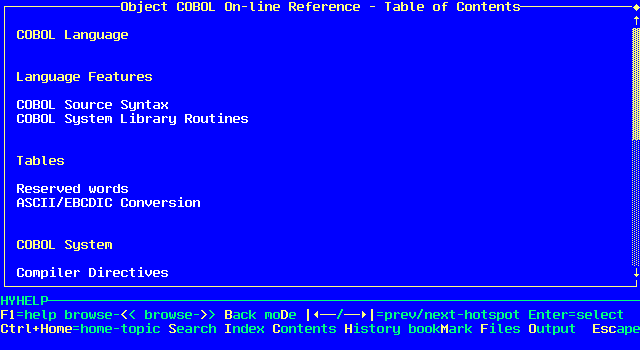
Figure 10-1: The HyHelp Main Screen
If a topic contains more lines than the panel can show at one time, the right side of the border contains a scroll bar . The scroll bar indicates what proportion of the text is visible, and the current position of the panel in the topic.
You view the topic using <up-arrow> and <down-arrow> to move up or down one line at a time, or Page-up and Page Down to move up or down one panel at a time.
DOS, Windows and OS/2:
On DOS, Windows and OS2, if you have a mouse, click on the scroll bar to
move up or down one panel of text or click on the up/down arrow icons to
move up or down the topic by one line.
Some topics contain frozen lines. These lines always remain visible at the top of the screen while the rest of the text scrolls.
If you invoked Hyhelp from the COBOL Editor, a standard menu below the help text indicates the functions you can perform using Hyhelp. You can toggle between showing the Hyhelp menu and the COBOL Editor menu by pressing F2. Any text that was on the screen before invoking Hyhelp is revealed in the area previously occupied by the menu.
You can perform various operations in Hyhelp using the keyboard or, on DOS, Windows and OS/2, the mouse. All the functions indicated on the menu are activated by pressing the appropriate key. Several other functions can be performed using the various cursor-control keys or the mouse. These are described later.
DOS, Windows and OS/2:
In the following text, the terms clicking and double-clicking with
the mouse refer to the operation of moving the mouse cursor to the
relevant point and then clicking once or twice with the left mouse button.
The mouse pointer is visible only if you have a mouse. When you initially
invoke Hyhelp it is located at the bottom of the right hand side of the
panel border.
With Hyhelp, a number of objects can be selected and/or activated. Selecting an object simply makes it the current object. Usually it becomes highlighted in some way. Subsequent keystrokes can take account of what object is selected.
Activating an object causes some process to take place related to the object.
For example, selecting a hotspot (see later) causes it to be highlighted; activating it (by pressing Enter after selecting it) causes the topic that is cross-referenced by the hotspot to be displayed.
The information accessible to Hyhelp is held in any number of on-line help files. Topics from any of these files can be displayed using the facilities available.
In general, each file is self-contained and does not contain cross-references to another file. However, in some instances (such as the On-line Reference), two or more files are used to contain a complete set of information. In this case you might switch from one file to another without knowing it. When a topic from a file is displayed, the file becomes the current file .
Each file contains a set of topics. The topics are usually stored in the file in a logical sequence. Many files have a hierarchical structure. In general you should not need to understand the structure of a file to find the information you need. However, it can sometimes be helpful.
The first topic in a file is called the home topic . This topic provides a launch point to any of the information held in the file. In addition, most files also contain a contents list and an index of some form to help you.
Some files contain list topics . These topics contain a full width cursor bar. Each line in such a topic acts like a hotspot, and as such is a cross-reference to another topic. You can select a line by moving the cursor bar to it using the cursor keys or, on DOS, Windows and OS/2, by clicking on it. Press Enter to activate the selected list line. On DOS, Windows and OS/2, double-clicking with the mouse on any line selects and activates that line.
A topic-name is an ASCII string up to 30 characters in length, used to identify that topic. More than one topic-name can point to a single topic. You can use the topic-name to reference a topic from the command line or using the search function.
The same topic-name can exist in more than one file. When displaying information, the file containing the desired topic-name can be prefixed to the topic-name with an exclamation point (!) as follows:
[filename!][topic-name]
If filename
is supplied, only that file is searched. Otherwise all files
available are searched in the order shown in the file list (see the
description of the Files function in the section Descriptions of
Hyhelp Menu Functions). If topic-name is
supplied, a topic with that name is searched for. Otherwise the first
topic in the file specified - the home topic - is displayed.
For example, invoking Hyhelp using the following command line:
hyhelp cobol1.hnf!stop
invokes Hyhelp and displays the information on the topic called stop in the help file cobol1.hnf (one of the help files for the On-line Reference).
The topic-name is not the same as the topic title which appears at the top of the screen when a topic is displayed.
A topic can contain areas which cross-reference other topics. These areas are called hotspots. They are normally colored to show their presence. Select a hotspot by clicking on it (on DOS, Windows and OS/2) or by using the Tab and Backtab keys. The hotspot selected is highlighted.
If you double-click on a hotspot (on DOS, Windows and OS/2), or press Enter when a hotspot is selected, the system displays the topic cross-referenced by the hotspot.
DOS, Windows and OS/2:
If you double-click on any other word in a topic, the system searches the
on-line help and help files for a topic with that name. The topic is
displayed if found.
There are two ways to access the On-line Reference:
When the On-line Reference is displayed, if the topic-name passed by Hyhintf exists, the help for that topic is displayed. If the topic-name passed by Hyhintf does not exist, or if no topic-name was passed, the home topic of the On-line Reference is displayed.
To return to Animator or the COBOL Editor, press Escape from the On-line Reference main menu.
The Hyhelp menus are organized to provide rapid access to the most commonly used functions.
Help menus can be accessed from any Hyhelp menu by pressing F1=help. This calls the help screen for the option from which it is called.
The Bookmark menu and list is displayed when you press B from the Hyhelp main menu. This menu is displayed in Figure 10-2.
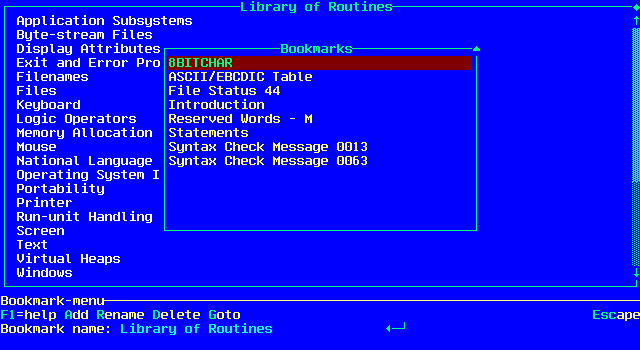
Figure 10-2: Bookmark Menu
A bookmark is a user-defined index item identifying a specific point in a specific topic. In the same way you would use a real bookmark to mark a place in a book, you use these bookmarks to mark places in the information.
The bookmark list is a list of all the bookmarks you have defined. Bookmarks are listed in alphabetic order, just like an index. Each bookmark is a user-defined name relating to a point within a particular topic.
The Bookmark menu displays functions that enable you to perform the following operations:
The Files menu is displayed when you press F from the Hyhelp main menu. This menu is displayed in Figure 10-3.
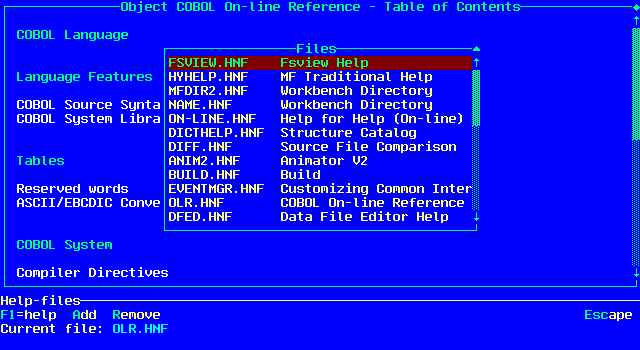
Figure 10-3: Files Menu
The Files menu shows a list of information files currently available to Hyhelp. These are the files that are searched when you specify a topic name, either on invocation or, on DOS, Windows and OS/2, by clicking on a word that is not part of a hotspot.
The Files menu displays functions that enable you to perform the following operations:
The Hyhelp help menu is displayed when you press F1=help from the Hyhelp main menu. This menu is shown in Figure 10-4.
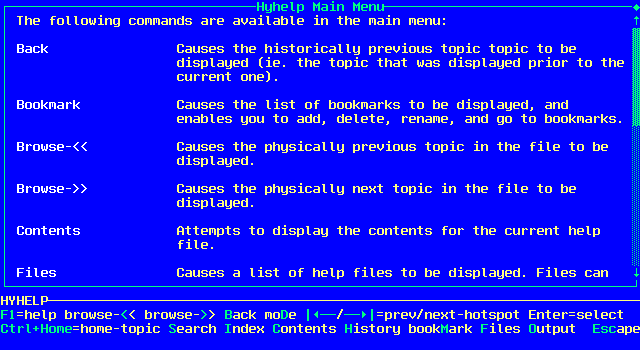
Figure 10-4: HyHelp Help Menu
To select a submenu or function use the appropriate function key or letter.
The Output menu is displayed when you press O from the Hyhelp main menu. This menu is displayed in Figure 10-5.

Figure 10-5: Output Menu
The Output menu displays functions that enable you to perform the following operations:
Hyhelp functions are accessed from menus. The following section contains a quick reference listing all of the functions available in Hyhelp. The listing is followed by detailed descriptions of these functions.
The following table lists the Hyhelp functions in alphabetical order and indicates the keys you must press to access them. Thus, to determine the path to access a given function, follow the sequence of keystrokes. For example, to reach the Remove File function, from the Hyhelp main menu you press F followed by R.
For some functions you need to use the cursor keys at some point. This is represented in the list by showing all available cursor keys. For example, the Copy to File function shows that you can either copy the whole topic to a file, or use the cursor keys to copy just a selection of the topic.
UNIX :
Some of the functions in the following list refer to mouse actions, which
are not currently available in Hyhelp for UNIX. For such functions, an
alternative method of invocation that does not use the mouse is shown.
| Function |
Menu Access Keys |
|---|---|
| Activate Hotspot | Tab, Enter or Backtab, Enter or mouse click, Enter or double mouse click. |
| Add Bookmark | M, A |
| Add File | F, <up-arrow>, <down-arrow>, A |
| Append to File | O, M, <up-arrow>, <down-arrow>, A or O, A |
| Back | B |
| Bookmark | M |
| Browse Backward | < |
| Browse Forward | > |
| Contents | C |
| Copy to File | O, M, <up-arrow>, <down-arrow>, C or O, C |
| Delete Bookmark | M, <up-arrow>, <down-arrow>, D |
| Escape | Escape |
| Files | F |
| Goto Bookmark | M, <up-arrow>, <down-arrow>, G |
| History | H |
| Home | Ctrl+End |
| Index | I |
| Mark | O, M |
| Next Hotspot | Tab |
| Output | O |
| Previous Hotspot | Backtab |
| Print to File | O, P |
| Remove File | F, <up-arrow>, <down-arrow>, R |
| Rename Bookmark | M, <up-arrow>, <down-arrow>, R |
| Search | S |
| Set Mode | D |
This section describes the functions available in Hyhelp.
Activates the selected hotspot (selected using Tab, Backtab, or, on DOS, Windows and OS/2, a mouse click). The topic cross-referenced by this hotspot is displayed.
Defines a bookmark at the current position in the current topic. The title of the topic is placed at the prompt, indicating that it will be used as the name of the bookmark. You can accept this name by pressing Enter, or you can allocate a name of your own by typing over the name at the prompt and pressing Enter. The name is inserted into the bookmark list and you are returned to the Hyhelp main menu.
Enables you to add a help file to the file list, making it available for use with Hyhelp. You can either enter the name of the help file at the prompt, or you can use F2=directory to locate the file you want to add. Press Enter when the prompt shows the correct help file.
If you specify a filename but no path, Hyhelp first looks for the file in the current directory. If the file is not found, then, for .hnf files the directories specified in the path list defined by the environment variable COBHNF are searched. On DOS, Windows and OS/2, Hyhelp searches for Microsoft Advisor format files (.hlp) in the directories in the path list of the environment variables HELPFILES and QH.
If the file is found, it is added to the list. If Hyhelp does not find the file or is unable to load it the following message is displayed:
Failed to add file
Appends the current topic, or marked block, to the end of the text file paste.txt . If no text has been marked, the whole topic is copied to the file.
The text selected is formatted to 76 characters wide before being copied.
Displays the previously displayed topic. If you select the function repeatedly without selecting any other topics in between, the topics so far displayed in this session are displayed again in reverse order. Up to 40 topics can be displayed in this way.
Displays the Bookmark menu, described in the section Hyhelp Menus. For a description of the functions available on this menu see Add Bookmark, Rename Bookmark, Delete Bookmark and Goto Bookmark.
Displays the previous topic in the information file. The Browse functions enable the topics in an on-line information file to be displayed in the sequence they are stored in the file, or, for .hnf format files, in a sequence selected by the creator of the file - a browse chain . If no browse chain has been defined then you see the next/previous topic in the file.
The sequence in which topics are displayed when using the Browse Backward function depends entirely on the structure of the file and cannot be described in detail here.
Displays the next topic in the information file. The Browse functions enable the topics in an on-line information file to be displayed in the sequence they are stored in the file, or, for .hnf format files, in a sequence selected by the creator of the file - a browse chain . If no browse chain has been defined then you see the next/previous topic in the file.
The sequence in which topics are displayed when using the Browse Forward function depends entirely on the structure of the file and cannot be described in detail here.
Displays a table of contents where available. An example of such a table of contents in shown in Figure 10-6.
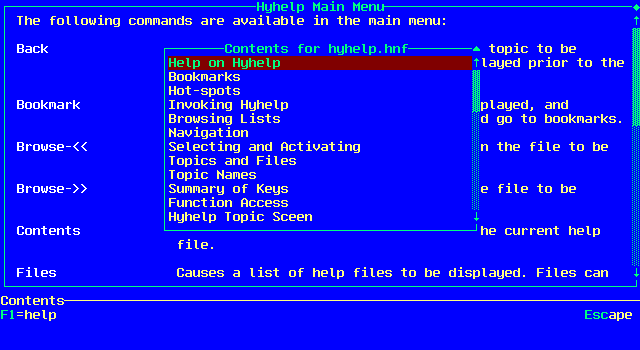
Figure 10-6: Contents Screen
The general contents for an .hnf format file is displayed as a list of entries in a popup window (see Figure -6). Entries are in the order that the topics are stored in the file and each entry is the title of a topic in the current file. All topics with titles appear in the contents list.
To select an entry use the <up-arrow>, <down-arrow>, Page-Up, Page-Down, Home or End keys or, on DOS, Windows and OS/2, click on it. The selected entry is highlighted.
Activate an entry by double-clicking on it (on DOS, Windows and OS/2), or by selecting it and pressing Enter. When activated, the topic relating to the contents entry is then displayed.
Press Escape or, on DOS, Windows and OS/2, click the mouse outside the main panel area to leave the contents list without activating any entry.
Places the current topic, or marked block, into the text file paste.txt. If there is no marked block the whole topic is copied. See the description of the Mark function for details of marking a block.
The text selected is formatted to 76 characters wide before being copied.
Enables you to delete a bookmark. Select the bookmark to be deleted by highlighting it using the <up-arrow>, <down-arrow>, Page-Up, Page-Down, Home and End keys, or, on DOS, Windows and OS/2, click on it.
Press D. The bookmark is removed from the list, and the bookmark deleted.
Returns to the Hyhelp main menu. If you are already on the Hyhelp main menu, exits from Hyhelp. The following prompt is displayed:
Exit from HYHELP ? Y/N
Press Y or y to exit from Hyhelp, N or n to abandon your request to exit.
Displays the Files menu, described in the section Hyhelp Menus. For a description of the functions available on this menu see Add File and Remove File.
Displays the topic associated with a bookmark. Select the bookmark whose topic you want to see by highlighting it using the <up-arrow>, <down-arrow>, Page-Up, Page-Down, Home and End keys, or, on DOS, Windows and OS/2, click on it, then press G.
Alternatively you can press Enter when a bookmark is highlighted, or, on DOS, Windows and OS/2, you can double-click on a bookmark in the bookmark list.
Displays a list of topics previously viewed in a popup window (see Figure 10-7). The list is chronological, with the most recently visited topic occurring at the top of the list. Each entry in the list is the title of a topic. The list contains the forty most recent entries.
To select an entry, use the <up-arrow>, <down-arrow>, Page-Up, Page-Down, Home or End keys or, on DOS, Windows, and OS/2, click on it. The selected entry is highlighted.
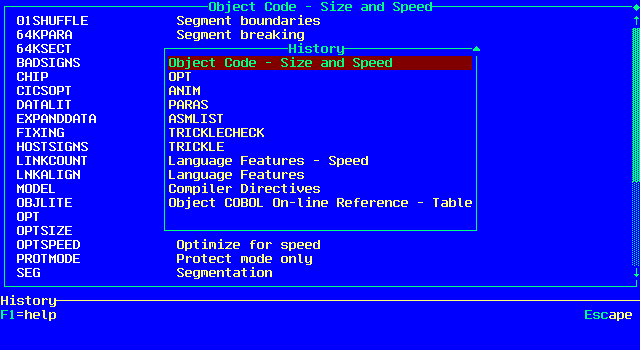
Figure 10-7: History Screen
Activate an entry by selecting it and pressing Enter or, on DOS, Windows and OS/2, by double-clicking on it. When activated, the topic relating to the contents entry is displayed.
Press Escape or, on DOS, Windows and OS/2, click the mouse outside the main panel area to leave the history list without activating any entry.
Displays the home topic of the current help file.
Displays the index for the current file. A typical index is shown in Figure 10-8.
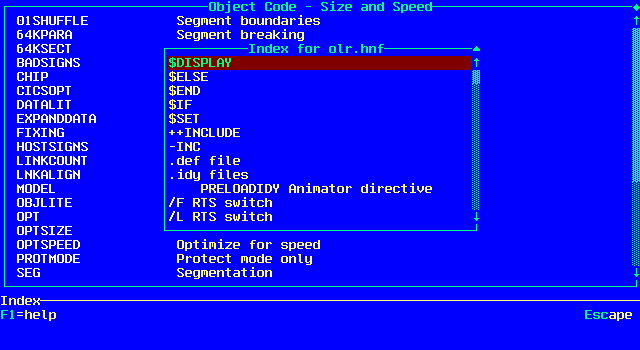
Figure 10-8: Index Screen
The general index for a .hnf format file is displayed as a list of entries in a popup window. Entries are in alphabetical order and each entry relates to a specific topic in the current file.
To select an entry use the <up-arrow>, <down-arrow>, Page-Up, Page-Down, Home or End keys or, on DOS, Windows and OS/2, click on it. The selected entry is highlighted. You can also select an entry by pressing a letter key, which moves the cursor to the first item starting with that letter.
Activate an entry by selecting it and pressing Enter or, on DOS, Windows and OS/2, by double-clicking on it. When activated, the topic relating to the index entry is displayed.
Press Escape or, on DOS, Windows and OS/2, click the mouse outside the main panel area to leave the index list without activating any function.
Enables you to mark a block for output to file or printer. Press M to start the block, then use <up-arrow>, <down-arrow>, Page Up and Page Down to size the block. When the block covers the text you want to output, use Copy to File, Append to File or Print to File to output the text. To cancel the marking, press M again.
Selects the next hotspot in the current topic. If no hotspot is currently selected, the first hotspot is selected. If the last hotspot is already selected this function selects the first hotspot.
Displays the Output menu, described in the section Hyhelp Menus. For a description of the functions available on this menu see Mark, Copy to File, Append to File and Print to File.
Selects the previous hotspot in the current topic. If no hotspot is currently selected, the last hotspot is selected. If the first hotspot is already selected, this function selects the last hotspot.
Sends the current topic, or marked block, to a printer. If no text has been marked the whole of the topic is printed.
The text selected is formatted to 76 characters wide before being printed.
Removes a file from the file list, making it unavailable for use by Hyhelp. Use the <up-arrow> and <down-arrow> keys to highlight the file to remove, then press R. The file is removed from the list unless it is the only file on the list or is the current file. In these cases the following message is displayed:
Failed to remove file
Enables you to change the name of an existing bookmark. Select the bookmark to be renamed by highlighting it using the <up-arrow>, <down-arrow>, Page-Up, Page-Down, Home and End keys, or, on DOS, Windows and OS/2, click on it.
Press R and type the new name for the bookmark, followed by Enter. The selected bookmark is renamed and the new name placed in the list at its new alphabetical position.
Enables you to search for a topic-name. You are prompted to enter the name of a topic to search for, followed by Enter. If the topic-name that you enter cannot be found, the following message is displayed:
Topic "topic-name" not found.
All the files available to Hyhelp, as listed in the files list, are searched, in the order specified, for a topic that has the entered name.
Toggles between cursor and scroll modes. In cursor mode you use the cursor keys to move the cursor around the topic window. If you move the cursor over a hotspot, that hotspot is automatically selected. In cursor mode, you can scroll up or down through a topic by using Ctrl+<up-arrow> and Ctrl+<down-arrow> respectively.
In scroll mode you use the cursor keys to scroll up or down through a topic.
Copyright © 1998 Micro Focus Limited. All rights reserved.
This document and the proprietary marks and names
used herein are protected by international law.
 | Library: Command Line Interface | Structure Animator |  |