4.11 Finestra di dialogo Configura interfaccia utente
Percorso
-
Aprire la finestra di dialogo Impostazioni Area di lavoro di Reflection.
I passaggi dipendono dalla modalità dell'interfaccia utente.
Modalità dell'interfaccia utente
Passaggi
Barra multifunzione
Nel menu File o dal pulsante Reflection
 (se si utilizza l'aspetto Office 2007), scegliere Impostazioni dell'area di lavoro di Reflection.
(se si utilizza l'aspetto Office 2007), scegliere Impostazioni dell'area di lavoro di Reflection.Browser di Reflection
Nel menu Reflection scegliere Impostazioni, quindi Impostazioni area di lavoro di Reflection.
TouchUx
Toccare l'icona ingranaggi e selezionare Impostazioni dell'area di lavoro di Reflection.
-
Fare clic su Configura interfaccia utente.
È possibile configurare quale tipo di interfaccia utente utilizzare (Reflection dispone di cinque interfacce), il suo aspetto e altre opzioni dell'interfaccia utente. È inoltre possibile specificare i suoni da riprodurre quando Reflection viene aperto o chiuso.
- Preferenze interfaccia
-
NOTA:Se questa impostazione viene modificata dopo aver configurato una sessione, l'aspetto di tale sessione può variare in maniera imprevedibile.
Modalità dell'interfaccia utente
La barra multifunzione è l'interfaccia utente predefinita di Reflection. Questa interfaccia offre agli utenti un'esperienza simile a quella delle più recenti applicazioni di Microsoft Office, comprese funzionalità quali descrizioni di comandi più esaurienti e raccolte della barra multifunzione.
Utilizzando la barra multifunzione, è possibile tenere aperto più di un documento nella stessa area di lavoro. Le schede consentono di vedere quali documenti sono aperti e di passare da un documento all'altro.
La modalità Classica offre un'interfaccia familiare con menu e della barra degli strumenti. Quando viene utilizzata l'interfaccia classica, nell'area di lavoro è possibile aprire soltanto un documento e potrebbero non essere disponibili altre funzionalità.
NOTA:Tutte le procedure della Guida riguardano l'interfaccia utente della barra multifunzione, il Browser o TouchUx.
Browser fornisce un aspetto "minimalista", simile ai browser Web più recenti. Più documenti vengono visualizzati in schede.
TouchUx fornisce un'esperienza utente tattile. (È possibile eseguire Reflection in modalità nativa su dispositivi Microsoft Windows 8, o versioni successive.) Per dispositivi iOS o Android, è necessario effettuare l'accesso a Reflection tramite un server Citrix XenApp, con il software client Citrix Receiver installato sul dispositivo. Reflection supporta solo le versione del software Citrix attualmente supportate da Citrix.
MDI classica è simile all'opzione Classica. Diversamente dall'opzione Classica, offre un interfaccia multi documento che permette di aprire più documenti nell'area di lavoro.
Aspetto / Combinazione colori
Selezionare il colore di base per l'applicazione e per lo sfondo della barra multifunzione. La combinazione di colori non produce effetti sullo schermo dell'host, ma soltanto sulla cornice che lo circonda. Per modificare i colori dello schermo dell'host, scegliere un tema diverso.
Quando è selezionata la modalità Barra multifunzione, è possibile configurare l'area di lavoro con due tipi di impostazioni che mettono a disposizione modi diversi per accedere al Menu Area di lavoro di Reflection Il menu dell'area di lavoro contiene le opzioni di layout, le impostazioni dell'applicazione e dei documenti e un elenco di documenti recenti. È possibile accedervi facendo clic sul pulsante Reflection
 (quando si utilizza l'aspetto Office 2007) o dal menu File (quando si utilizza l'aspetto Office 2010).
.
(quando si utilizza l'aspetto Office 2007) o dal menu File (quando si utilizza l'aspetto Office 2010).
.Con l'aspetto di Microsoft Office 2007, per accedere al menu dell'area di lavoro si utilizza il pulsante Reflection
 .
.
Con l'aspetto delle versioni più recenti di Microsoft Office, per accedere al menu dell'area di lavoro si utilizza il menu File di Reflection.
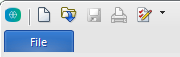
Quando è selezionata la modalità TouchUx, è possibile scegliere l'aspetto di un sistema operativo (iOS, Android o Windows). Questo aspetto modifica esclusivamente i colori e lo stile dello schermo. Non influisce sulla funzionalità.
Per l'aspetto Windows, è possibile scegliere se aprire Reflection in modalità Schermo intero.
Disponi documenti come
I documenti nell'area di lavoro vengono visualizzati in schede per impostazione predefinita. Se si utilizza la barra multifunzione di Reflection, è possibile scegliere di visualizzarli in finestre che possono essere affiancate o sovrapposte.
Posizione della barra delle schede
Specificare se visualizzare le schede dei documenti in alto (impostazione predefinita), in basso, a sinistra o a destra.
Mostra Guida sulla barra multifunzione
Selezionare per visualizzare il pulsante Guida sulla barra multifunzione.
Mostra pulsante Chiudi su ogni scheda
Deselezionare per rimuovere il pulsante Chiudi dalle schede del documento. È ancora possibile chiudere singole schede del documento utilizzando il pulsante Chiudi all'estremità della barra delle schede.
Mostra casella di immissione testo di ricerca
Selezionare per visualizzare la casella Cerca sull'area di lavoro.
Mostra la barra di accesso rapido
Selezionare per visualizzare la Barra di accesso rapido sulla barra multifunzione o nel browser.
Mostra suggerimenti ricerca
Selezionare per visualizzare i suggerimenti per la ricerca quando si digita nella casella Cerca. (Si applica solo alla modalità Browser.)
Elimina piè di pagina descrizione comandi della barra multifunzione
Selezionare per nascondere il collegamento F1 Guida visualizzato sulle descrizioni comandi per impostazione predefinita.
Finestre schermo intero
Selezionare di visualizzare Reflection a schermo intero. Queste impostazioni sono valide solo in modalità TouchUx.
Lingua
Selezionare la lingua da utilizzare per l'interfaccia utente di Reflection.
- Suoni
-
Eventi
Selezionare l'evento dell'applicazione a cui associare un suono.
Nome file
Indica il file audio da riprodurre quando si verifica l'evento dell'applicazione associato.
Sfoglia
Fare clic per cercare un file audio da associare agli eventi dell'applicazione.
Esegui
Riproduce il file audio associato all'evento dell'applicazione selezionato.