3.2.1 Use the Graphical Terminal Keyboard
You can display a graphical terminal keyboard that allows you to use your mouse or touch screen to enter data or use special keys in your IBM or Open Systems sessions. You can choose from several prebuilt keyboards.
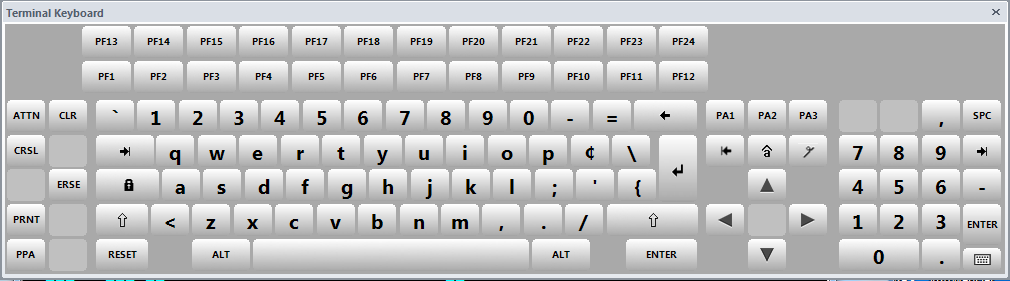
NOTE:you can select different prebuilt keyboards but you cannot change the mappings for each keyboard. If you are using the five supported languages (English, French, German, Spanish, and Japanese), the keyboard displays in the language for your operating system. If you are using an unsupported language, the keyboard displays in English.
To use the graphical terminal keyboard
-
Open a session in Reflection.
-
Display a graphical terminal keyboard as follows:
The steps depend on your user interface mode.
User Interface Mode
Steps
Ribbon
On the Appearance tab, click Terminal Keyboard.
TouchUx
Tap the Wrench icon and then select Terminal Keyboard.
Reflection Browser
On the Reflection menu, choose Tools and then Terminal Keyboard.
Classic
On the session default toolbar, click
 .
. -
To switch keyboards, click
 in the lower right hand corner of the keyboard.
in the lower right hand corner of the keyboard. -
To close the keyboard, select the same terminal keyboard menu item or icon you used to open it.
-
To dock the keyboard to the workspace, select the keyboard title bar and move the cross-hairs to one of the upper, lower, left or right arrows displayed above the keyboard.
The following example docks the keyboard to the top of the workspace.
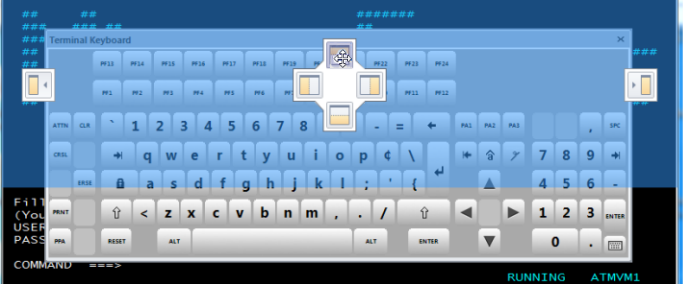
-
Save the session. When you reopen the session, the keyboard is displayed just as it was when you saved the session.