1.2 Opciones de experiencia del usuario
Con Reflection, puede elegir entre varios modos de interfaz de usuario: Cinta, Navegador, Clásico, MDI clásica o TouchUx.
Si suele trabajar con varias sesiones abiertas a la vez, puede guardarlas todas como un diseño junto con las páginas web correspondientes.
1.2.1 La Cinta
La Cinta tiene el mismo aspecto que los productos de Microsoft Windows y Office. Se accede a las funciones y a la configuración de Reflection mediante la interfaz gráfica ampliada de la Cinta.

El modo de interfaz de usuario Cinta
De forma predeterminada, Reflection se abre en modo Cinta.
1.2.2 El Navegador
El modo Navegador tiende a lo minimalista, como la mayoría de las últimas interfaces de navegador web. En el modo Navegador de Reflection, se accede a las funciones y la configuración desde el menú de Reflection.

El modo de interfaz de usuario Navegador
1.2.3 Clásico
El modo Clásico es similar a la familiar interfaz que espera de las aplicaciones anteriores de Windows , con los tradicionales menús y barras de herramientas. Las "máscaras" de Extra! y Reflection se incluyen. En el modo Clásico, cada documento de sesión se abre en una ventana independiente. El modo MDI clásica es parecido al modo Clásico, con la diferencia de que los documentos de sesión se abren en la misma ventana.
1.2.4 TouchUx
El modo TouchUx es compatible con las aplicaciones táctiles nativas para iOS, Android y Windows y mejora la experiencia de emulación desde los dispositivos móviles.
Puede interactuar con cualquier aplicación de host de empresa con el mismo nivel de funcionalidad, posibilidades de uso y acceso del que dispone en un escritorio. Incluye funcionalidad de teclado completa y la entrada de datos está optimizada para pantallas de menor tamaño.
Puede utilizar Reflection de forma nativa en tabletas Windows. También lo puede utilizar en dispositivos Android o iPad ejecutándolo en un entorno Citrix
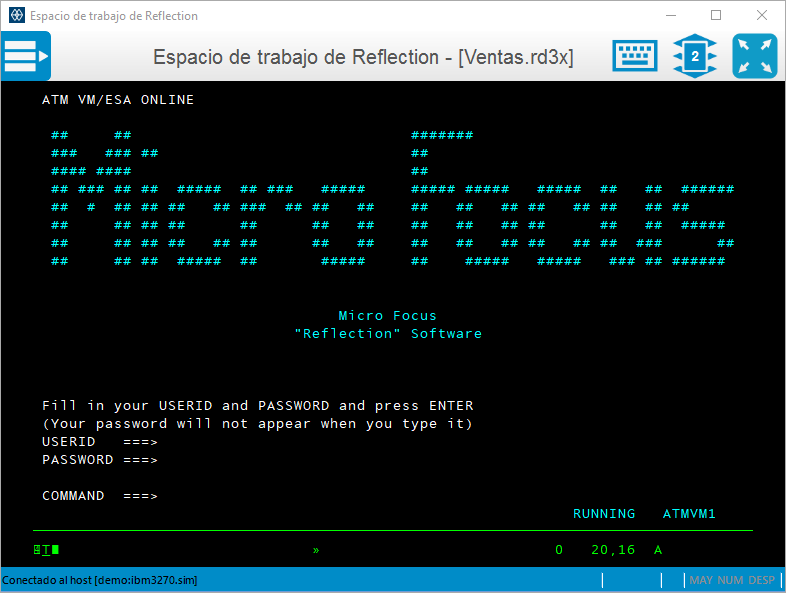
1.2.5 Para cambiar de interfaz, siga estos pasos:
-
En el menú Archivo de Reflection, seleccione
 Parámetros del espacio de trabajo de Reflection.
Parámetros del espacio de trabajo de Reflection. -
En Configuración del espacio de trabajo, haga clic en Configurar interfaz de usuario. En la lista Modo de interfaz de usuario, seleccione un modo distinto y haga clic en Aceptar.
-
Cierre el Espacio de trabajo de Reflection y, a continuación, vuelva a abrirlo para comprobar que el cambio se haya aplicado.
Después de haber probado el modo Clásico o el TouchUx, se recomienda volver al modo Cinta o Navegador para continuar con la evaluación inicial.
Muchos usuarios prefieren la vista de pantalla completa en Reflection. En la esquina inferior derecha del Espacio de trabajo se encuentra un icono de pantalla ![]() en el que puede hacer clic para cambiar entre las vistas de pantalla completa y normal. Cuando cambia a la vista de Pantalla completa en el modo Cinta, la Cinta se minimiza. Para restaurar la Cinta, haga clic en una de sus fichas.
en el que puede hacer clic para cambiar entre las vistas de pantalla completa y normal. Cuando cambia a la vista de Pantalla completa en el modo Cinta, la Cinta se minimiza. Para restaurar la Cinta, haga clic en una de sus fichas.
1.2.6 Distribuciones
Si suele trabajar con varias sesiones abiertas a la vez, puede guardarlas todas como un diseño junto con las páginas web correspondientes.
Para crear un diseño
En el menú Archivo de Reflection, seleccione Guardar diseño.
Cuando usted abre un diseño, Reflection abre todos los documentos que tenía abiertos cuando guardó el diseño, se conecta a las sesiones configuradas y restablece su Espacio de trabajo al mismo tamaño y ubicación de cuando lo guardó.
Puede abrir las sesiones de terminal y páginas web que los recursos de su equipo le permitan. Cada una se abrirá dentro de su propia ficha en el espacio de trabajo. Si prefiere ver las sesiones una al lado de la otra, puede visualizar los documentos de sesión en ventanas en lugar de fichas.
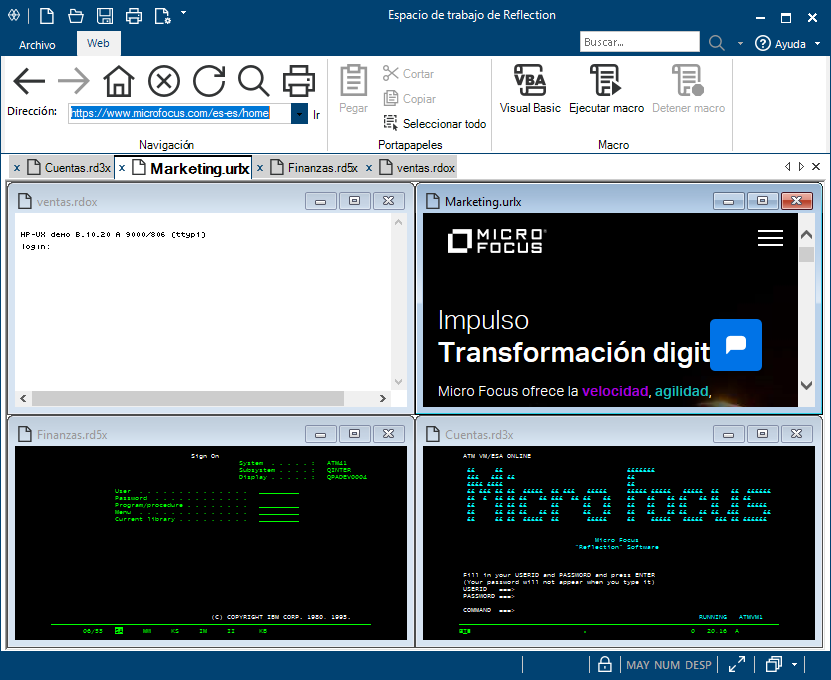
Sesiones que aparecen en ventanas en mosaico