1.2 Interfaces utilisateur disponibles
Avec Reflection, vous avez la possibilité de choisir parmi plusieurs modes d'interface utilisateur : Ruban, Navigateur, Classique, MDI classique ou TouchUx.
Si vous ouvrez régulièrement plusieurs sessions en même temps, vous pouvez les enregistrer, avec n'importe quelle page Web, dans un fichier de disposition.
1.2.1 Ruban
Le mode Ruban s'inspire des produits récents proposés par Microsoft, comme Windows et Office. Vous accédez aux fonctions et aux paramètres de Reflection via l'interface graphique du ruban.

Interface utilisateur en mode Ruban
Par défaut, Reflection s'ouvre en mode Ruban.
1.2.2 Navigateur
Le mode Navigateur se présente sous une forme minimaliste, comme la plupart des interfaces Web les plus récentes. En mode Navigateur, vous accédez aux fonctions et aux paramètres à partir du menu de Reflection.

Interface utilisateur en mode Navigateur
1.2.3 Classique
Le mode Classique est identique à l'interface bien connue des anciennes applications Windows et propose des menus et des barres d'outils traditionnels. Des « habillages » Extra! et Reflection sont mis à votre disposition. En mode Classique, chaque document de session s'ouvre dans une fenêtre distincte. Le mode MDI classique est identique au mode Classique à la différence près que les documents de session s'ouvrent dans la même fenêtre.
1.2.4 TouchUx
Le mode TouchUx reflète fidèlement les applications tactiles natives disponibles sur iOS, Android et Windows de façon à enrichir l'expérience d'émulation à partir d'un périphérique mobile.
Vous pouvez interagir avec les applications hôtes d'entreprise de votre choix en bénéficiant du même degré de fonctionnalité, de convivialité et d'accès que sur un ordinateur de bureau. Cette interface propose un clavier complet tandis que la saisie des données y a été optimisée pour convenir à des écrans de plus petite taille.
Vous pouvez utiliser Reflection en mode natif sur des tablettes Windows. Vous avez également la possibilité de l'utiliser sur des périphériques Android et iPad en l'exécutant dans un environnement Citrix
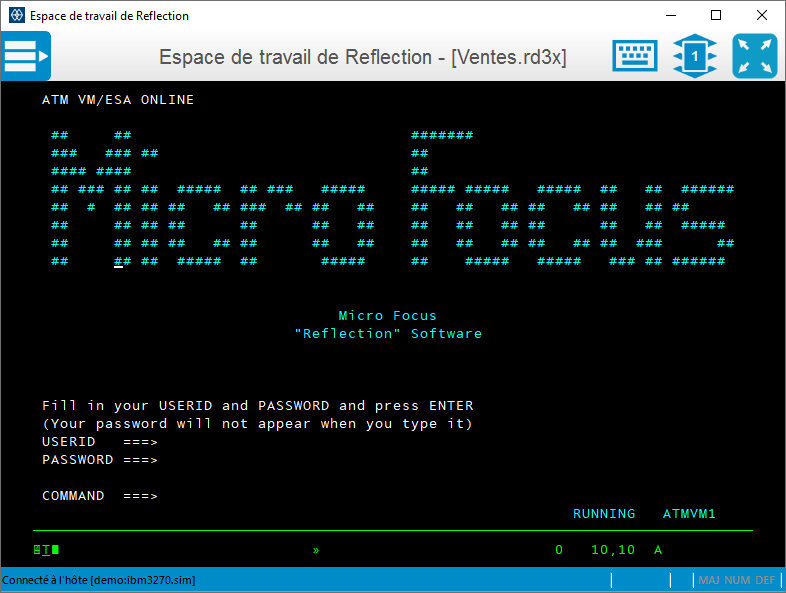
1.2.5 Pour passer d'une interface à une autre, procédez comme suit :
-
Dans le menu Fichier de Reflection, choisissez
 Paramètres de l'Espace de travail Reflection.
Paramètres de l'Espace de travail Reflection. -
Sous Paramètres de l'espace de travail, cliquez sur Configurer l'interface utilisateur. Dans la liste Mode d'interface utilisateur, choisissez un autre mode, puis cliquez sur OK.
-
Fermez l'espace de travail de Reflection, puis ouvrez-le de nouveau pour afficher le mode choisi.
Si vous testez le mode d'interface Classique ou TouchUx, vous devrez revenir au mode d'interface Ruban ou Navigateur pour continuer l'évaluation.
De nombreux utilisateurs préfèrent travailler en mode plein écran dans Reflection. Cliquez sur l'icône représentant un écran ![]() dans l'angle inférieur droit de l'espace de travail pour basculer entre le mode plein écran et le mode normal. Lorsque vous passez en mode plein écran dans le ruban, celui-ci est réduit. Pour rétablir le ruban, cliquez sur l'un de ses onglets.
dans l'angle inférieur droit de l'espace de travail pour basculer entre le mode plein écran et le mode normal. Lorsque vous passez en mode plein écran dans le ruban, celui-ci est réduit. Pour rétablir le ruban, cliquez sur l'un de ses onglets.
1.2.6 Dispositions
Si vous ouvrez régulièrement plusieurs sessions en même temps, vous pouvez les enregistrer, avec n'importe quelle page Web, dans un fichier de disposition.
Pour créer une disposition
Dans le menu Fichier de Reflection, sélectionnez Enregistrer la disposition.
À l'ouverture d'un fichier de disposition, Reflection ouvre l'ensemble des documents actifs au moment de l'enregistrement de la disposition, assure la connexion des sessions configurées et rétablit votre espace de travail en conservant la taille et l'emplacement définis lors de son enregistrement.
Vous pouvez ouvrir autant de sessions terminal et de pages Web que le permettent les ressources de votre ordinateur. Chacune d'elles s'ouvre dans un onglet distinct de l'espace de travail. Si vous préférez disposer vos sessions côte à côte, il vous suffit d'afficher les documents de session dans des fenêtres plutôt que dans des onglets.
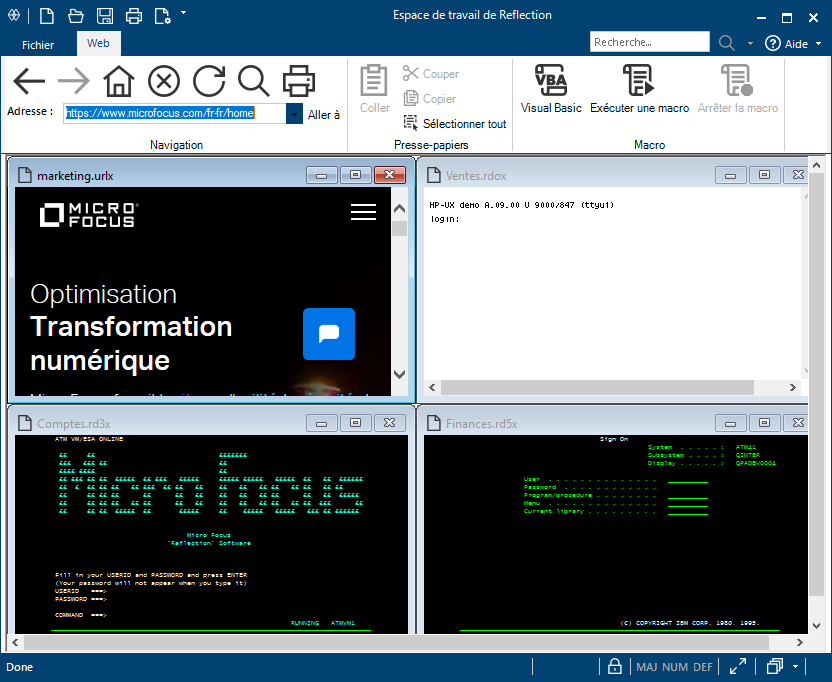
Sessions affichées dans des fenêtres en mosaïque