1.4 Integração com o Windows
O Reflection foi otimizado para aproveitar os aprimoramentos da segurança e da produtividade fornecidos no Windows 10. Um exemplo disso é a integração entre o Gerente de Permissões do Reflection e o Controle da Conta do Usuário do Windows. Você pode especificar, em um nível granular, quais tarefas os usuários podem executar no Reflection.
O Reflection implementou a interface do usuário da Faixa para fornecer uma experiência do usuário poderosa, eficiente e totalmente personalizável, que pode ser personalizada para atender às demandas do workflow do seu negócio.
Imagine que seus usuários precisem copiar informações de um aplicativo de host e colá-las em um aplicativo em um host diferente. Você pode economizar tempo e pressionar as teclas automatizando esta tarefa.
Para testar, abra duas sessões do host e use o procedimento a seguir para gravar a tarefa como uma macro.
1.4.1 Gravando a macro
-
Efetue login nos aplicativos de host.
-
Na guia Macros da Faixa, clique em
 Gravar VBA para iniciar a gravação. (se este botão não estiver visível, expanda a janela).
Gravar VBA para iniciar a gravação. (se este botão não estiver visível, expanda a janela). -
Na sessão da qual você deseja copiar, navegue até a tela que contém os dados a serem copiados.
-
Selecione os dados, clique o botão direito do mouse neles e selecione Copiar.
-
Na sessão para a qual deseja copiar os dados, navegue até a tela na qual os dados devem ser colados.
-
Posicione o cursor, clique o botão direito do mouse e selecione Colar.
-
Clique em
 Parar gravação.
Parar gravação. -
Na caixa de diálogo Gravação concluída, selecione Salva no projeto comum.
-
Nomeie a macro e clique em OK.
1.4.2 Executando a macro
-
Efetue login nos aplicativos de host para os quais você criou a macro.
-
Na guia Macros, no grupo Avançado, clique em Executar Macro.
-
Na caixa de diálogo Executar Macro, selecione Macro da Área de Trabalho do Reflection.
-
Da caixa de diálogo Macros, na lista Macros internas, selecione Comum. Selecione, então, a macro e clique em Executar.
Como é esperado que seus usuários realizem essa tarefa com frequência, convém usar o utilitário interno UI Designer para adicionar à Faixa um botão para sua nova macro.
1.4.3 Adicionando um botão à Faixa
-
Na área de trabalho, clique na guia da sessão na qual você executará a macro.
-
Na guia Aparência da Faixa, clique em UI Designer.
-
Na imagem da faixa, selecione a guia Macros.
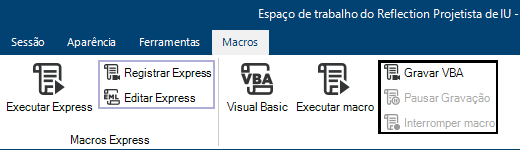
-
Abaixo, no painel Inserir controles, clique em Botão.
Um novo botão é adicionado à guia Macros.
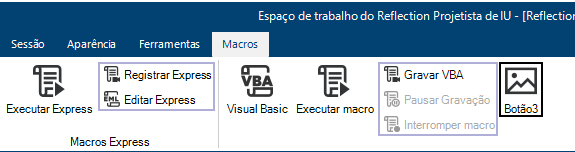
-
No painel Configurações, clique em Selecionar Ação.
-
Na lista Ação, selecione Executar Macro da Área de Trabalho do Reflection.
-
Em Parâmetros de ação, clique em Selecionar macro e selecione o projeto VBA Comum.
-
Selecione a macro a ser associada a este botão e clique em OK.
-
No painel Configurações do UI Designer, selecione Mudar Configurações para Executar Macro da Área de Trabalho do Reflection.
-
Mude o rótulo, adicione uma Dica de Ferramenta e, quando terminar, clique em OK.
O novo botão aparecerá na guia Sessão da faixa.
1.4.4 Cidadãos programadores, comemorem!
O Reflection está equipado com muitas ferramentas avançadas para automatizar processos de negócios - VBA, HLLAPI, DotNet/C#. Infelizmente, muitos não programadores deixaram de aumentar sua eficiência por meio da automação.
Não mais. A adição mais recente às plataformas de automação suportadas pelo Reflection é o EML (Express Macro Language) - a ferramenta de automação que os usuários corporativos estavam esperando.
O EML permite que não programadores gravem rapidamente scripts para automatizar tarefas mundanas em hosts IBM e também fornece uma ferramenta de alto nível de arrastar e soltar para fazer personalizações adicionais.
Melhor ainda, as automações do EML podem ser usadas em uma ampla gama de produtos Micro Focus, preservando o valor do seu investimento.
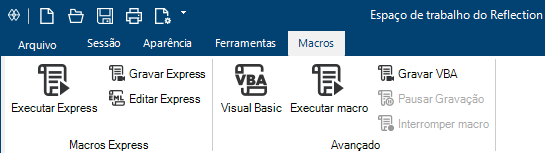
O EML (Express Macro Language) é o mais novo membro da família de automação