3.2 Selezionare e mappare la tastiera e il mouse
Una mappa della tastiera elenca i tasti del terminale host e le relative definizioni, oltre a tutte le sequenze di tasti definite (tasti di scelta rapida).
I file di mappa della tastiera determinano le azioni eseguite dai tasti della tastiera del PC, in modo che corrispondano a tasti host specifici o forniscano tasti di scelta rapida. Quando viene creato un documento della sessione del terminale, il documento include un puntatore collegato a un file di mappa della tastiera integrato predefinito. È possibile scegliere un file di mappa della tastiera diverso per ogni sessione e creare file di mappa della tastiera personalizzati con le impostazioni desiderate.
Inoltre, è possibile impostare e selezionare layout personalizzati per il mouse. Quando si configura il layout della tastiera e del mouse per le sessioni è possibile:
In questo argomento
3.2.1 Utilizzare la tastiera grafica del terminale
È possibile visualizzare una tastiera grafica del terminale che permette di utilizzare il mouse o lo schermo tattile per inserire i dati o usare tasti speciali nelle sessioni IBM oppure Open System. È possibile scegliere fra diversi tipi di tastiere preimpostate.
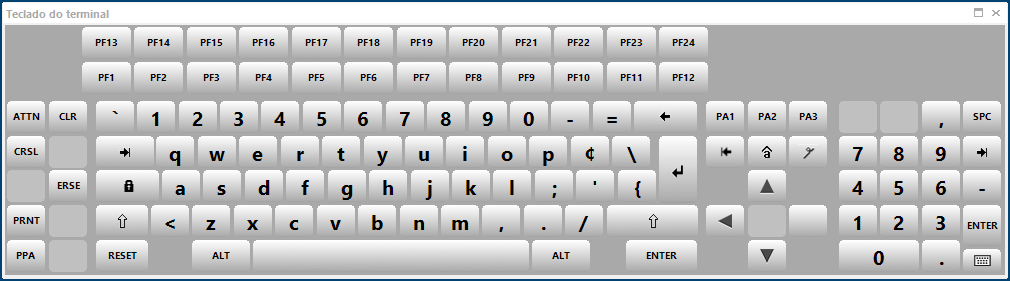
NOTA:Le tastiere preimpostate possono essere selezionate facilmente ma il layout di queste non può essere modificato. Se si utilizza una delle cinque lingue supportate (inglese, francese, tedesco, spagnolo e giapponese), la tastiere viene visualizzata nella lingua del sistema operativo. Se si utilizza una lingua non supportata, la tastiera sarà visualizzata di default in inglese.
Per utilizzare la tastiera grafica del terminale
-
Aprire una sessione in Reflection.
-
Visualizzare una tastiera grafica del terminale come segue:
I passaggi dipendono dalla modalità dell'interfaccia utente.
Modalità dell'interfaccia utente
Passaggi
Barra multifunzione
Nella scheda aspetto, fare clic su Tastiera terminale.
TouchUx
Toccare l'icona chiave inglese, quindi selezionar Tastiera terminale.
Browser di Reflection
Nel menu Reflection, scegliere Strumenti, quindi Tastiera terminale.
Classica
Nella barra di default della sessione, fare clic
 .
. -
Per cambiare tastiera, fare clic su
 nell'angolo inferiore destro della tastiera.
nell'angolo inferiore destro della tastiera. -
Per selezionare la tastiera, evidenziare la stessa voce di menu della tastiera terminale o dell'icona da usare ed aprirla.
-
Per ancorare la tastiera nell'area di lavoro, selezionare la barra del titolo della tastiera e muovere i selettori su un delle frecce su, giù, sinistra o destra visualizzate sopra la tastiera.
L'esempio seguente ancora la tastiera alla parte superiore dell'area di lavoro.
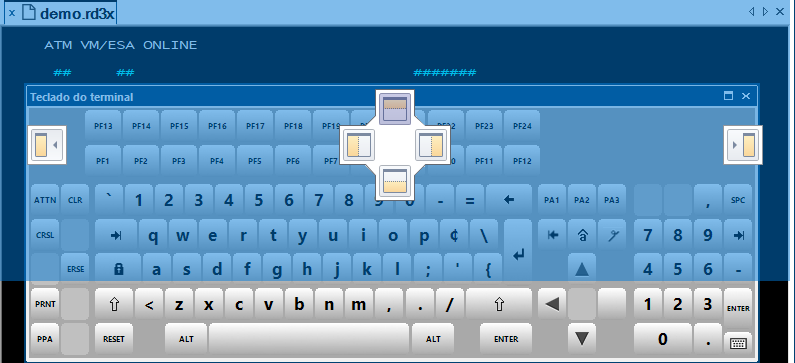
-
Salva la sessione. Quando si riapre la sessione, la tastiera sarà visualizzata esattamente dove è stata salvata durante la sessione.
3.2.2 Selezione della mappa della tastiera per una sessione
Reflection preconfigura tutti i documenti della sessione in modo da utilizzare la mappa della tastiera integrata. È possibile scegliere di utilizzare una mappa integrata diversa o una mappa personalizzata.
Per selezionare un layout tastiera
-
Aprire la finestra di dialogo Impostazioni dei documenti.
I passaggi dipendono dalla modalità dell'interfaccia utente.
Modalità dell'interfaccia utente
Passaggi
Barra multifunzione oppure Browser di Reflection
Con una sessione aperta in Reflection, nella Barra di accesso rapido, fare clic su
 .
.TouchUx
Toccare l'icona Ingranaggi e selezionare
 Impostazioni dei documenti.
Impostazioni dei documenti. -
In Periferiche di input, fare clic su Gestisci la mappa della tastiera.
-
Fare clic su Seleziona un altro file di mappa della tastiera.
-
Effettuare una delle seguenti operazioni:
Per
Procedere nel modo seguente
Selezionare una mappa della tastiera integrata
Fare clic su Integrato, quindi selezionare una mappa dall'elenco, ad esempio Default 5250 en.xkb.
Selezionare una mappa della tastiera personalizzata
Fare clic su Personalizzato e scorrere l'elenco per selezionare un file di mappa della tastiera personalizzata.
NOTA:Il file si deve trovare in un percorso attendibile.
3.2.3 Creare una mappa della tastiera personalizzata
Le tastiere del PC e del terminale host hanno set diversi di tasti; ad esempio, molte tastiere di terminali hanno il tasto Transmit, mentre questo tasto non è disponibile sulle tastiere dei PC. In Reflection ogni documento della sessione viene preconfigurato con una "mappa della tastiera" integrata, sostituendo un tasto del PC (o combinazione di tasti) per la funzione di terminale, in modo che il PC possa comunicare con l'host come se fosse un terminale. È possibile creare una nuova mappa della tastiera personalizzata aggiungendo, rimuovendo o ridefinendo le combinazioni di tasti di una mappa della tastiera esistente.
Per creare un layout personalizzato della tastiera
-
Aprire la finestra di dialogo Impostazioni dei documenti.
I passaggi dipendono dalla modalità dell'interfaccia utente.
Modalità dell'interfaccia utente
Passaggi
Barra multifunzione oppure Browser di Reflection
Con una sessione aperta in Reflection, nella Barra di accesso rapido, fare clic su
 .
.TouchUx
Toccare l'icona Ingranaggi e selezionare
 Impostazioni dei documenti.
Impostazioni dei documenti. -
Nella finestra di dialogo Impostazioni, in Periferiche di input, fare clic su Gestisci la mappa della tastiera.
-
Nella finestra di dialogo Gestisci la mappa della tastiera, fare clic su Crea un nuovo file di mappa della tastiera a partire da uno esistente.
-
Nella finestra di dialogo Crea un nuovo file di mappa della tastiera, selezionare un file di mappa della tastiera da utilizzare come modello per il nuovo file (ad esempio, Default 3270.xkb).
-
Per utilizzare il nuovo file di mappa della tastiera nella sessione attuale, scegliere Utilizza il nuovo file per il documento della sessione corrente.
-
Fare clic su OK.
-
Effettuare una delle seguenti operazioni:
Per
Procedere nel modo seguente
Aggiungere una definizione a una sequenza di tasti
Immettere una combinazione di tasti (sequenza di tasti) nella casella Mappa tasti, fare clic sul menu Seleziona azione , quindi scegliere Invia tasto.
Nell'elenco a discesa Tasto, scegliere il tasto del terminale host per la mappatura, quindi fare clic su OK.
Modificare la definizione di una sequenza di tasti
Selezionare la combinazione di tasti da modificare e fare clic su Modifica.
Specificare un'azione per la sequenza di tasti, quindi fare clic su OK.
Rimuovere una definizione di una sequenza di tasti
Selezionare la combinazione di tasti da modificare e fare clic su Elimina.
-
Al termine, fare clic su OK.
-
Quando richiesto, salvare la nuova mappa della tastiera nella cartella Mappe della tastiera.
-
Se viene visualizzato un messaggio che informa che il percorso non è sicuro, fare clic su Sì.
Il file viene salvato nella cartella Documenti\Micro Focus\Reflection\Mappe della tastiera.
3.2.4 Aggiungere un tasto di scelta rapida
È possibile creare tasti di scelta rapida che eseguono qualsiasi azione assegnabile durante una sessione di Reflection. È possibile utilizzare il Mappatore della tastiera, ad esempio, per selezionare un'azione standard, quale Invia testo o Lancia applicazione, oppure creare una macro o una sequenza complessa di azioni da assegnare a una sequenza di tasti.
Per aggiungere un tasto di scelta rapida
-
Aprire la finestra di dialogo Mappatore della tastiera.
-
Aprire una sessione in Reflection.
-
Aprire la finestra di dialogo Mappatore della tastiera di Reflection nel modo seguente:
I passaggi dipendono dalla modalità dell'interfaccia utente.
Modalità dell'interfaccia utente
Passaggi
Barra multifunzione
Nella scheda Strumenti, fare clic su Mappatore della tastiera.
Browser di Reflection
Nel menu Reflection, scegliere Strumenti, quindi Mappatore della tastiera.
TouchUx
Toccare l'icona Chiave inglese, quindi in Strumenti, selezionare Mappatore della tastiera.
-
-
Immettere una combinazione di tasti (ad esempio, CTRL+K) nella casella Mappa tasti.
NOTA:Evitare di utilizzare sequenze di tasti già definite nella mappa della tastiera.
-
Assegnare un'azione procedendo in uno dei seguenti modi:
-
Nel menu Seleziona azione, selezionare un'azione (ad esempio Lancia applicazione).
-oppure-
-
Fare clic sul pulsante Seleziona azione e nella finestra di dialogo Seleziona azione, specificare un'azione o una sequenza di azioni.
-
-
Immettere i parametri per l'azione, se necessario, quindi fare clic su OK.
-
Salvare le modifiche in un file di mappa della tastiera personalizzato.
Il nuovo tasto di scelta rapida viene visualizzato nella tabella in Mappatore della tastiera.
3.2.5 Eliminare un tasto di scelta rapida
-
Aprire la finestra di dialogo Mappatore della tastiera.
-
Aprire una sessione in Reflection.
-
Aprire la finestra di dialogo Mappatore della tastiera di Reflection nel modo seguente:
I passaggi dipendono dalla modalità dell'interfaccia utente.
Modalità dell'interfaccia utente
Passaggi
Barra multifunzione
Nella scheda Strumenti, fare clic su Mappatore della tastiera.
Browser di Reflection
Nel menu Reflection, scegliere Strumenti, quindi Mappatore della tastiera.
TouchUx
Toccare l'icona Chiave inglese, quindi in Strumenti, selezionare Mappatore della tastiera.
-
-
Nella tabella Mappatore della tastiera, selezionare la combinazione di tasti da rimuovere.
-
Fare clic su Elimina, quindi fare clic su OK.
-
Salvare le modifiche quando necessario.
3.2.6 Ripristinare la mappa della tastiera predefinita
Se si verificano problemi nell'utilizzo di una mappa della tastiera personalizzata in un documento della sessione, è possibile ripristinare quella predefinita.
Per ripristinare un layout tastiera predefinito
-
Aprire la finestra di dialogo Impostazioni dei documenti.
I passaggi dipendono dalla modalità dell'interfaccia utente.
Modalità dell'interfaccia utente
Passaggi
Barra multifunzione oppure Browser di Reflection
Con una sessione aperta in Reflection, nella Barra di accesso rapido, fare clic su
 .
.TouchUx
Toccare l'icona Ingranaggi e selezionare
 Impostazioni dei documenti.
Impostazioni dei documenti. -
In Periferiche di input, fare clic su Gestisci la mappa della tastiera.
-
Fare clic su Seleziona un altro file di mappa della tastiera.
-
Fare clic su Integrato, quindi selezionare dall'elenco una mappa che corrisponda alla sessione dell'host; ad esempio, per una sessione dell'host 5250, scegliere Default 5250 it.xkb.
-
Fare clic su OK.
3.2.7 Selezione della mappa del mouse per una sessione
Una mappa del mouse è un file di configurazione che mostra tutte le azioni del mouse definite e le combinazioni mouse/tasto per il mouse. Reflection preconfigura tutti i documenti della sessione in modo da utilizzare la mappa del mouse integrata. È possibile scegliere di utilizzare una mappa integrata diversa o una mappa personalizzata.
Per selezionare una mappa del mouse
-
Aprire la finestra di dialogo Impostazioni dei documenti.
I passaggi dipendono dalla modalità dell'interfaccia utente.
Modalità dell'interfaccia utente
Passaggi
Barra multifunzione oppure Browser di Reflection
Con una sessione aperta in Reflection, nella Barra di accesso rapido, fare clic su
 .
.TouchUx
Toccare l'icona Ingranaggi e selezionare
 Impostazioni dei documenti.
Impostazioni dei documenti. -
In Periferiche di input, fare clic su Gestisci la mappa del mouse.
-
Fare clic su Seleziona un altro file di mappa per il mouse.
-
Nella finestra di dialogo Selezionare un file di mappa del mouse, procedere in uno dei seguenti modi:
Per
Procedere nel modo seguente
Selezionare una mappa del mouse integrata
Fare clic su Integrato, quindi selezionare una mappa dall'elenco, ad esempio mouse.xmm.
Selezionare una mappa del mouse personalizzata
Fare clic su Personalizzato e scorrere l'elenco per selezionare un file di mappa del mouse personalizzata.
NOTA:Il file si deve trovare in un percorso attendibile.
3.2.8 Aggiungere un'azione del mouse
Con Mappatore del mouse è possibile assegnare un'azione a un clic del mouse, a uno spostamento su/giù della rotellina o a un clic del mouse e una combinazione di tasti. Ogni volta che si esegue l'azione del mouse in Reflection, si verifica l'azione specificata.
Per aggiungere un'azione del mouse
-
Aprire una sessione in Reflection.
-
Aprire la finestra di dialogo Mappatore del mouse.
I passaggi dipendono dalla modalità dell'interfaccia utente.
Modalità dell'interfaccia utente
Passaggi
Barra multifunzione
Nella barra multifunzione Strumenti, fare clic su Mappatore del mouse.
Browser di Reflection
Nel menu Reflection, scegliere Strumenti, quindi Mappatore del mouse.
TouchUx
Toccare l'icona Ingranaggi e selezionare Impostazioni dei documenti. In Periferiche di input, fare clic su Gestisci la mappa del mouse. Nella barra multifunzione, fare clic sulla scheda Aspetto.
-
In Mappatore del mouse, posizionare il puntatore del mouse sopra l'immagine, quindi eseguire una delle seguenti operazioni:
-
Fare clic su un pulsante del mouse sulla rotellina su/giù.
-oppure-
-
Fare clic su un pulsante del mouse tenendo premuto un tasto di modifica (ad esempio, CTRL).
-
-
Assegnare un'azione procedendo in uno dei seguenti modi:
-
Nel menu Seleziona azione, selezionare un'azione (ad esempio Lancia applicazione).
-oppure-
-
Fare clic sul pulsante Seleziona azione e nella finestra di dialogo Seleziona azione, specificare un'azione o una sequenza di azioni.
-
-
Immettere i parametri per l'azione, se necessario, quindi fare clic su OK.
-
Salvare le modifiche in un file della mappa del mouse, se necessario.
La nuova azione del mouse viene inclusa nella tabella Azione del mouse.
3.2.9 Eliminare un'azione del mouse
-
Aprire una sessione in Reflection.
-
Aprire la finestra di dialogo Mappatore del mouse.
I passaggi dipendono dalla modalità dell'interfaccia utente.
Modalità dell'interfaccia utente
Passaggi
Barra multifunzione
Nella barra multifunzione Strumenti, fare clic su Mappatore del mouse.
Browser di Reflection
Nel menu Reflection, scegliere Strumenti, quindi Mappatore del mouse.
TouchUx
Toccare l'icona Ingranaggi e selezionare Impostazioni dei documenti. In Periferiche di input, fare clic su Gestisci la mappa del mouse. Nella barra multifunzione, fare clic sulla scheda Aspetto.
-
Nella finestra di dialogo Mappatore del mouse, selezionare la combinazione di tasti da rimuovere.
-
Fare clic su Elimina, quindi fare clic su OK.
-
Salvare le modifiche quando necessario.
3.2.10 Ripristinare la mappa del mouse predefinita
Se si verificano problemi nell'utilizzo di una mappa del mouse personalizzata in un documento della sessione, è possibile ripristinare la mappa del mouse predefinita.
Per ripristinare una mappa del mouse predefinita
-
Aprire la finestra di dialogo Impostazioni dei documenti.
I passaggi dipendono dalla modalità dell'interfaccia utente.
Modalità dell'interfaccia utente
Passaggi
Barra multifunzione oppure Browser di Reflection
Con una sessione aperta in Reflection, nella Barra di accesso rapido, fare clic su
 .
.TouchUx
Toccare l'icona Ingranaggi e selezionare
 Impostazioni dei documenti.
Impostazioni dei documenti. -
In Periferiche di input, fare clic su Gestisci la mappa del mouse.
-
Fare clic su Seleziona un altro file di mappa per il mouse.
-
Fare clic su Integrato e selezionare Mouse.xmm dall'elenco.
-
Fare clic su OK.