Herstellen der Verbindung zu Hosts und zum Web
Mit Reflection können Sie über Ihren Desktop direkt eine Verbindung zu Hosts und Web-URLs herstellen. Wenn Ihr Unternehmen mit einem Server für die zentrale Verwaltung arbeitet, können Sie über diesen Server eine Verbindung zu Sitzungen herstellen. Zum Verbindungsaufbau und zum Steuern von Verbindungen müssen Sie die folgenden Aktionen ausführen:
Herstellen einer Verbindung und Speichern der Verbindungseinstellungen
Für den Zugriff auf einen Host müssen Sie eine Sitzung auf diesem Host öffnen. In Reflection können Sie ein Sitzungsdokument erstellen, mit dessen Hilfe Sie Ihre Sitzung konfigurieren und bei Bedarf wiederverwenden können.
Terminalsitzungen sind für die Verwendung der integrierten Multifunktionsleisten-, Design-, Tastaturbelegungs- und Maustastenbelegungsdateien vorkonfiguriert. Falls gewünscht, können Sie jedoch benutzerdefinierte Versionen dieser Dateien erstellen, um die Darstellung und das Funktionsangebot der einzelnen Sitzungen zu verändern.
Vorsicht
Wenn Sie für eine Sitzung eine benutzerdefinierte Datei angeben, müssen derselbe Dateiname und derselbe Dateipfad (in Bezug auf die Sitzungsdokumentdatei) beim Bereitstellen der Dateien beibehalten werden. Wenn Reflection beim Starten einer Sitzung die benutzerdefinierte Datei nicht findet, werden Sie aufgefordert, eine integrierte Datei zu verwenden.
So erstellen Sie eine neue Terminalsitzung und speichern die Verbindungseinstellungen
-
Öffnen Sie Reflection.
-
Wenn Reflection so konfiguriert ist, dass das Dialogfeld „Neues Dokument erstellen“ automatisch geöffnet wird, können Sie diesen Schritt überspringen. Wird das Dialogfeld nicht angezeigt, gehen Sie folgt vor, um es zu öffnen. Die Schritte hängen von Ihrem verwendeten Benutzeroberflächenmodus ab.
Benutzeroberflächenmodus Vorgehensweise Multifunktionsleiste oder Reflection-Browser Klicken Sie auf der Schnellzugriffsleiste auf die Schaltfläche Neues Dokument  .
.TouchUx Tippen Sie auf das Ordnersymbol und wählen Sie dann unter Datei die Option  Neu aus.
Neu aus. -
Wählen Sie im Dialogfeld Neues Dokument erstellen eine Sitzungsvorlage aus.
-
Wählen Sie im Dropdownfeld Kompatibilität gegebenenfalls die Standardeinstellungen aus, die Sie für diese Sitzung verwenden möchten.
Die Kompatibilitätseinstellungen umfassen Tastaturbelegungen und Designs, die anderen Emulationsprodukten ähneln. Die Standardkompatibilitätseinstellung von Reflection ist für dieses Produkt optimiert.
-
Klicken Sie auf Erstellen.
-
Geben Sie unter Hostname/IP-Adresse den vollständig qualifizierten Hostnamen ein.
Hinweis
Neben IP-Adressen im IPv4-Format (wie 127.0.0.1) werden auch IPv6-Adressen (im Format 2001:0db8:3c4d:0015:0000:0000:abcd:ef12) akzeptiert.
-
Ändern Sie gegebenenfalls die anderen Einstellungen.
-
Wenn Sie benutzerdefinierte Dateien hinzufügen möchten (z. B. benutzerdefinierte Design-, Tastaturbelegungs- oder Multifunktionsleistendateien), wählen Sie Zusätzliche Einstellungen konfigurieren aus und klicken auf OK. Klicken Sie anschließend im Dialogfeld Einstellungen auf den Link für die Datei, die Sie anpassen möchten (z. B. Designs verwalten, Multifunktionsleiste verwalten oder Tastaturbelegung verwalten), und befolgen Sie die Onlineanweisungen, um eine benutzerdefinierte Datei auszuwählen.
-
Klicken Sie in der Schnellzugriffsleiste auf die Schaltfläche Speichern
 , um das Sitzungsdokument zu speichern.
, um das Sitzungsdokument zu speichern.
Öffnen einer Terminalsitzung
Für den Zugriff auf einen Host müssen Sie eine Sitzung auf diesem Host öffnen. Wenn bereits ein Sitzungsdokument erstellt und gespeichert wurde, können Sie die Verbindung zum Host einfach durch Öffnen des Sitzungsdokuments herstellen.
So öffnen Sie eine vorhandene Terminalsitzung
-
Rufen Sie das Dialogfeld „Öffnen“ auf. Die Schritte hängen von Ihrem verwendeten Benutzeroberflächenmodus ab.
Benutzeroberflächenmodus Vorgehensweise Multifunktionsleiste oder Reflection-Browser Klicken Sie in der Schnellzugriffsleiste auf die Schaltfläche Öffnen  .
.TouchUx Tippen Sie auf das Ordnersymbol und wählen Sie dann  Öffnen aus.
Öffnen aus. -
Wählen Sie die gewünschte Sitzung aus, und klicken Sie auf Öffnen.
Herstellen oder Trennen einer Sitzungsverbindung
So trennen oder erstellen Sie manuell eine Verbindung zu einer Sitzung
-
Führen Sie einen der folgenden Vorgänge aus:
Die Schritte hängen von Ihrem verwendeten Benutzeroberflächenmodus ab.
Benutzeroberflächenmodus Vorgehensweise Multifunktionsleiste Klicken Sie auf der Registerkarte Sitzung in der Gruppe Host zum Trennen einer Verbindung auf  und zum Verbindungsaufbau auf
und zum Verbindungsaufbau auf  .
.Reflection-Browser Wählen Sie im Reflection-Menü die Option Host und anschließend Trennen oder Verbinden aus. TouchUx Tippen Sie im Reflection-Menü auf das Ordnersymbol und wählen Sie dann unter Host die Option Verbinden aus.
Öffnen einer Websitzung
Reflection verfügt über einen auf Microsoft Internet Explorer basierenden integrierten Browser, mit dem Webseiten direkt auf einer Registerkarte des Reflection-Arbeitsbereichs geöffnet werden können.
So erstellen Sie ein Websitzungsdokument
-
Öffnen Sie das Dialogfeld „Neues Dokument erstellen“. Die Schritte hängen von Ihrem verwendeten Benutzeroberflächenmodus ab.
Benutzeroberflächenmodus Vorgehensweise Multifunktionsleiste oder Reflection-Browser Klicken Sie auf der Schnellzugriffsleiste auf die Schaltfläche „Neues Dokument“  .
.TouchUx Tippen Sie auf das Ordnersymbol und wählen Sie dann unter „Datei“ die Option  „Neu“ aus.
„Neu“ aus. -
Klicken Sie im Dialogfeld Neues Dokument erstellen auf das Symbol Web und anschließend auf die Schaltfläche Erstellen.
-
Geben Sie im Textfeld URL des Dialogfelds Neues Websitzungsdokument erstellen die Adresse der zu öffnenden Webseite ein.
Es ist nicht erforderlich, vor einer Internetadresse "http://" einzugeben.
-
Klicken Sie auf OK.
-
Klicken Sie in der Schnellzugriffsleiste auf die Schaltfläche Speichern.
Die angegebene Webseite wird im Arbeitsbereich wie ein Terminalsitzungsdokument geöffnet, mit dem einzigen Unterschied, dass die Multifunktionsleiste lediglich eine Registerkarte aufweist. Auf dieser Registerkarte wird neben den für Webseiten verwendbaren Reflection-Anwendungsfunktionen (Zwischenablage und Makro) auch eine Gruppe mit browsertypischen Navigationselementen, wie den Schaltflächen Zurück und Startseite, angezeigt.
Beachten Sie, dass Sie dieselbe Webseite später über die Schaltfläche Öffnen in der Schnellzugriffsleiste aufrufen können.
Verwenden des integrierten Browsers
Einer der Hauptvorteile eines internen Browsers besteht darin, dass sich damit Webseiten in automatisierte Aufgaben integrieren lassen. So können Sie beispielsweise ein Makro erstellen, das Daten aus einem Adressfeld einer Kundendatenbank auf dem Host in eine Navigationswebsite wie MapQuest.com kopiert und anschließend automatisch eine Straßenkarte zum jeweiligen Kundenstandort anzeigt.
Ein weiterer wichtiger Vorteil ist die automatische Aufnahme von Websites in Ihren täglichen Arbeitsbereich. Indem Sie ein Webseitendokument mit einem oder mehreren Sitzungsdokumenten in einem Reflection-Layout speichern, können Sie sofort einen benutzerdefinierten Arbeitsbereich erstellen, der bestimmte geschäftliche Anforderungen erfüllt. Weitere Informationen finden Sie unter Erstellen oder Ändern eines Layouts.
Da der in Reflection integrierte Browser auf Microsoft Internet Explorer basiert, kann auf viele der wichtigen Funktionen nur über die Internet Explorer-Einstellungen zugegriffen werden. So gelten die in Internet Explorer vorgenommenen Sicherheits- und Startseiteneinstellungen automatisch auch für den Reflection-Browser.
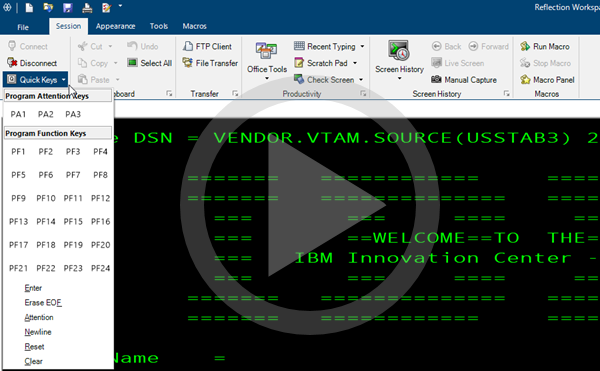 Arbeiten mit Sitzungen
Arbeiten mit Sitzungen