Einführung in die Reflection-Benutzeroberfläche
In Reflection Desktop können Sie vier Benutzeroberflächentypen für Sitzungen anzeigen: Multifunktionsleiste, Browser, TouchUx und Klassisch.
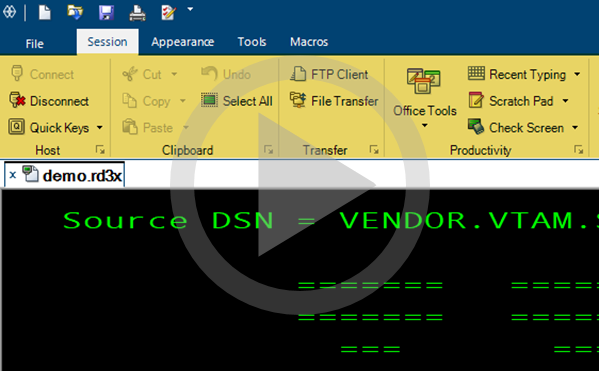 Verwenden der Reflection-Multifunktionsleiste
Verwenden der Reflection-Multifunktionsleiste
Benutzeroberflächenoptionen
Multifunktionsleiste
Die Multifunktionsleistenansicht ist in Darstellung und Layout an Microsoft Office angelehnt. Zwischen der Schnellzugriffsleiste (der Symbolleiste oben links) und dem Dokumentfenster befindet sich die Multifunktionsleiste, ein dynamischer, reduzierbarer Bereich, in dem Befehle, Schaltflächen und Menüs auf Registerkarten für die einzelnen Aufgabenbereiche angeordnet sind. Doppelklicken Sie in der Multifunktionsleiste auf einen Kartenreiter, um die gewünschte Registerkarte der Multifunktionsleiste ein- bzw. auszublenden. Wenn Sie möchten, können Sie auch eine Tastenkombination zum Ein- oder Ausblenden der Multifunktionsleiste über die Tastatur hinzufügen. In Sitzungen mit den Standardtastaturbelegungen für 3270- bzw. 5250-Terminals ist dieser Aktion bereits die Tastenkombination STRG+F1 zugeordnet.

Browser
Der Browsermodus bietet eine Darstellung, die der von aktuellen Webbrowsern ähnelt. Befehle können über das Reflection-Menü oder über die Schnellzugriffsleiste aufgerufen werden. Sie können auch auf Befehle zugreifen, indem Sie im Suchfeld nach ihnen suchen und dann auf das entsprechende Suchergebnis klicken.

TouchUx
Die TouchUx-Ansicht ermöglicht Benutzern von Reflection eine Bedienung der Anwendung über Touchscreen. Reflection wird auf Microsoft Windows-Geräten oder anderen Geräten (Apple iPad oder Android) ausgeführt, die auf Sitzungen auf einem Citrix-Server zugreifen. Dieser Modus umfasst eine Terminaltastatur auf dem Bildschirm, die entweder als transparentes Overlay festgelegt oder in einem separaten Bereich verankert werden kann.

Klassisch
Die klassische Benutzeroberfläche ist besonders Benutzern von früheren Versionen von Reflection vertraut. Wenn Sie in der klassischen Benutzeroberfläche arbeiten, kann im Arbeitsbereich jeweils nur ein Dokument geöffnet werden. Außerdem stehen bestimmte Funktionen möglicherweise nicht zur Verfügung.
Klassische MDI
Die Option Klassische MDI ähnelt der Option der klassischen Benutzeroberfläche. Im Gegensatz zur klassischen Benutzeroberfläche stellt diese Option jedoch eine Oberfläche mit mehreren Dokumenten bereit, in der mehr als ein Dokument in einem Arbeitsbereich geöffnet sein kann.
Um sich mit Reflection vertraut zu machen, informieren Sie sich zunächst, wie Sie durch die Multifunktionsleiste navigieren und diese steuern, den Browser verwenden, Tastenkombinationen einrichten und weitere Optionen verwenden:
-
Auswählen des Benutzeroberflächentyps (Multifunktionsleiste, Browser, Klassisch oder TouchUx)
-
Ausführen von Sitzungen, die mit anderen Produkten erstellt wurden
Auswählen des Benutzeroberflächentyps: Multifunktionsleiste, Browser, Klassisch oder TouchUx
Es stehen mehrere verschiedene Benutzeroberflächentypen zur Auswahl:
-
Die Multifunktionsleiste ist in Darstellung und Layout an Microsoft Office angelehnt.
-
Der Browsermodus bietet eine Darstellung, die der von aktuellen Webbrowsern ähnelt.
-
Die klassische Benutzeroberfläche ähnelt der Benutzeroberfläche in Extra! X-treme, in Micro Focus Reflection-Legacyanwendungen und in Terminalemulationsanwendungen.
-
TouchUx ermöglicht Benutzern eine Bedienung über Touchscreen.
So wählen Sie einen Benutzeroberflächentyp aus
-
Öffnen Sie das Dialogfeld „Reflection-Arbeitsbereicheinstellungen“. Die Schritte hängen von Ihrem Benutzeroberflächenmodus ab.
Benutzeroberflächenmodus Vorgehensweise Multifunktionsleiste Wählen Sie im Menü Datei oder über die Reflection-Schaltfläche  (bei Verwendung der Office 2007-Darstellung) die Option Reflection-Arbeitsbereicheinstellungen aus.
(bei Verwendung der Office 2007-Darstellung) die Option Reflection-Arbeitsbereicheinstellungen aus.Reflection-Browser Wählen Sie im Menü Reflection die Option Einstellungen und dann Reflection-Arbeitsbereicheinstellungen aus. TouchUx Berühren Sie das Zahnradsymbol, und wählen Sie Reflection-Arbeitsbereicheinstellungen aus. -
Klicken Sie auf Benutzeroberfläche konfigurieren.
-
Wählen Sie in der Liste Benutzeroberflächenmodus den gewünschten Benutzeroberflächentyp aus.
-
Um eine bestimmte Darstellungsweise für die Benutzeroberfläche im Multifunktionsleistenmodus oder TouchUx-Modus zu erzielen, wählen Sie die entsprechenden Optionen aus der Liste Farbschema verwenden aus.
-
Schließen Sie den Arbeitsbereich, und öffnen Sie ihn erneut.
Navigieren über die Multifunktionsleiste
In der Multifunktionsleiste finden Sie Werkzeuge, mit denen Sie verschiedene Aufgaben im ausgewählten Dokument erledigen können. Die Werkzeuge sind als Schaltflächen oder Menüelemente dargestellt, die hervorgehoben werden, wenn Sie das entsprechende Werkzeug auswählen oder den Mauszeiger darüber führen. Zusammengehörige Steuerelemente sind zu Funktionsgruppen (z. B. Produktivität und Bildschirmverlauf) zusammengefasst. Die einzelnen Gruppen sind wiederum funktionsabhängig (z. B. zum Ändern der Dokumentdarstellung) auf Registerkarten aufgeteilt.

Die Darstellung der Multifunktionsleiste und die darin verfügbaren Funktionen hängen vom Dokumenttyp sowie von den Änderungen ab, die Sie für diesen Dokumenttyp an der Multifunktionsleiste vorgenommen haben.
So navigieren Sie über die Multifunktionsleiste
-
Führen Sie einen der folgenden Schritte aus:
Aufgabe Vorgehensweise Anzeigen der gesamten Multifunktionsleiste Erweitern Sie den Arbeitsbereich, indem Sie an der unteren rechten Ecke ziehen. Ein- bzw. Ausblenden der Multifunktionsleiste Doppelklicken Sie auf eine beliebige Registerkarte in der Multifunktionsleiste. (Diese Methode ist temporär. Die Multifunktionsleiste wird maximiert, wenn Reflection erneut geöffnet wird.) Klicken Sie in der Statusleiste auf Vollbild. Weisen Sie eine Tastenkombination zum Ein- bzw. Ausblenden der Multifunktionsleiste über die Tastatur zu. In Sitzungen mit den Standardtastaturbelegungen für 3270- bzw. 5250-Terminals ist dieser Aktion bereits die Tastenkombination STRG+F1 zugeordnet. Wählen Sie im Menü der Schnellzugriffsleiste die Option Multifunktionsleiste minimieren. Anzeigen der Beschreibung einer Aufgabe Positionieren Sie den Mauszeiger auf der entsprechenden Schaltfläche. Öffnen der Einstellungen für eine Aufgabe Klicken Sie auf die Schaltfläche in der unteren rechten Ecke einer Gruppe. Zum nächsten Sitzungsdokument oder zur nächsten Webseite wechseln Drücken Sie STRG+TAB. Zum vorherigen Sitzungsdokument oder zur vorherigen Webseite wechseln Drücken Sie STRG+UMSCHALT+TAB. Zum nächsten Fenster im aktuellen Sitzungsdokument wechseln Drücken Sie STRG+1. Tastatur zur Interaktion mit der Multifunktionsleiste verwenden Drücken Sie die ALT-Taste, um die KeyTips anzuzeigen.
Hinweis
Im Dialogfeld Benutzeroberfläche konfigurieren können Sie die Benutzeroberflächendarstellung ändern. Wenn Sie in der klassischen Benutzeroberfläche arbeiten, kann im Arbeitsbereich jeweils nur ein Dokument geöffnet werden. Außerdem stehen bestimmte Funktionen möglicherweise nicht zur Verfügung.
Konfigurieren der Anordnung des Arbeitsbereichs
Reflection bietet eine Vielzahl von Möglichkeiten, um die Darstellung des Arbeitsbereichs anzupassen.
-
Dokumente werden im Arbeitsbereich standardmäßig auf Registerkarten angezeigt. Wenn Sie die Reflection-Multifunktionsleiste verwenden, können Sie die Dokumente auch in Fenstern anzeigen, die sich überlappend bzw. über- oder untereinander anordnen lassen.
-
Sie können das Dokumentfenster vergrößern, indem Sie in den Vollbildmodus wechseln oder die Multifunktionsleiste ausblenden.
So legen Sie fest, ob die Dokumente als Registerkarten oder Fenster angezeigt werden
-
Öffnen Sie das Dialogfeld „Reflection-Arbeitsbereicheinstellungen“. Die Schritte hängen von Ihrem verwendeten Benutzeroberflächenmodus ab.
Benutzeroberflächenmodus Vorgehensweise Multifunktionsleiste Wählen Sie im Menü Datei oder über die Reflection-Schaltfläche  (bei Verwendung der Office 2007-Darstellung) die Option Reflection-Arbeitsbereicheinstellungen aus.
(bei Verwendung der Office 2007-Darstellung) die Option Reflection-Arbeitsbereicheinstellungen aus.Reflection-Browser Wählen Sie im Menü Reflection die Option Einstellungen und dann Reflection-Arbeitsbereicheinstellungen aus. TouchUx Berühren Sie das Zahnradsymbol, und wählen Sie Reflection-Arbeitsbereicheinstellungen aus. -
Klicken Sie unter Arbeitsbereicheinstellungen auf Benutzeroberfläche konfigurieren.
-
Wählen Sie im Feld Dokument anordnen die Option Registerkarten oder Fenster.
-
(Optional) Wenn mehrere Fenster geöffnet sind, können Sie diese über das Statusleistenmenü Fenster anordnen (neben der Schaltfläche Vollbild) bequem anordnen. Mit diesem Menü können Sie auch zwischen dem Registerkarten- und Fenstermodus umschalten.
So vergrößern Sie das Dokumentfenster
- Führen Sie einen der folgenden Schritte aus:
| Aufgabe | Führen Sie diese Schritte aus |
|---|---|
| Arbeitsbereich vergrößern, sodass der gesamte Bildschirm ausgefüllt und die Multifunktionsleiste ausgeblendet wird | Klicken Sie in der Statusleiste auf die Schaltfläche Vollbild. Wenn Sie erneut auf die Schaltfläche klicken, wird die vorherige Größe des Arbeitsbereichs wiederhergestellt, und die Multifunktionsleiste wird wieder eingeblendet. |
| Multifunktionsleiste ausblenden, ohne den Arbeitsbereich zu vergrößern | Doppelklicken Sie in der Multifunktionsleiste auf eine beliebige Registerkarte. Doppelklicken Sie erneut, um die Multifunktionsleiste wieder einzublenden. |
| Arbeitsbereich vergrößern, sodass der gesamte Bildschirm ausgefüllt wird, ohne die Multifunktionsleiste auszublenden | Doppelklicken Sie im freien Bereich rechts neben der Schnellzugriffsleiste auf den Arbeitsbereichsrahmen. Doppelklicken Sie erneut, um die vorherige Größe des Arbeitsbereichs wiederherzustellen. |
Umschalten zwischen Registerkarten und Fenstern
Wenn Sie die Multifunktionsleiste von Reflection verwenden und mindestens ein Sitzungsdokument in einem Arbeitsbereich geöffnet ist, können Sie schnell und bequem zwischen der Registerkarten- und der Fensteranzeige der Dokumente wechseln.
So schalten Sie schnell zwischen Registerkarten- und Fenstermodus um
- Klicken Sie rechts in der Statusleiste auf das Menü Fenster anordnen
 , um anzugeben, ob Dokumente entweder auf Registerkarten oder in Fenstern angezeigt werden, die sich überlappend bzw. über- oder untereinander anordnen lassen.
, um anzugeben, ob Dokumente entweder auf Registerkarten oder in Fenstern angezeigt werden, die sich überlappend bzw. über- oder untereinander anordnen lassen.
Multifunktionsleiste minimieren
Sie können die Multifunktionsleiste minimieren, um den Arbeitsbereich im Reflection-Fenster zu vergrößern.
So minimieren Sie die Multifunktionsleiste
-
Klicken Sie auf die Menüschaltfläche der Schnellzugriffsleiste.

-
Wählen Sie in der Menüliste die Option Multifunktionsleiste minimieren aus.
Hinweis
Sie können die Multifunktionsleiste wiederherstellen, indem Sie auf die Menüschaltfläche der Schnellzugriffsleiste klicken und Multifunktionsleiste erweitern auswählen.
Wenn Sie eine 3270- oder 5250-Standardtastaturbelegung verwenden, können Sie durch Drücken von STRG+F1 die Multifunktionsleiste permanent minimieren oder wiederherstellen.
Verwenden des Browsers
Der Browsermodus bietet eine Darstellung, die der von aktuellen Webbrowsern ähnelt. Obwohl bei dieser Darstellung weniger Bildschirmfläche erforderlich ist als in der Mulitfunktionsleistenansicht, bietet sie dieselbe Funktionalität. Außerdem stehen zusätzliche Möglichkeiten für den Zugriff auf Befehle und den Verbindungsaufbau zu Hosts zur Verfügung.

Zugriff auf Befehle
Ähnlich wie bei der Multifunktionsleiste können Sie über das Reflection-Menü oder über die Schnellzugriffsleiste auf Befehle zugreifen. Im Browser können Sie auch Befehle aufrufen, indem Sie sie in das Suchfeld eingeben. Beispiel:
Um auf die Ereignisprotokollbefehle zuzugreifen, geben Sie im Suchfeld den Buchstaben E ein, und wählen Sie dann den gewünschten Befehl aus den Suchergebnissen aus.
Herstellen der Verbindung zu Hosts
Ähnlich wie in der Multifunktionsleistenansicht können Sie eine Verbindung zum Host automatisch oder über das Reflection-Menü herstellen. Außerdem ist ein Verbindungsaufbau auch durch die Angabe des Verbindungstyps und des Hostnamens im Suchfeld möglich.
Beispiel:
Um eine Telnet-Verbindung zu einem 3270-Hosts namens "myMainFrame" herzustellen, geben Sie tn3270://myMainFrame ein.
Hinweis
Auf IBM-Systemen können Sie Telnet-Sitzungen für 3270- und 5250-Terminals unter Verwendung des folgenden Formats öffnen:
tn3270://Hostname
tn5250://Hostname
Für offene Systeme (VT) können Sie Telnet-, Secure Shell- oder Rlogin-Sitzungen im folgenden Format öffnen:
telnet://Hostname
ssh://Hostname
rlogin://Hostname
Verwenden von Tastenkombinationen
Auch wenn zum Öffnen von Dialogfeldern, Auswählen von Dokumenten, Interagieren mit der Multifunktionsleiste und Aktivieren von Steuerelementen allgemein häufiger die Maus verwendet wird, können Sie diese Aktionen in Reflection auch über die Tastatur ausführen.
Durch das Erstellen einer benutzerdefinierten Tastaturbelegung können Sie beliebigen Aufgaben und Steuerelementen, auf die Sie über die Benutzeroberfläche zugreifen können, eine Taste oder Tastenkombination zuweisen. Sie können eine Sitzung öffnen, ein Makro ausführen, eine E-Mail erstellen oder ein Layout speichern. Außerdem können Sie festlegen, dass nach Betätigung einer einzelnen Taste eine vordefinierte Abfolge von Aktionen ausgeführt wird.
Die KeyTips bieten eine weitere Möglichkeit für den Zugriff auf die in der Multifunktionsleiste oder der Schnellzugriffsleiste verfügbaren Befehle. Unabhängig davon, wo Sie sich in Reflection befinden, können Sie den Großteil der Befehle durch Drücken von lediglich zwei bis vier Tasten aufrufen.
Wenn Sie die ALT-Taste drücken und wieder loslassen, werden über jeder in der aktuellen Sicht verfügbaren Funktion die entsprechenden KeyTips angezeigt. Sie können dann den im KeyTip angezeigten Buchstaben für die Funktion drücken, die Sie verwenden möchten.
Abhängig vom gedrückten Buchstaben werden möglicherweise weitere KeyTips angezeigt. Drücken Sie die jeweils angezeigten Buchstaben, bis der von Ihnen gewünschte Befehl bzw. die von Ihnen gewünschte Option aufgerufen wird.
Es werden auch andere Standardtastenkombinationen unterstützt.
Die folgende Tabelle zeigt allgemeine Aufgaben, die Sie über die Tastatur ausführen können:
| An | Drücken Sie die Taste |
|---|---|
| KeyTips ein- oder ausblenden | ALT-Taste |
| Steuerelement in der Multifunktionsleiste oder der Schnellzugriffsleiste auswählen oder verwenden | ALT und anschließend die Taste des im KeyTip angezeigten Buchstabens für das Steuerelement |
| Zum nächsten Sitzungsdokument oder zur nächsten Webseite wechseln | STRG+TAB |
| Zum vorherigen Sitzungsdokument oder zur vorherigen Webseite wechseln | STRG+UMSCHALT+TAB |
| Zum nächsten Fenster im aktuellen Sitzungsdokument wechseln | STRG+1 |
| Zwischen Elementen in einem Dialogfeld wechseln | TAB- und PFEILTASTEN bzw. ALT + die Schnelltaste (unterstrichener Buchstabe) für dieses Element |
Arbeiten mit Kurztasten
Über die Kurztastengalerie in der Multifunktionsleiste besteht schneller Zugriff auf Terminaltasten für Hostsitzungen.
So öffnen Sie die Kurztastengalerie
-
Wählen Sie auf der Registerkarte Sitzungen in der Gruppe Host die Schaltflächenliste Kurztasten aus.
-
Klicken Sie auf die Taste, die Sie verwenden möchten. Beschreibungen zu den einzelnen Kurztasten finden Sie in den folgenden Abschnitten:
Wechseln in den Vollbildmodus
Bei der Darstellung im Windows-Vollbildmodus wird der Arbeitsbereich ohne die Standardtitelleiste von Windows angezeigt, die die Schaltflächen zum Minimieren, Maximieren und Schließen enthält. Diese Darstellung ist nur im TouchUx-Benutzeroberflächenmodus verfügbar.
So wechseln Sie in den Windows-Vollbildmodus
- Öffnen Sie das Dialogfeld „Reflection-Arbeitsbereicheinstellungen“. Die Schritte hängen von Ihrem verwendeten Benutzeroberflächenmodus ab.
| Benutzeroberflächenmodus | Vorgehensweise |
|---|---|
| Multifunktionsleiste | Wählen Sie im Menü Datei oder über die Reflection-Schaltfläche  (bei Verwendung der Office 2007-Darstellung) die Option Reflection-Arbeitsbereicheinstellungen aus. (bei Verwendung der Office 2007-Darstellung) die Option Reflection-Arbeitsbereicheinstellungen aus. |
| Reflection-Browser | Wählen Sie im Menü Reflection die Option Einstellungen und dann Reflection-Arbeitsbereicheinstellungen aus. |
| TouchUx | Berühren Sie das Zahnradsymbol, und wählen Sie Reflection-Arbeitsbereicheinstellungen aus. |
-
Klicken Sie auf Benutzeroberfläche konfigurieren, um das Dialogfeld Benutzeroberfläche zu öffnen.
-
Wählen Sie in der Liste Benutzeroberflächenmodus den Eintrag TouchUx aus.
-
Wählen Sie die Option Windows-Vollbild aus.
-
Starten Sie den Arbeitsbereich neu, um die Änderungen anzuwenden.
Ausführen von Sitzungen, die mit anderen Produkten erstellt wurden
Sie können die folgenden Arten von Sitzungen auf Reflection Desktop ausführen:
-
Extra!
-
IBM Personal Communications
-
Micro Focus Rumba
-
KEA!
Zum Ausführen einer dieser Sitzungen müssen Sie die Kompatibilitätsfunktion installieren, die die entsprechenden Sitzungsdateien unterstützt.
Hinweis
Extra!- und Micro Focus Rumba-Kompatibilitätsfunktionen werden standardmäßig installiert.
Für die Installation dieser Funktion müssen Sie über Administratorrechte verfügen.
So installieren Sie eine Kompatibilitätsfunktion
-
Öffnen Sie das Reflection Setup-Tool im Verzeichnis für die administrative Installation oder über die Systemsteuerung.
-
Wählen Sie auf der Registerkarte zur Funktionsauswahl Reflection-Arbeitsbereich und dann Emulation aus.
-
Wählen Sie unter 3270/5250 oder UNIX und OpenVMS die Option Kompatibilität aus.
-
Wählen Sie die Kompatibilitätsfunktion für Ihr Produkt und installieren Sie dann die Funktion.