Ändern der Darstellung einer Sitzung
Sie können die Darstellung einer Sitzung ändern, indem Sie Farbeinstellungen, Cursorstile, Klänge, das Unterstreichen von Eingabefeldern und das beim Starten von Reflection angezeigte Dialogfeld ändern. Steuern Sie diese und weitere Optionen, indem Sie benutzerdefinierte Designdateien erstellen und verwenden.
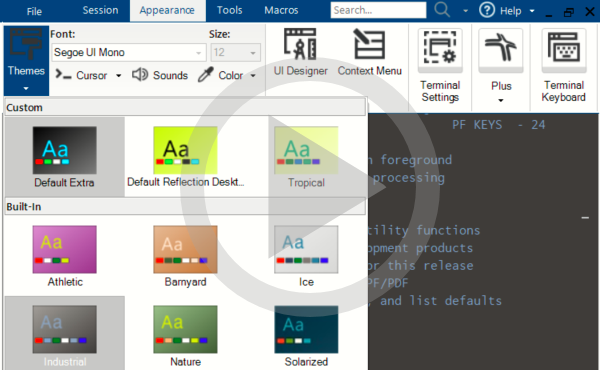 Erscheinungsbild einer Sitzung ändern
Erscheinungsbild einer Sitzung ändern
Konfigurieren der Farbeinstellungen
Sie können die Farben wahlweise für den Anwendungsrahmen und die Multifunktionsleiste oder für die gesamte Sitzung ändern.
So ändern Sie die Farbe des Anwendungsrahmens und der Multifunktionsleiste
-
Öffnen Sie das Dialogfeld „Reflection-Arbeitsbereicheinstellungen“. Die Schritte hängen von Ihrem verwendeten Benutzeroberflächenmodus ab.
Benutzeroberflächenmodus Vorgehensweise Multifunktionsleiste Wählen Sie im Menü Datei oder über die Reflection-Schaltfläche  (bei Verwendung der Office 2007-Darstellung) die Option Reflection-Arbeitsbereicheinstellungen aus.
(bei Verwendung der Office 2007-Darstellung) die Option Reflection-Arbeitsbereicheinstellungen aus.Reflection-Browser Wählen Sie im Menü Reflection die Option Einstellungen und dann Reflection-Arbeitsbereicheinstellungen aus. TouchUx Berühren Sie das Zahnradsymbol, und wählen Sie Reflection-Arbeitsbereicheinstellungen aus. -
Klicken Sie unter Arbeitsbereicheinstellungen auf Benutzeroberfläche konfigurieren.
-
Wählen Sie im Feld Farbschema verwenden das Farbschema aus.
So ändern Sie die in einer Terminalsitzung verwendeten Farben
-
Öffnen Sie das Fenster „Einstellungen“. Die Schritte hängen von Ihrem verwendeten Benutzeroberflächenmodus ab.
Benutzeroberflächenmodus Vorgehensweise Multifunktionsleiste oder Reflection-Browser Während in Reflection eine Sitzung geöffnet ist, klicken Sie auf der Schnellzugriffsleiste auf  .
.TouchUx Tippen Sie auf das Zahnradsymbol und wählen Sie  Dokumenteinstellungen aus.
Dokumenteinstellungen aus. -
Klicken Sie unter Terminaldarstellung auf Designs verwalten.
-
Klicken Sie auf Andere Designdatei auswählen.
-
Wählen Sie ein Design mit den von Ihnen bevorzugten Farben und Sounds.
-
Klicken Sie auf OK.
Auswählen eines Cursorstils
Sie können den Cursorstil festlegen und diesen als Änderung Ihres Designs speichern.
So wählen Sie einen Cursorstil aus
-
Öffnen Sie das Fenster „Einstellungen“. Die Schritte hängen von Ihrem verwendeten Benutzeroberflächenmodus ab.
Benutzeroberflächenmodus Vorgehensweise Multifunktionsleiste oder Reflection-Browser Während in Reflection eine Sitzung geöffnet ist, klicken Sie auf der Schnellzugriffsleiste auf  .
.TouchUx Tippen Sie auf das Zahnradsymbol und wählen Sie  Dokumenteinstellungen aus.
Dokumenteinstellungen aus. -
Klicken Sie im Dialogfeld Einstellungen auf Designs verwalten.
-
Wählen Sie die Option Ausgewählte Designdatei ändern aus.
-
Ändern Sie im Dialogfeld Design ändern unter Cursorstil die Cursoreinstellungen, und klicken Sie auf OK.****
Zuordnen eines Sounds zu einem Ereignis
Sie können Reflection so konfigurieren, dass bei Eintreten eines Ereignisses auf Sitzungsebene ein Sound wiedergegeben wird. Diese Zuordnung wird als Änderung Ihres Designs gespeichert.
So ordnen Sie einem Ereignis einen Sound zu
-
Öffnen Sie das Fenster „Einstellungen“. Die Schritte hängen von Ihrem verwendeten Benutzeroberflächenmodus ab.
Benutzeroberflächenmodus Vorgehensweise Multifunktionsleiste oder Reflection-Browser Während in Reflection eine Sitzung geöffnet ist, klicken Sie auf der Schnellzugriffsleiste auf  .
.TouchUx Tippen Sie auf das Zahnradsymbol und wählen Sie  Dokumenteinstellungen aus.
Dokumenteinstellungen aus. -
Klicken Sie im Dialogfeld Einstellungen auf Designs verwalten.
-
Klicken Sie auf Ausgewählte Designdatei ändern.
-
Wählen Sie im Dialogfeld Design ändern unter Sounds ein Element aus der Liste Ereignisse aus.
-
Wählen Sie eine Sounddatei aus, die dem ausgewählten Ereignis zugeordnet werden soll. (Sie können den Pfad und Dateinamen eingeben oder auf Durchsuchen klicken, um zu der Datei zu navigieren.)
Unterstreichen von Eingabefeldern
Für IBM 3270 und IBM 5250-Terminals können Sie Reflection so einstellen, dass Eingabefelder unterstrichen werden. Sie können angeben, ob Eingabefelder immer oder nie unterstrichen werden oder ob der Host die Unterstreichung steuern soll.
So geben Sie an, ob Eingabefelder unterstrichen werden sollen
-
Öffnen Sie eine 3270- oder eine 5250-Terminalsitzung.
-
Öffnen Sie das Fenster „Einstellungen“. Die Schritte hängen von Ihrem verwendeten Benutzeroberflächenmodus ab.
Benutzeroberflächenmodus Vorgehensweise Multifunktionsleiste oder Reflection-Browser Während in Reflection eine Sitzung geöffnet ist, klicken Sie auf der Schnellzugriffsleiste auf  .
.TouchUx Tippen Sie auf das Zahnradsymbol und wählen Sie  Dokumenteinstellungen aus.
Dokumenteinstellungen aus. -
Klicken Sie unter Terminalkonfiguration auf Terminalattribute konfigurieren (3270) oder Terminaleinstellungen konfigurieren (5250).
-
Wählen Sie in der Liste Eingabefeldunterstreichung aus, ob Eingabefelder unterstrichen werden sollen.
Neue Designdatei erstellen
So erstellen Sie eine Designdatei
-
Öffnen Sie das Fenster „Einstellungen“. Die Schritte hängen von Ihrem verwendeten Benutzeroberflächenmodus ab.
Benutzeroberflächenmodus Vorgehensweise Multifunktionsleiste oder Reflection-Browser Während in Reflection eine Sitzung geöffnet ist, klicken Sie auf der Schnellzugriffsleiste auf  .
.TouchUx Tippen Sie auf das Zahnradsymbol und wählen Sie  Dokumenteinstellungen aus.
Dokumenteinstellungen aus. -
Klicken Sie unter Terminaldarstellung auf Designs verwalten.
-
Klicken Sie auf Neue Designdatei anhand einer vorhandenen Designdatei erstellen, und wählen Sie anschließend die Designdatei aus, die als Vorlage für das Erstellen neuer Designdateien verwendet werden soll.
Integriert Wählen Sie diese Option aus, um die im Lieferumfang von Reflection enthaltenen Designdateien anzuzeigen. Benutzerdefiniert Wählen Sie diese Option aus, um die Designdateien anzuzeigen, die Sie zuvor geändert und gespeichert haben. Sofern die gewünschte Datei in der Liste nicht bereits aufgeführt ist, klicken Sie auf Durchsuchen, um zu dem entsprechenden Ordner zu navigieren. Hinweis: Die Datei muss sich an einem vertrauenswürdigen Speicherort befinden. Neue Datei im aktuellen Sitzungsdokument verwenden Verwenden Sie die Datei, die Sie gleich erstellen werden, in der aktuellen Sitzung. -
Wählen Sie im Dialogfeld Design ändern die Einstellungen für die Designdatei aus, und speichern Sie dann die Datei.
Festlegen des zu öffnenden Dialogfelds beim Start von Reflection
Standardmäßig wird das Dialogfeld Neues Dokument erstellen beim Öffnen des Reflection-Arbeitsbereichs automatisch angezeigt.
So legen Sie fest, welches Dialogfeld beim Öffnen von Reflection angezeigt wird
-
Öffnen Sie die Arbeitsbereichseinstellungen. Die Schritte hängen von Ihrem verwendeten Benutzeroberflächenmodus ab.
Benutzeroberflächenmodus Vorgehensweise Multifunktionsleiste Wählen Sie im Dateimenü oder über die Reflection-Schaltfläche  (bei Verwendung der Office 2007-Darstellung) die Option Reflection-Arbeitsbereicheinstellungen.
(bei Verwendung der Office 2007-Darstellung) die Option Reflection-Arbeitsbereicheinstellungen.Reflection-Browser Wählen Sie im Menü Reflection die Option Einstellungen und dann Reflection-Arbeitsbereicheinstellungen aus. TouchUx Berühren Sie das Zahnradsymbol, und wählen Sie Reflection-Arbeitsbereicheinstellungen aus. -
Klicken Sie unter Arbeitsbereichseinstellungen auf Arbeitsbereichsstandardwerte konfigurieren.
-
Wählen Sie im Feld Beim Starten des Arbeitsbereichs eine der folgenden Optionen aus:
Option Beschreibung Dialogfeld "Neues Dokument erstellen" anzeigen Zeigen Sie das Dialogfeld Neu an, in dem Sie den Typ der zu konfigurierenden Sitzung auswählen können. Dialogfeld "Öffnen" anzeigen Zeigen Sie das Dialogfeld "Öffnen" an, in dem Sie eine Sitzungsdokumentdatei auswählen können. Arbeitsbereich anzeigen Öffnen Sie den Arbeitsbereich, ohne ein Dialogfeld anzuzeigen. Startaktion ausführen Geben Sie eine Aktion oder Aktionsfolge an, die beim Öffnen des Arbeitsbereichs ausgeführt werden soll.
Weitere Informationen
Alternative Symbole auswählen
Sie können Reflection zur modernen Anzeige von einfachen, „flachen“ Symbolen in der Symbolleiste konfigurieren oder die früheren Symbole der älteren Versionen für die Symbolleiste verwenden.
Die Multifunktionsleiste, der Browser und die TouchUx-Benutzeroberfläche von Reflection verwenden standardmäßig die modernen, „flachen“ Symbole. Im Gegensatz dazu verwenden die klassische Benutzeroberfläche und die klassische MDI-Benutzeroberfläche standardmäßig die früheren Symbole, die auch in älteren Versionen verwendet wurden.
Sie können diese Standardeinstellungen wie unten dargestellt umschalten.
So legen Sie fest, ob moderne oder frühere Symbole verwendet werden
-
Öffnen Sie die Arbeitsbereichseinstellungen. Die Schritte hängen von Ihrem verwendeten Benutzeroberflächenmodus ab.
Benutzeroberflächenmodus Vorgehensweise Multifunktionsleiste Wählen Sie im Dateimenü oder über die Reflection-Schaltfläche  (bei Verwendung der Office 2007-Darstellung) die Option Reflection-Arbeitsbereicheinstellungen.
(bei Verwendung der Office 2007-Darstellung) die Option Reflection-Arbeitsbereicheinstellungen.Reflection-Browser Wählen Sie im Menü Reflection die Option Einstellungen und dann Reflection-Arbeitsbereicheinstellungen aus. TouchUx Berühren Sie das Zahnradsymbol, und wählen Sie Reflection-Arbeitsbereicheinstellungen aus. -
Klicken Sie unter Arbeitsbereichseinstellungen auf Benutzeroberfläche konfigurieren.
-
Wählen Sie im Dialogfeld „Benutzeroberfläche konfigurieren“ unter Benutzeroberflächenvoreinstellungen die Option Alternative Symbole verwenden aus.
Die Option Alternative Symbole verwenden schaltet die standardmäßige Einstellung für die Symbole in der Symbolleiste um. Wenn diese Option aktiviert ist, werden in den Modi Multifunktionsleiste, Browser und TouchUx-Benutzeroberfläche die früheren Reflection-Symbole verwendet und in der klassischen Benutzeroberfläche und der klassischen MDI die modernen, „flachen“ Reflection-Symbole.
-
Starten Sie den Arbeitsbereich neu.
Weitere Informationen