Anpassungseditor (klassische Benutzeroberfläche)
Wie greife ich auf dieses Dialogfeld zu?
1. Öffnen Sie ein Sitzungsdokument im klassichen Benutzeroberflächenmodus.
2. Öffnen Sie den Anpassungseditor in der klassischen Benutzeroberfläche:
- Für eine VT-Sitzung wählen Sie im Menü **Einstellungen** die Option **Symbolleiste**.
- Wählen Sie bei anderen Sitzungstypen Einstellungen im Menü „Optionen“ und dann unter Benutzeroberfläche die Option Multifunktionsleiste verwalten aus. Wählen Sie dann Ausgewählte Multifunktionsleistendatei ändern oder Neue Multifunktionsleistendatei anhand einer vorhandenen Multifunktionsleistendatei erstellen aus. (Wenn Sie den Benutzeroberflächenmodus „Klassische MDI“ verwenden, sind diese Multifunktionsleisteneinstellungen eigentlich Symbolleisten- und Menüeinstellungen.)
Mit dem Anpassungseditor können Sie die Menüs und Symbolleisten erstellen oder ändern, die Sie für den Benutzeroberflächenmodus "Klassisch" verwenden. Sie können Sitzungen so einrichten, dass die gleichen angepassten Menüs und Symbolleisten verwendet werden, oder spezifische Menüs und Symbolleisten für jede Sitzung einrichten.
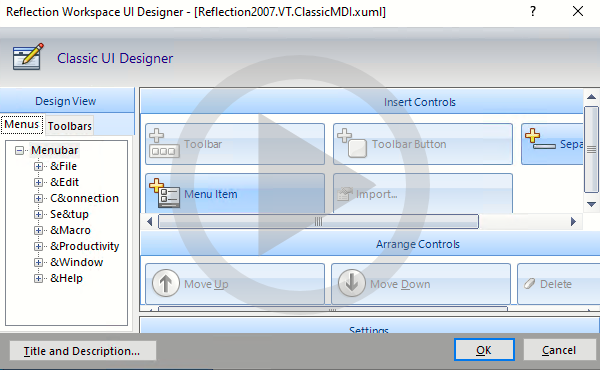 Anpassen von Menüs und Symbolleisten im klassischen Reflection Desktop-Modus
Anpassen von Menüs und Symbolleisten im klassischen Reflection Desktop-Modus
Nach dem Anpassen von Menüs und Symbolleisten für eine Sitzung und dem Speichern dieser Einstellungen können Sie sie auf andere Sitzungen anwenden. Sie können auch Symbolleisten aus Reflection 14- oder Extra!- Sitzungen importieren und diese dann als .xuml-Dateien, die auf andere Sitzungen angewendet werden können, in Reflection speichern.
Hinweis
Bei IBM-Sitzungen können nur Symbolleistendateien aus Extra! und Reflection Desktop-Symbolleistendateien importiert werden. Bei VT-Sitzungen können Symbolleistendateien aus Extra!, Reflection Desktop und Reflection 14 importiert werden.
In der Designansicht wird eine dynamische grafische Ansicht der Menüs und Symbolleisten angezeigt, die Sie erstellen oder ändern. Nach dem Einfügen der Steuerelemente können Sie sie allen in Reflection Desktop unterstützten Aktionen zuweisen.
Sie speichern Ihre Änderungen in einer Anpassungsdatei (.xuml), um sie bei Bedarf auch auf andere Sitzungsdokumente anwenden zu können.
Hinweis
Wenn die aktuell ausgewählte Anpassungsdatei eine der im Installationsordner enthaltenen integrierten Dateien ist, erstellt Reflection automatisch eine bearbeitbare Kopie der integrierten Datei und speichert diese mit Ihren Änderungen im Ordner CustomUI im Reflection-Benutzerdatenordner.
Weitere Informationen