Provide Windows Integration
Reflection has been optimized to leverage the security and productivity enhancements provided in Windows 10, with one example being the integration between Reflection Permissions Manager and Windows User Account Control. You can specify, at a granular level, which tasks users can perform within Reflection.
Reflection has implemented the Ribbon UI for providing a powerful, efficient, and fully customizable user experience that can be tailored to meet the demands of your business workflow.
Imagine that your users need to copy information from one host application and paste it into an application on a different host. You can save them time and keystrokes by automating this task.
To try this yourself, open two host sessions and use the following procedure to record the task as a macro.
Record the Macro
-
Log in to your host applications.
-
On the Macros tab of the Ribbon, click
 Record VBA to start recording. (If this button isn't visible, expand the window.)
Record VBA to start recording. (If this button isn't visible, expand the window.) -
In the session you want to copy from, navigate to the screen containing the data you want to copy.
-
Select the data, right-click, and then select Copy.
-
In the session you want to copy data to, navigate to the screen to which you want to paste the data.
-
Position the cursor, right-click, and select Paste.
-
Click
 Stop Recording.
Stop Recording. -
In the Recording Complete dialog box, select Save in the common project.
-
Name the macro and then click OK.
Run the Macro
-
Log in to the host applications that you created the macro for.
-
On the Macros tab, in the Advanced group, click Run Macro.
-
In the Run Macro dialog box, select Reflection Workspace Macro.
-
From the Macros dialog box, in the Macros in list, select Common. Then select the macro and then click Run.
Since you expect your users to perform this task frequently, you'll want to use the built-in UI Designer utility to add a button to the Ribbon for your new macro.
Add a Button to the Ribbon
-
In the workspace, click the tab for the session from which you will run the macro.
-
On the Appearance tab of the Ribbon, click UI Designer.
-
On the image of the ribbon, select the Macros tab.
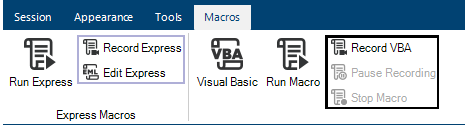
-
Below, from the Insert Controls pane, click Button.
A new button is added to the Macros tab.
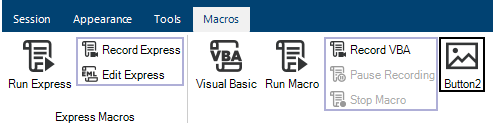
-
From the Settings pane, click Select Action.
-
In the Action list, select Run Reflection Workspace Macro.
-
Under Action Parameters, click Select macro and then select the Common VBA project.
-
Select the macro to associate with this button and then click OK.
-
In the UI Designer Settings pane, select Change Settings for Run Reflection Workspace Macro.
-
Change the label and add a ToolTip and when you're done, click OK.
The new button appears on the Session tab of the ribbon.
Citizen Programmers Rejoice!
Reflection is equipped with many advanced tools for automating business processes—VBA, HLLAPI, DotNet/C#. Unfortunately, many non-programmers have been excluded from increasing their efficiency through automation.
Not anymore. The most recent addition to the automation platforms supported by Reflection is the Express Macro Language (EML)—the automation tool that business users have been waiting for.
EML enables non-programmers to quickly record scripts to automate mundane tasks on IBM hosts, and also provides a high-level, drag and drop tool for making further customizations.
Even better, EML automations can be used across a wide range of Micro Focus products, preserving the value of your investment.
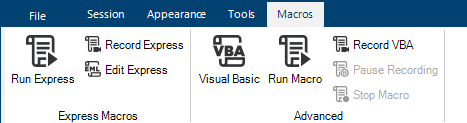
Express Macro Language (EML) is the newest member of the automation family