Using the Search Box on the Workspace
The Search box on the workspace works differently for each Reflection interface mode.
Using Search with the Classic or Classic MDI interface mode
When using the Classic modes, the search only applies to the active document.
For IBM terminals, the search term is highlighted as shown.
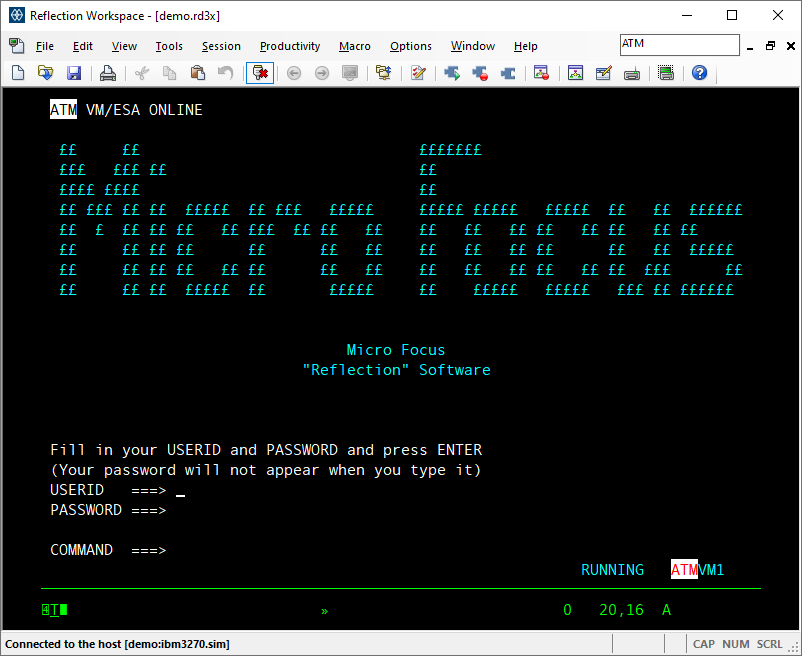
When using VT terminals in Classic mode, the search items are displayed in the Search Results list at the bottom of the workspace. You can click on these list items to go to the places in the session where the search term was found.
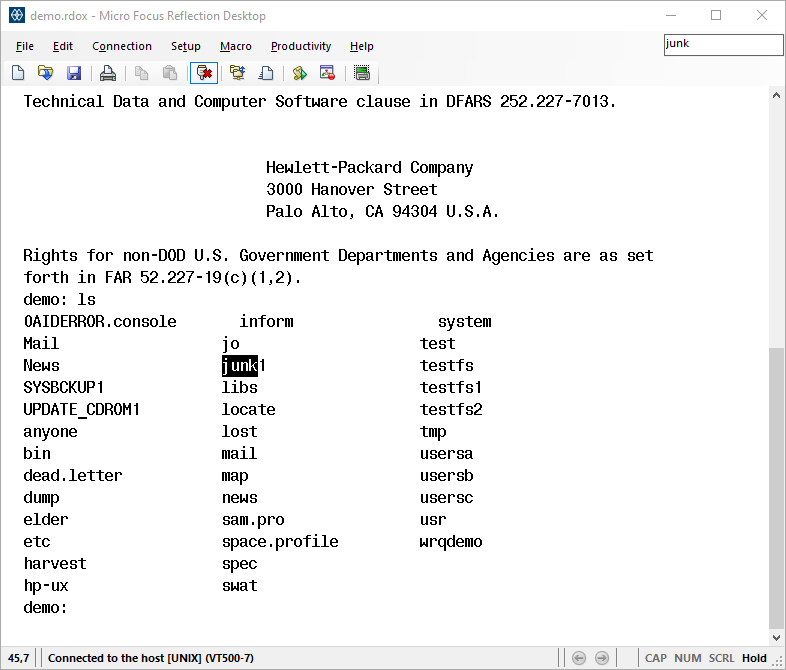
Using Search with the Ribbon interface
When using the Ribbon interface, you can use the Search box to perform a search of the open documents and screen history in Reflection, and for content on your desktop and on the Web.

The following commands are available from the workspace Search menu:
| Setting | Description |
|---|---|
| Current Document Search | Searches only the selected document. Text matches are highlighted in the session (on-screen). |
| All Documents Search | Searches all open session or Web page documents. Search results appear in a separate pane at the bottom of the workspace. Double-click an item to highlight it in the session (on-screen). |
| Screen History Search | Searches the screen history of open terminal session documents. Search results appear in a separate pane at the bottom of the workspace. Double-click an item to highlight it in the session (on-screen). |
| Windows Desktop Search | Searches files and folders—including the content of text files and Microsoft Office files—on the desktop, using the Windows Desktop engine. Search results appear in a separate pane at the bottom of the workspace. Double-click a file to open it in the associated application. |
| Google Web Search | Searches the Internet using the Google search engine. Results appear in a new tab (Web page document) in the workspace. |
| Bing Web Search | Searches the Internet using the Microsoft Windows Bing search engine. Results appear in a new tab (Web page document) in the workspace. |