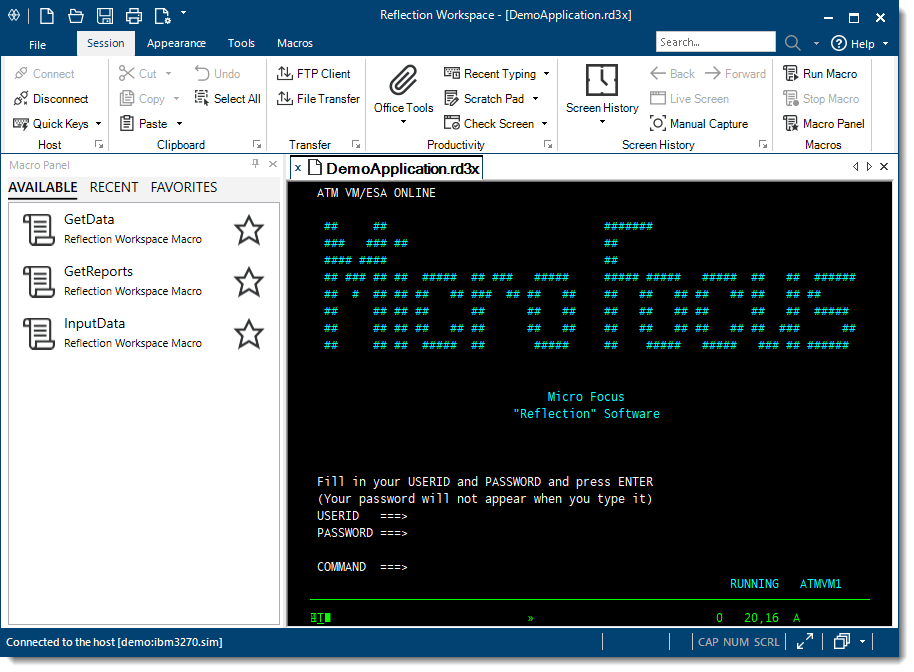Mejorar la productividad de los usuarios
La productividad de los usuarios finales es un factor crítico para alcanzar los objetivos de negocio. Funciones como Autocompletar, Expansión automática, Corrector ortográfico, Bloc de notas, Escritura reciente, Historial de pantallas, Panel de macros y Panel CommandCast permiten que sus aplicaciones de host crípticas heredadas funcionen como modernas aplicaciones de Office y ahorren a los usuarios miles de pulsaciones de teclas a lo largo del día, lo que permite reducir la duración de las llamadas y mejorar la satisfacción del cliente.
Igual de importante es el hecho de que estas funciones mejoran la calidad de los datos que se introducen en el sistema. No existe otro emulador que contenga todas estas herramientas.
Debido a que Reflection se integra con versiones actuales y antiguas de aplicaciones de Office, los usuarios pueden copiar con un simple clic datos de pantallas de host en un documento de Word, un mensaje de correo electrónico o una diapositiva de PowerPoint.
Enviar una pantalla de host por correo electrónico
Suponga que un agente de ventas necesita información completa sobre la cuenta de un cliente. Enviarle los datos es increíblemente fácil.
-
Desplácese a la pantalla adecuada y luego haga clic en el botón Herramientas de Office

Se abre el panel Herramientas de Office.
-
En el panel Herramientas de Office, en Crear, haga clic en Mensaje de correo electrónico.
Reflection abre un mensaje de correo electrónico nuevo en Outlook, con el contenido de la pantalla actual pegado en el mensaje. En caso de que haya incluido un número de teléfono o de cuenta, fíjese bien en la imagen pegada en el mensaje de correo electrónico. Como se han configurado filtros de privacidad, la información confidencial está oculta en la imagen del mensaje de correo.
-
Complete las líneas Para y Asunto del mensaje de correo electrónico y, a continuación, haga clic en Enviar.
Encontrar pantallas de host con rapidez
Con la función Historial de pantallas de Reflection podrá revisar las pantallas de host y utilizarlas en aplicaciones de Office sin tener que navegar para encontrarlas. Para mostrar el historial de pantallas correspondiente a la sesión actual, haga clic en el botón Historial de pantallas ![]() (ficha Sesión de la Cinta). (En el modo Navegador, seleccione Vista > Historial de pantallas en el menú Reflection).
(ficha Sesión de la Cinta). (En el modo Navegador, seleccione Vista > Historial de pantallas en el menú Reflection).
Navegue por cuatro o cinco pantallas de host y observe cómo aparecen en el panel Historial de pantallas.
Imagine que acaba de recibir una llamada de un mensajero que necesita comprobar el itinerario que lo llevará a las oficinas de un cliente. Debe introducir la dirección del cliente en una aplicación de mapa en línea que haya abierto en una sesión web en su espacio de trabajo.
Ya ha visitado la pantalla de datos del cliente. En lugar de navegar de vuelta para darle al mensajero la información que necesita, puede ir a la pantalla utilizando el Historial de pantallas de una de estas dos formas:
-
Si tiene pocas pantallas para revisar, desplácese por el panel Historial de pantallas y haga clic en la pantalla de datos del cliente para que aparezca en la ventana de sesión principal.
-o bien-
En caso de que tenga muchas pantallas para revisar, o que los datos que necesita sean difíciles de distinguir:
-
Escriba el nombre del cliente en la casilla Buscar situada sobre la Cinta.
-
En el Botón Buscar
 , haga clic en la flecha abajo para seleccionar Buscar en historial de pantallas.
, haga clic en la flecha abajo para seleccionar Buscar en historial de pantallas.
Debajo de la ventana de terminal aparecen los Resultados de búsqueda, que le permitirán ir rápidamente a la pantalla donde estén los datos que busca.
-
-
Para obtener el itinerario a la dirección del cliente, copie la dirección, haga clic en la ficha de la aplicación de mapas online y pegue la dirección en el campo de dirección de destino.
Podrá responder a la llamada así de fácilmente.
Las funciones de productividad de Reflection aceleran la entrada de datos y la navegación, con lo que la eficacia del usuario mejora y se reducen los errores de entrada de datos.
Modernice sus pantallas de host
El Diseñador de pantallas Plus de Micro Focus permite modernizar las aplicaciones de host heredadas con las funciones de las aplicaciones actuales.
Con el Diseñador de pantallas, puede agregar rápidamente modernos elementos de interfaz de usuario a sus aplicaciones de host IBM heredadas, como listas desplegables, botones y selectores de fecha para simplificar la entrada de datos.
Las listas de opciones numeradas a la antigua son sustituidas por listas desplegables de selección más modernas.
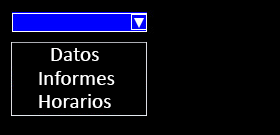
La introducción manual de la fecha es reemplazada por un calendario selector de fecha gráfico.
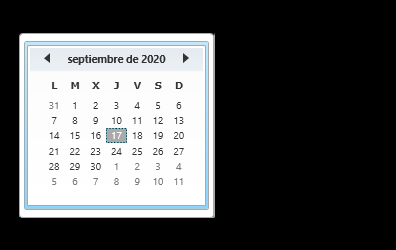
Se pueden agregar botones nuevos a las pantallas de host y programarlos para iniciar macros o realizar otras acciones.
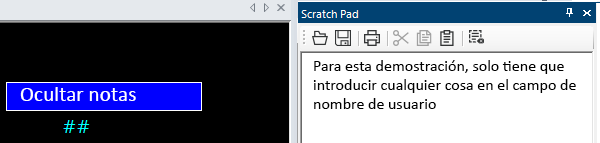
Difundir comandos a varias sesiones VT
Utilice el Panel de CommandCast para difundir comandos a más de una sesión VT. Si administra varios equipos host, a menudo puede necesitar enviar el mismo comando a más de un host y volver a introducir el comando en cada host puede ser una tarea tediosa. Puede ahorrar tiempo mediante el uso de CommandCast para difundir los comandos introducidos en un host a otros hosts que haya seleccionado para que reciban los comandos.
Puede seleccionar las sesiones a y desde las que desea realizar una difusión en el Panel de CommandCast. Los comandos introducidos y la salida resultante se muestran en todos los equipos host a los que se está difundiendo.
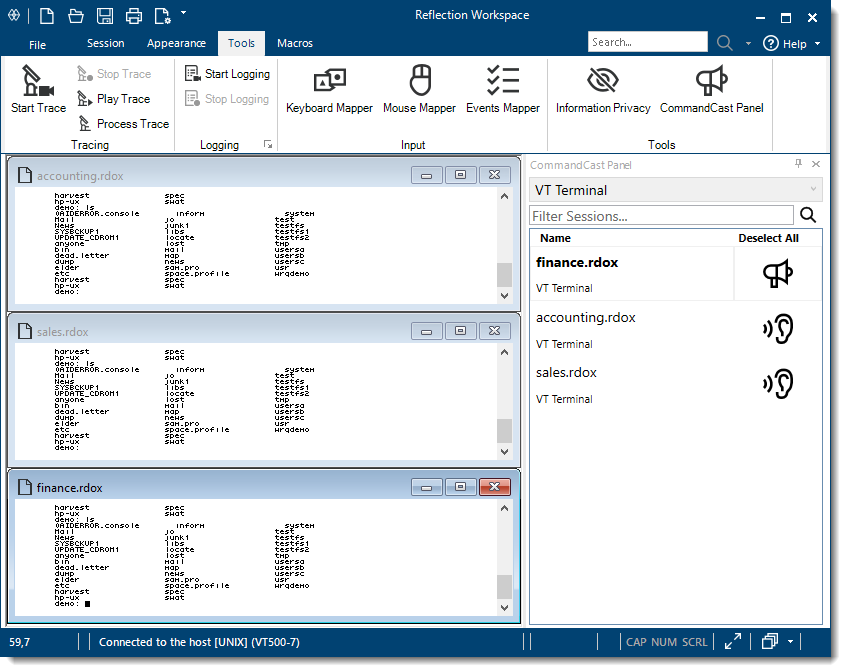
Ejecutar macros desde el panel de macros
Puede utilizar el panel de macros para ejecutar las macros VBA guardadas en el archivo de documento de sesión o para ejecutar otras macros, como las macros a las que se hace referencia, las macros EML o las macros creadas con otros productos, que haya ejecutado anteriormente en esa sesión. El panel de macros proporciona un método sencillo para supervisar y ejecutar las macros que se aplican a una sesión sin añadir botones a la cinta. Muestra únicamente las macros que se aplican a la sesión activa.