Familiarizarse con la interfaz de Reflection
Con Reflection Desktop, puede visualizar las sesiones en cuatro tipos de interfaz de usuario: Cinta, Navegador, TouchUx y Clásico.
Opciones de la interfaz de usuario
La Cinta
La interfaz Cinta comparte la apariencia de Microsoft Office. En el área entre la barra de herramientas Acceso rápido (la barra de herramientas de la esquina superior izquierda) y la ventana del documento se encuentra la Cinta, un dispositivo dinámico y contraíble que organiza comandos, botones y otros controles en fichas para cada área de tareas. Haga doble clic en cualquier ficha de la cinta para ocultar o mostrar la cinta. O, si lo prefiere, puede asignar un método abreviado de teclado para mostrar u ocultar la Cinta con una combinación de teclas. En las sesiones que utilicen la asignación de teclado predeterminada de 3270 o 5250 esta acción ya se encuentra asignada a la combinación CTRL+F1.

El Navegador
La interfaz Navegador proporciona una apariencia parecida a la de los navegadores web más recientes. Puede acceder a los comandos desde el menú de Reflection o desde la barra de herramientas de acceso rápido. También puede acceder a los comandos buscándolos en el cuadro de búsqueda y después haciendo clic en los resultados de la búsqueda.

TouchUx
La interfaz TouchUx proporciona una experiencia de usuario Reflection TouchUx. Reflection funciona en dispositivos Microsoft Windows y otros dispositivos (iPad de Apple o Android) que accedan a sesiones que se ejecuten en un servidor Citrix. Este modo incluye un teclado del terminal en pantalla que puede configurarse como sobreposición transparente o acoplado en un panel separado.

Clásico
La opción de interfaz Clásico proporciona una interfaz que resultará familiar a los usuarios de versiones anteriores de Reflection. Cuando utiliza la interfaz clásica, podrá abrir un sólo documento en el espacio de trabajo y puede que otras funciones no estén disponibles.
MDI clásica
La opción MDI es similar a la opción Clásico. A diferencia de la opción Clásico, proporciona una interfaz de múltiples documentos que permite abrir más de un documento en un espacio de trabajo.
Para familiarizarse con Reflection, aprenda cómo navegar y controlar la cinta, utilice el navegador, configure métodos abreviados de teclado y utilice otras opciones:
Seleccionar el tipo de interfaz, Cinta, Navegador, Clásico o TouchUx
Puede elegir entre varios modos de interfaz de usuario:
-
La interfaz Cinta comparte la apariencia de Microsoft Office.
-
La interfaz Navegador proporciona una apariencia parecida a la de los exploradores web más recientes.
-
La interfaz clásica es similar a la de Extra! X-treme y el componente Micro Focus Reflection heredado y las aplicaciones de emulación de terminal.
-
TouchUx proporciona una experiencia de usuario de pantalla táctil.
Para seleccionar el tipo de interfaz
-
Abra el cuadro de diálogo Parámetros de Espacio de trabajo de Reflection. Los pasos dependen de su modo de interfaz de usuario.
Modo de interfaz de usuario Pasos Cinta En el menú Archivo o en el botón Reflection  (cuando utilice la apariencia de Office 2007), elija Parámetros de Espacio de trabajo de Reflection.
(cuando utilice la apariencia de Office 2007), elija Parámetros de Espacio de trabajo de Reflection.Navegador de Reflection En el menú de Reflection, seleccione Configuración y, a continuación, Parámetros de Espacio de trabajo de Reflection. TouchUx Toque el icono Engranaje y, a continuación, seleccione Parámetros de Espacio de trabajo de Reflection. -
Haga clic en Configurar interfaz de usuario.
-
En la lista Modo de interfaz de usuario, seleccione el tipo de interfaz que desea utilizar.
-
Para seleccionar una apariencia para los modos de interfaz Cinta o TouchUx, seleccione una de las opciones de la lista Aspecto / Combinación de colores.
-
Cierre y vuelva a abrir el espacio de trabajo.
Navegar por la cinta
La cinta contiene herramientas que puede utilizar para realizar tareas en el documento seleccionado. Las herramientas aparecen como botones y menús, que aparecen resaltados cuando se seleccionan o cuando se sitúa el puntero del ratón sobre ellos. Los controles relacionados entre sí se organizan en grupos, como por ejemplo, Productividad o Historial de pantallas. Los grupos se ubican en las fichas, que se ordenan por función, como por ejemplo, cambiar el aspecto del documento.

El aspecto y las características disponibles en la cinta dependen del tipo de documento y de los cambios realizados en la cinta de ese documento.
Para navegar por la cinta
-
Realice una de las siguientes acciones:
Para Realice la operación siguiente Ver toda la Cinta Amplíe el tamaño del espacio de trabajo arrastrando la esquina inferior derecha. Mostrar u ocultar la cinta Haga doble clic en cualquier ficha de la cinta. (Este método es temporal. La cinta se maximiza cuando Reflection se vuelve a abrir). Haga clic en Pantalla completa en la Barra de estado. Asigne un acceso directo del teclado para mostrar y ocultar la cinta al presionar una combinación de teclas. Las sesiones que utilizan la asignación de teclado 3270 ó 5250 predeterminada ya tienen esta acción asignada a CTRL+F1. En el menú de la barra de herramientas de acceso rápido, seleccione Minimizar cinta. Ver la descripción de una tarea Sitúe el puntero del ratón sobre el botón. Abrir los parámetros de configuración de una tarea Haga clic en el iniciador en la esquina inferior izquierda de cualquier grupo. Ir al siguiente documento de sesión o página web Pulse CTRL+TAB. Ir al documento de sesión o página web anteriores Pulse CTRL+MAYÚS+TAB. Ir al siguiente panel en el documento de sesión actual Pulse CTRL+1. Utilizar el teclado para interactuar con la cinta Pulse ALT para mostrar información sobre las teclas.
Nota
Puede cambiar la apariencia de la interfaz en el cuadro de diálogo Configurar interfaz de usuario. Cuando utiliza la interfaz clásica, podrá abrir un sólo documento en el espacio de trabajo y puede que otras funciones no estén disponibles.
Configurar la organización del espacio de trabajo
Reflection le permite personalizar el aspecto del espacio de trabajo de varias maneras.
-
En el espacio de trabajo, los documentos se muestran en fichas de forma predeterminada. Si utiliza la cinta Reflection, también puede visualizar los documentos en ventanas distribuidas en cascada o mosaico.
-
Utilice el modo de pantalla completa u oculte la cinta para ampliar la ventana del documento.
Para seleccionar fichas o ventanas
-
Abra el cuadro de diálogo Parámetros de Espacio de trabajo de Reflection. Los pasos dependen de su modo de interfaz de usuario.
Modo de interfaz de usuario Pasos Cinta En el menú Archivo o en el botón Reflection  (cuando utilice la apariencia de Office 2007), elija Parámetros de Espacio de trabajo de Reflection.
(cuando utilice la apariencia de Office 2007), elija Parámetros de Espacio de trabajo de Reflection.Navegador de Reflection En el menú de Reflection, seleccione Configuración y, a continuación, Parámetros de Espacio de trabajo de Reflection. TouchUx Toque el icono Engranaje y, a continuación, seleccione Parámetros de Espacio de trabajo de Reflection. -
En Configuración del espacio de trabajo, haga clic en Configurar interfaz de usuario.
-
En el cuadro Organizar documentos como, seleccione Fichas o Ventanas.
-
(Opcional) Si tiene varias ventanas abiertas, puede distribuirlas en cascada o en mosaico desde el menú Ordenar ventanas, que está disponible junto al botón Pantalla completa de la barra de estado. En este menú también puede alternar las vistas de fichas y ventanas.
Para ampliar la ventana del documento:
- Realice una de las siguientes acciones:
| Para | Realice la operación siguiente |
|---|---|
| Ampliar el espacio de trabajo de modo que ocupe la pantalla completa y oculte la cinta | Haga clic en el botón Pantalla completa de la barra de estado; haga clic en él otra vez para restaurar el tamaño normal del espacio de trabajo y ver la cinta. |
| Ocultar la cinta sin ampliar el espacio de trabajo | Haga doble clic en cualquier ficha de la cinta; vuelva a hacer doble clic para mostrar la cinta otra vez. |
| Ampliar el espacio de trabajo de modo que ocupe la pantalla completa sin ocultar la cinta | Haga doble clic en el marco del espacio de trabajo, en el área vacía disponible a la derecha de la barra de herramientas de acceso rápido; haga doble clic otra vez para restaurar el tamaño normal del espacio. |
Alternar entre fichas y ventanas
Si utiliza la interfaz de cinta Reflection y tiene varios documentos de sesión abiertos en un espacio de trabajo, puede cambiar rápidamente la forma de visualización de los documentos, en pestañas o en ventanas.
Para alternar rápidamente una visualización en ficha o en ventana
- A la derecha de la barra de estado, haga clic en el menú Ordenar ventanas y seleccione si desea visualizar los documentos en fichas o en ventanas dispuestas en cascada o en mosaico.

Minimizar la Cinta
Puede minimizar la cinta para proporcionar más área de trabajo en la ventana de Reflection.
Para minimizar la Cinta
-
Haga clic en el botón del menú de la barra de herramientas de acceso rápido.

-
En la lista del menú, seleccione Minimizar la Cinta.
Nota
Puede restablecer la cinta al hacer clic en el botón del menú de la barra de herramientas de acceso rápido y seleccionar Maximizar la cinta.
Si está utilizando una asignación de teclado 3270 ó 5250 predeterminada, puede presionar CTRL+F1 para minimizar o restablecer de forma permanente la Cinta.
Uso del navegador
La interfaz Navegador proporciona una apariencia parecida a la de los navegadores web más recientes. Aunque requiere menos espacio en pantalla que la interfaz Cinta, proporciona la misma funcionalidad que la Cinta. También proporciona formas adicionales de acceder a los comandos y de conectarse a hosts.

Acceder a los comandos
De un modo muy similar a cómo se accede a los comandos en la interfaz Cinta, puede acceder a los comandos a través del menú Reflection o de la barra de herramientas Acceso rápido. El Navegador también le permite acceder a los comandos escribiéndolos en el cuadro de búsqueda. Por ejemplo:
Para acceder a los comandos de rastreo (Trace), introduzca T en el cuadro de búsqueda y después elija en la lista de comandos Trace.
Conectar con los hosts
De forma similar a la cinta, puede conectarse a un host automáticamente o desde el menú Reflection. Además, puede conectarse escribiendo el tipo de conexión y el nombre de host en el cuadro de búsqueda.
Por ejemplo:
Para abrir una conexión telnet a un host 3270 denominado MiMainframe, introduzca tn3270://MiMainframe
Nota
Para los sistemas IBM, puede abrir sesiones Telnet para terminales 3270 o 5250 mediante el formato siguiente:
tn3270://hostName
tn5250://hostName
En sistemas abiertos (VT), puede abrir sesiones Telnet, Secure Shell o Rlogin mediante el siguiente formato:
telnet://hostName
ssh://hostName
rlogin://hostName
Utilizar métodos abreviados de teclado
Aunque en general se utiliza el ratón para abrir los cuadros de diálogo, seleccionar documentos, interactuar con la cinta y activar los controles, Reflection también permite realizar estas acciones con el teclado.
Mediante la creación de una asignación de teclado personalizada, podrá asignar una tecla o combinación de teclas a cualquier tarea o control a la que puede tener acceso desde la interfaz de usuario. puede abrir una sesión, ejecutar una macro, crear un mensaje de correo electrónico o guardar un diseño. También puede crear una secuencia de acciones que se realizarán al presionar una tecla.
Las informaciones sobre las teclas ofrecen otra forma de acceder a los comandos disponibles en la Cinta o la barra de herramientas de Acceso rápido. Se puede acceder a la mayoría de los comandos utilizando de dos a cuatro pulsaciones de teclas, sin importar el panel en el que se encuentre en Reflection.
Al presionar y soltar la tecla Alt, se muestran las KeyTips (información sobre las teclas) encima de cada función disponible en la vista actual. A continuación, puede presionar la letra que aparece en la KeyTip para la función que desea utilizar.
Dependiendo de la letra que presione, puede que se muestren KeyTips adicionales. Siga presionando las letras hasta que presione la letra del comando u opción específicos que desee utilizar.
También se admiten otros métodos abreviados de teclado estándar.
En la siguiente tabla se incluyen las tareas comunes que se pueden realizar con el teclado:
| Para | Pulse |
|---|---|
| Mostrar u ocultar las KeyTips | La tecla ALT |
| Seleccionar o utilizar un control de la Cinta o de la barra de herramientas de Acceso rápido | ALT y luego la tecla asociada con la información sobre teclas de dicho control |
| Ir al siguiente documento de sesión o página web | CTRL+TAB |
| Ir al documento de sesión o página web anteriores | CTRL+MAYÚS+TAB |
| Ir al siguiente panel en el documento de sesión actual | CTRL+1 |
| Desplazarse por los elementos de un cuadro de diálogo | TAB y las teclas de FLECHA -o- ALT + la tecla aceleradora (letra subrayada) de ese elemento |
Utilizar teclas rápidas
Utilice la galería de teclas rápidas en la cinta para acceder rápidamente a las teclas del terminal en las sesiones del host.
Para abrir la galería de teclas rápidas
-
En la ficha Sesión, en el grupo Host, seleccione la lista Teclas rápidas.
-
Haga clic en la tecla que desea utilizar. Para las descripciones de cada tecla, véase:
Cambiar al modo Windows en pantalla completa
La apariencia Windows en pantalla completa muestra el espacio de trabajo sin la barra de título estándar de Windows que incluye los botones de minimizar, maximizar y cerrar. Esta apariencia solo está disponible en el modo de interfaz de usuario TouchUx.
Para cambiar al modo Windows en pantalla completa
-
Abra el cuadro de diálogo Configuración del espacio de trabajo de Reflection. Los pasos dependen de su modo de interfaz de usuario.
Modo de interfaz de usuario Pasos Cinta En el menú Archivo o en el botón Reflection  (cuando utilice la apariencia de Office 2007), elija Parámetros de Espacio de trabajo de Reflection.
(cuando utilice la apariencia de Office 2007), elija Parámetros de Espacio de trabajo de Reflection.Navegador de Reflection En el menú de Reflection, seleccione Configuración y, a continuación, Parámetros de Espacio de trabajo de Reflection. TouchUx Toque el icono Engranaje y, a continuación, seleccione Parámetros de Espacio de trabajo de Reflection. -
Haga clic en Configurar interfaz de usuario para abrir el cuadro de diálogo Interfaz de usuario.
-
En la lista Modo de interfaz de usuario, seleccione TouchUx.
-
Seleccione Windows en pantalla completa.
-
Reinicie el espacio de trabajo para aplicar los cambios.
Ejecutar sesiones creadas con otros productos
Puede ejecutar los siguientes tipos de sesiones en Reflection Desktop:
-
Extra!
-
IBM Personal Communications
-
Micro Focus Rumba
-
KEA!
Para ejecutar una de estas sesiones, tendrá que instalar el componente de compatibilidad que admita sus archivos de sesión.
Nota
Los componentes de compatibilidad de Extra! y Micro Focus Rumba están instalados por defecto.
Para instalar este componente, necesitará derechos de administrador.
Para instalar un componente de compatibilidad
-
Abra la herramienta Reflection Setup desde su punto de instalación administrativa o desde el panel de control.
-
En la ficha Selección de componentes, seleccione Espacio de trabajo de Reflection y luego seleccione Emulación.
-
En 3270/5250 o UNIX and OpenVMS, seleccione Compatibilidad.
-
Seleccione el componente de compatibilidad para su producto e instale el componente.
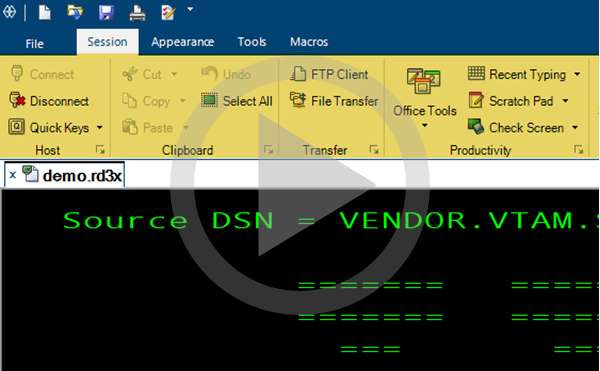 Uso de la cinta de Reflection
Uso de la cinta de Reflection