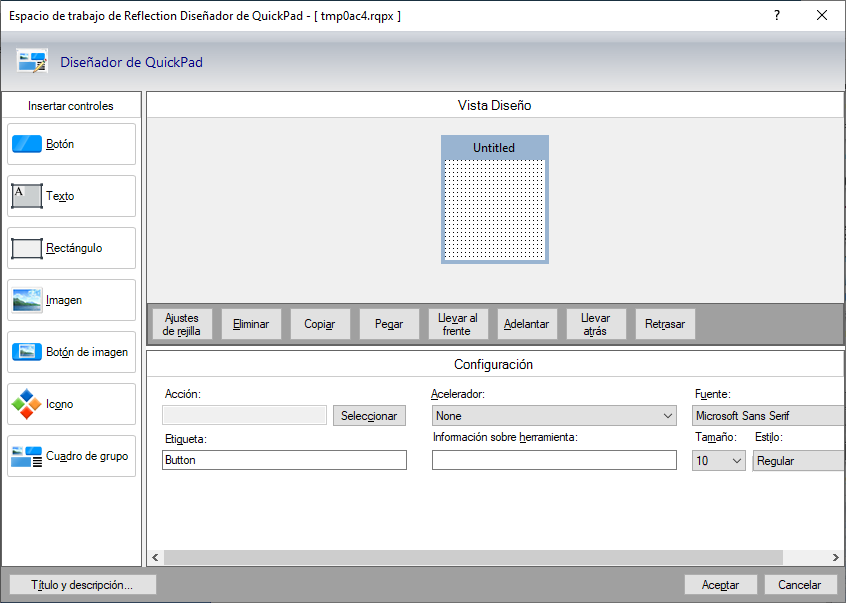Pasar de Extra a Reflection
Si va a pasar de Extra! a Reflection, observará que muchos aspectos son muy similares, mientras que otros son diferentes o nuevos para usted. En este artículo, se muestra a los usuarios de Extra! cómo personalizar sesiones de terminal en Reflection. Se muestra cómo encontrar los ajustes que desea configurar, se señalan las diferencias de funcionamiento de algunos de los parámetros de configuración y se indican las novedades para los usuarios de Extra!.
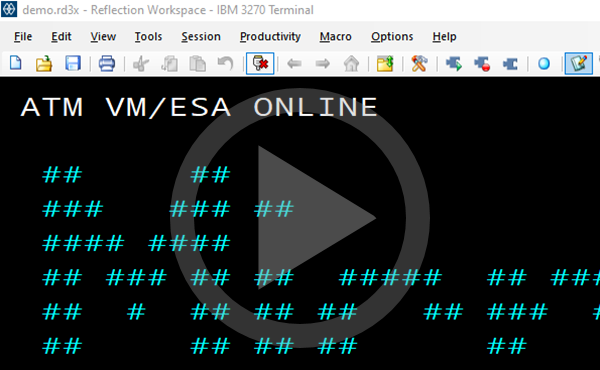 Configuración de Reflection con una interfaz de usuario de Extra!
Configuración de Reflection con una interfaz de usuario de Extra!  Ejecución de macros de Extra! en Reflection
Ejecución de macros de Extra! en Reflection
Abrir sesiones de Extra! en Reflection Desktop
Puede abrir archivos de sesión de Extra! (.edp) en Reflection Desktop para convertirlos automáticamente a las sesiones de Reflection Desktop. Cuando se guardan estos archivos, se convierten automáticamente al nuevo formato de archivo de sesión de Reflection Desktop. Muchos de los archivos auxiliares a los que hacen referencia las sesiones que abre (asignaciones de teclado y del ratón, QuickPads, barras de herramientas y zonas activas) también se convierten al guardar las sesiones. Para obtener una lista de los archivos admitidos, consulte la sección Supported Extra! Files (Archivos de Extra! admitidos) en la "Reflection Deployment Guide" (Guía de distribución de Reflection).
Nota
-
Además de los archivos
.edpy sus archivos auxiliares asociados, también puede abrir archivos de sesión de transferencia de archivos Ind$File. -
No se pueden abrir archivos .epp ni la mayoría se sesiones de transferencia de archivos.
-
Solo se importan las asignaciones de texto de zona activa. No se importan las asignaciones de regiones.
Para abrir archivos de sesión de Extra! junto con archivos auxiliares
-
Si utiliza un directorio de datos de usuario o un directorio de Extra! distinto al predeterminado (en
...Usuarios\user\Documents\Micro Focus\), asegúrese de que los archivos de sesión se encuentren en ubicaciones de confianza.Nota
Si la función de seguridad Ubicaciones de confianza está habilitada, Reflection no permite abrir archivos a menos que se encuentren en ubicaciones de confianza. Para obtener información acerca de las ubicaciones de confianza y cómo configurarlas, consulte el cuadro de diálogo Especificar ubicaciones de confianza.
-
En el menú Archivo de Reflection Desktop, abra el archivo de sesión
.edp. -
Compruebe que todos los valores de configuración personalizados como, por ejemplo, las barras de herramientas, QuickPads, las asignaciones de teclado y otros ajustes personalizados funcionan tal y como se espera.
-
Si Reflection no utiliza todos los ajustes personalizados, asegúrese de que estos archivos se encuentren en la misma ubicación que el archivo de sesión (
.edp).Nota
Si Reflection no puede encontrar los archivos de configuración personalizados, utilizará los ajustes por defecto.
-
Guarde el archivo de sesión en el directorio predeterminado de datos de usuario especificado en Configurar atributos del espacio de trabajo.
-
Si desea guardar los archivos auxiliares importados para otras sesiones, seleccione Guardar en el menú Archivo. Todos los ajustes de configuración y los archivos auxiliares a los que hace referencia la sesión se guardan en la carpeta de datos de usuario. Estos archivos se convierten automáticamente a los nuevos formatos de archivo de Reflection.
-
Si va a distribuir el archivo en un entorno centralizado (como Citrix), considere la posibilidad de guardar el archivo como un documento de sesión compuesta. De este modo, se guardarán todos los ajustes auxiliares en un único archivo.

-
Creación de una sesión
La creación de sesiones en Reflection es algo distinta al proceso empleado para Extra!. En lugar de utilizar un asistente que le guiará a través de los ajustes de configuración, puede seleccionar un conjunto de plantillas para crear el tipo de sesión que desee y, a continuación, configurar los ajustes para esa sesión en un cuadro de diálogo de configuración.
Para crear una sesión de Reflection Desktop
-
En la barra de herramientas (o en la barra de herramientas de acceso rápido), haga clic en

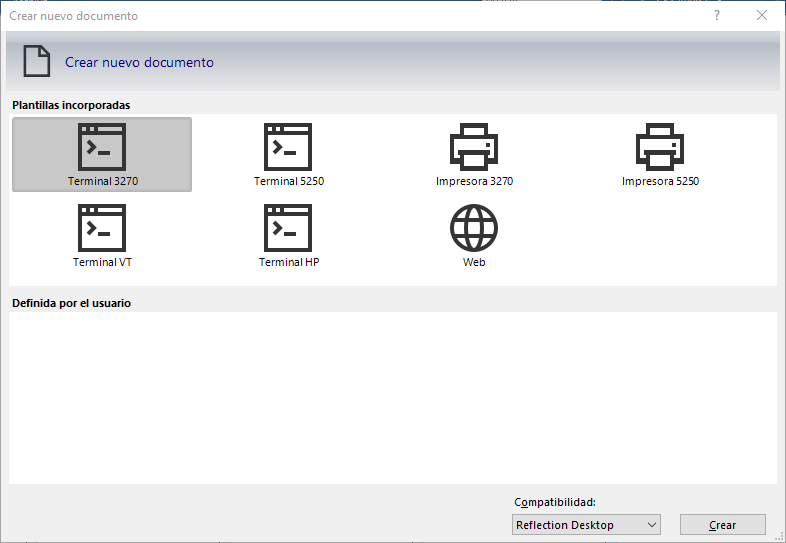
-
Si va a crear una sesión de terminal VT de Extra!, seleccione la opción Extra! en la lista Compatibilidad.
Nota
Esta configuración especifica las asignaciones de teclado, los temas, las zonas activas y otros ajustes que se deben utilizar para la sesión. No es necesario cambiar esta configuración para las sesiones de terminal IBM porque la opción por defecto de Reflection Desktop utiliza la configuración de Extra! para esas sesiones.
-
Seleccione el tipo de sesión que desea crear y, a continuación, haga clic en Crear.
-
En la ventana Configuración del documento para el terminal, introduzca valores para Nombre de host, Puerto y otros ajustes de conexión de la sesión.
-
Para configurar ajustes adicionales, seleccione Configurar parámetros adicionales.
Se muestra la ventana Configuración de Reflection, en la que puede configurar y gestionar los ajustes de sesión.
Uso de la ventana Configuración de Reflection
Se puede acceder y definir la mayoría de las opciones de configuración y las utilidades de la ventana Configuración de Extra! desde la ventana Configuración de Reflection.
Si utiliza el modo de interfaz de usuario Clásico de Reflection (que es muy similar a la interfaz de usuario de Extra!), puede abrir esta ventana del mismo modo que en Extra!. Para ello, seleccione Configuración en el menú Opciones.
Aunque la ventana Configuración de Reflection incluye la mayoría de elementos de la ventana Configuración de Extra!, hay algunas diferencias importantes.
Organización
Los elementos de la ventana Configuración de Reflection se organizan de forma algo diferente a la de Extra!. La apariencia es más plana y algunos de los elementos se encuentran en grupos distintos. Algunos de los elementos también presentan nombres diferentes.
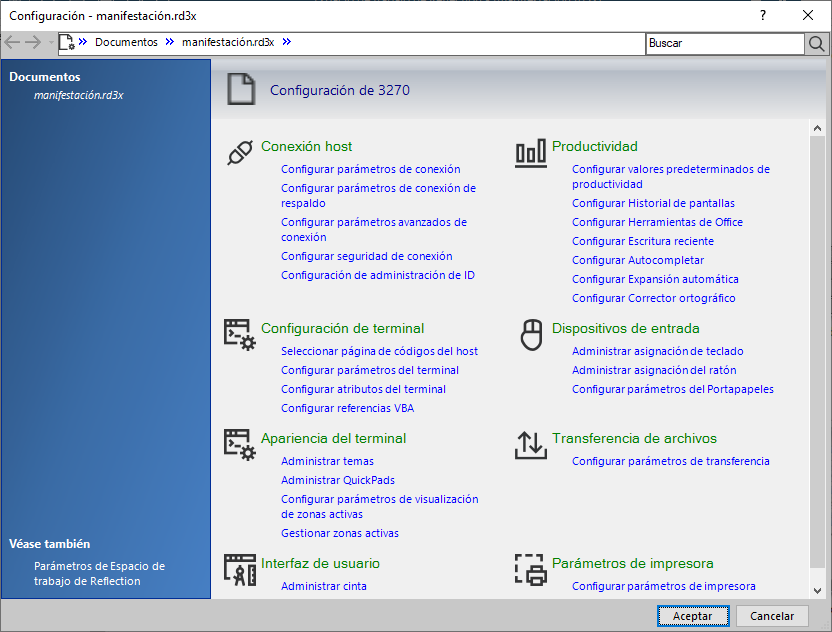
Navegación
Una vez que haya seleccionado un elemento para configurarlo, se desplazará a la ventana Configuración de forma diferente a como lo hacía en Extra!.:
-
En lugar de utilizar los vínculos generales a todos los elementos del panel izquierdo, utilizará los vínculos Saltar a para pasar a otras áreas del cuadro de diálogo abierto y los vínculos Véase también para acceder a otros cuadros de diálogo de este grupo.
-
Puede utilizar las rutas de navegación disponibles en la parte superior de la ventana para ir a diferentes grupos.
-
Puede utilizar el botón de retroceso del mismo modo que en un navegador web.
-
Si tarda mucho en encontrar un ajuste, utilice la función de búsqueda.
Ajustes de conexión
Las fuentes de Extra! se encuentra en varios cuadros de diálogo de Reflection, a los que se puede acceder en el grupo Conexión host de la ventana Configuración.
| Para encontrar estos ajustes de Extra! Ajustes | En el grupo Conexión host, seleccione... |
|---|---|
| Ajustes de conexión básicos no relacionados con la seguridad (dirección IP, puerto, etc.) disponibles en el cuadro de diálogo Configurar conexión de Extra! | Configurar parámetros de conexión |
| Los ajustes de seguridad del cuadro de diálogo Configurar conexión de Extra! | Configurar seguridad de conexión para abrir el cuadro de diálogo Propiedades de seguridad de Reflection. Si configura una conexión SSL/TLS, seleccione Configure PKI (Configurar PKI) para establecer los ajustes relacionados con los certificados. |
| Extra! la ficha Avanzadas de las categorías de conexión de Extra! | Configurar parámetros avanzados de conexión |
| Opciones de gestión de ID. | Configuración de Gestión de ID |
Para obtener más información, consulte:
Categorías de visualización, colores y fuentes
Las opciones de visualización del aspecto del cursor se configuran junto con las fuentes y los colores en archivos de Reflection denominados temas. Cada uno de los archivos de sesión está asociado a un tema.
Nota
Los ajustes adicionales similares a las opciones de visualización de texto y las opciones de visualización de gráficos de Extra! se configuran en el cuadro de diálogo Configurar parámetros de conexión, al que se accede desde la ventana Configuración de Reflection.
Al abrir y guardar una sesión de Extra! la sesión y el tema asociados se guardan con los formatos de archivo de Reflection. El nuevo archivo de tema presenta el mismo nombre que el archivo de sesión y está asociado al nuevo archivo de sesión.
Puede cambiar cualquiera de los ajustes de configuración de los temas. Para ello, modifique un tema existente o cree uno nuevo a partir de uno existente. Si desea asociar un nuevo tema a una sesión una vez que se haya configurado el tema, deberá aplicarlo a la sesión.
Para configurar un tema
-
En el grupo Apariencia del terminal de la ventana Configuración, seleccione Administrar temas.
-
En el cuadro de diálogo Administrar temas, seleccione Modificar el archivo de tema actualmente seleccionado o Crear un tema nuevo a partir de un archivo de tema existente.
-
Si va a crear un tema nuevo, seleccione el tema en el que se basará.
Nota
Si desea asociar automáticamente el nuevo tema a la sesión, asegúrese de que esté seleccionada la opción Utilizar el archivo nuevo en el documento de la sesión activa. También puede asociar el tema a la sesión actual después de configurarlo.
-
En el cuadro de diálogo Modificar tema, defina los colores, las fuentes y las opciones de visualización del cursor para el tema y guárdelo.
Los archivos de tema se guardan con la extensión
.themexen la carpetaThemesdel directorio de datos de usuario.
Para obtener más información, consulte:
Configuración de edición de categorías
Extra!' se encuentra en el cuadro de diálogo Configurar parámetros del Portapapeles de Reflection Desktop.
Para acceder a la configuración de edición de categorías en Reflection Desktop
- En el grupo Dispositivos de entrada de la ventana Configuración, seleccione Configurar parámetros del Portapapeles.
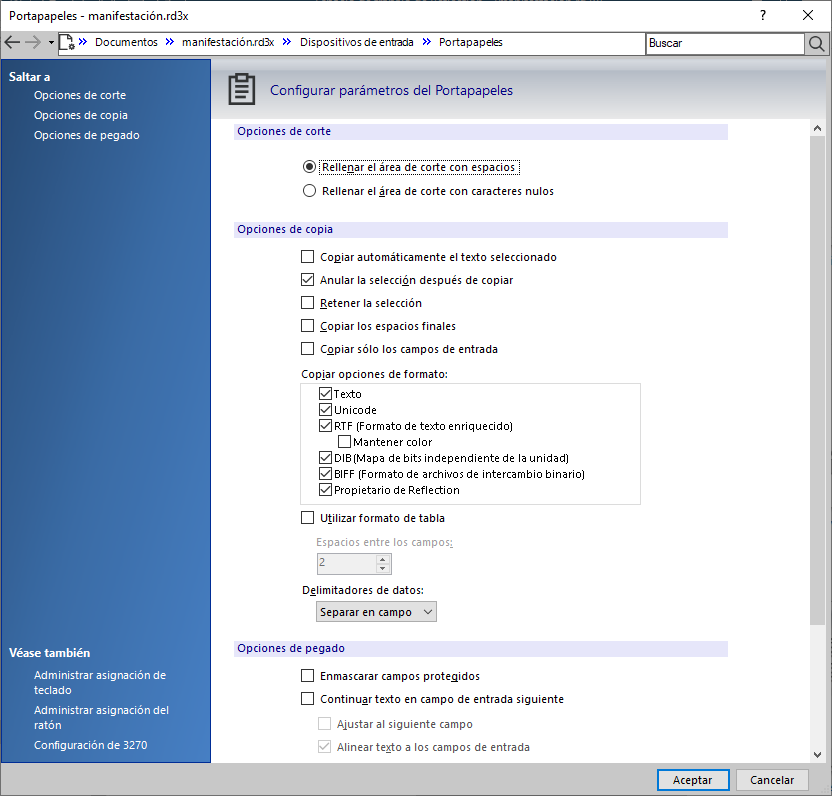
Los ajustes que configure se guardarán en el archivo de sesión.
Para obtener más información, consulte:
Zonas activas
Al abrir y guardar una sesión de Extra! asociada a un archivo de zona activa, la sesión y la zona activa se guardan con los formatos de archivo de Reflection. El nuevo archivo de zona activa presenta el mismo nombre que el archivo de sesión y está asociado al nuevo archivo de sesión.
Nota
Solo se importan asignaciones de zonas activas de texto. No se importan las asignaciones de zonas activas de regiones. Las modificaciones realizadas en los archivos de zonas activas .ehs se guardan mediante el formato de archivo de zonas activas de Reflection y la extensión (*.xhs).
Puede modificar las zonas activas. Para ello, seleccione Gestionar zonas activas en la ventana Configuración y, a continuación, seleccione si desea crear un nueva zona activa o modificar una existente. El editor de zonas activas es muy similar al de Extra!.
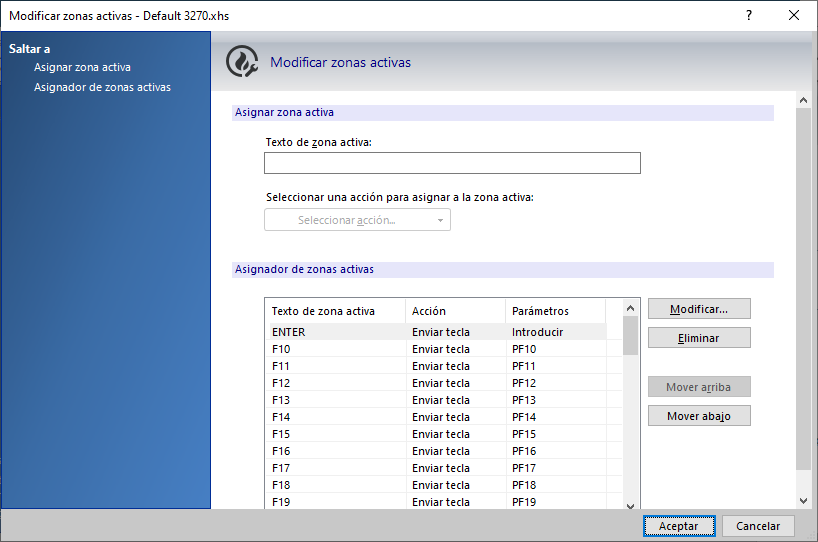
También puede importar zonas activas que no estén asociadas a un archivo de sesión y convertirlas al nuevo formato.
Para convertir un archivo de zona activa
-
Incluya el archivo de zona activa en la carpeta de asignaciones
Mis documentos\Reflection\Hotspots. -
En la ventana Configuración, seleccione Gestionar zonas activas.
-
Elija Selecciona otro archivo de zonas activas.
-
Seleccione Personalizado y desplácese al archivo.
-
Seleccione Modifica el archivo de zonas activas seleccionado y guárdelo con el nuevo formato de archivo (
.xhs).
Para obtener más información, consulte:
Asignaciones de teclado
Al abrir y guardar una sesión de Extra! asociada a un archivo de asignación de teclado, la sesión y la asignación de teclado se guardan con los formatos de archivo de Reflection. El nuevo archivo de asignación de teclado presenta el mismo nombre que el archivo de sesión y está asociado al nuevo archivo de sesión.
Puede abrir el asignador de teclado en la ventana Configuración. Para ello, seleccione Administrar asignación de teclado en Dispositivos de entrada y seleccione si desea crear una nueva asignación o modificar una existente.
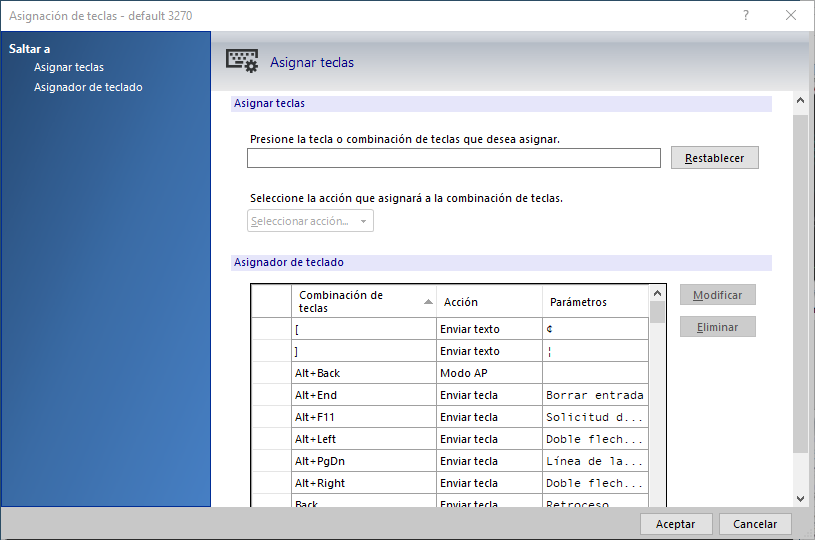
El asignador de teclado de Reflection funciona de forma ligeramente diferente al de Extra!. En lugar de mostrar una asignación gráfica con la que se interactúa, el asignador de Reflection proporciona una tabla que incluye todas las teclas y sus valores.
Para asignar una nueva acción de tecla
-
En el grupo Dispositivos de entrada del cuadro de diálogo Configuración, seleccione Administrar asignación de teclado.
-
Introduzca la tecla o la combinación de teclas y, a continuación, haga clic en el botón Seleccionar acción.
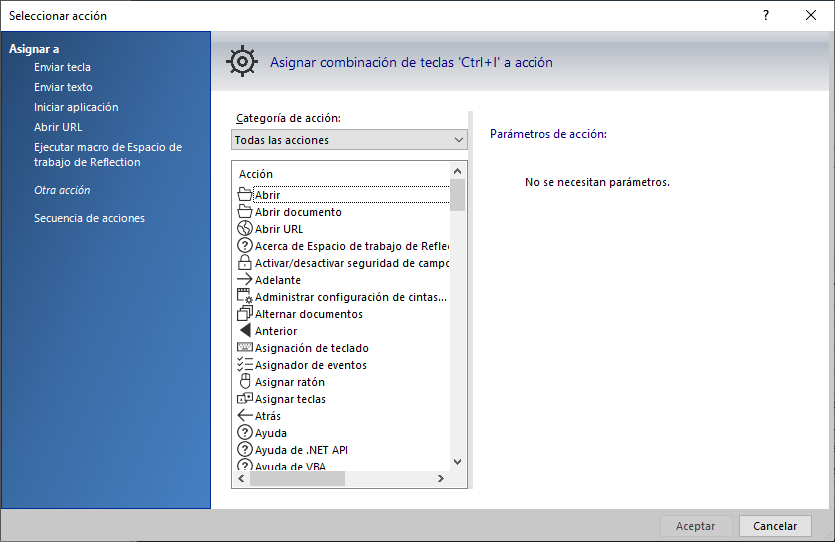
-
En el cuadro de diálogo Seleccionar acción, elija la acción que desee asociar a la tecla.
Para modificar una acción de tecla
-
Seleccione la tecla en la tabla y, a continuación, haga clic en Modificar.
-
En el cuadro de diálogo Seleccionar acción, elija la acción a la que se asignará la tecla.
Nota
También puede crear nuevas asignaciones de teclado y ratón. Si desea asociar automáticamente una nueva asignación a la sesión, asegúrese de que esté seleccionada la opción Utilizar el archivo nuevo en el documento de la sesión activa. También puede optar por asociar la asignación desde el cuadro de diálogo Administrar asignación de teclado o Administrar asignación del ratón una vez que la haya configurado.
Para obtener más información, consulte:
Menús y barras de herramientas
Puede utilizar el mismo proceso para crear menús y barras de herramientas que usaba en Extra!, aunque descubrirá que el Diseñador de interfaz es algo diferente al de Extra!.
Para crear o editar menús y barras de herramientas
-
En el grupo Interfaz de usuario de la ventana Configuración, seleccione Administrar cinta.
Nota
Aunque la interfaz de Reflection hace referencia a la cinta a lo largo de este proceso, se aplica a las barras de herramientas y menús si Reflection se encuentra en el modo Clásico.
-
Seleccione si desea Modificar el archivo de cinta actualmente seleccionado o Crear una cinta nueva a partir de un archivo de cinta existente.
-
Si va a crear un archivo nuevo, busque uno para utilizarlo como plantilla.
-
Si desea asociar un menú o una barra de herramientas nuevos a la sesión actual, seleccione Utilizar el archivo nuevo en el documento de la sesión activa.
Nota
También puede optar por asociar el menú o la barra de herramientas desde el cuadro de diálogo Administrar cinta una vez que lo haya configurado.
Si Reflection se encuentra en el modo Clásico, el Diseñador de interfaz presenta una interfaz que puede utilizar para modificar las barras de herramientas y los menús, como se muestra a continuación.
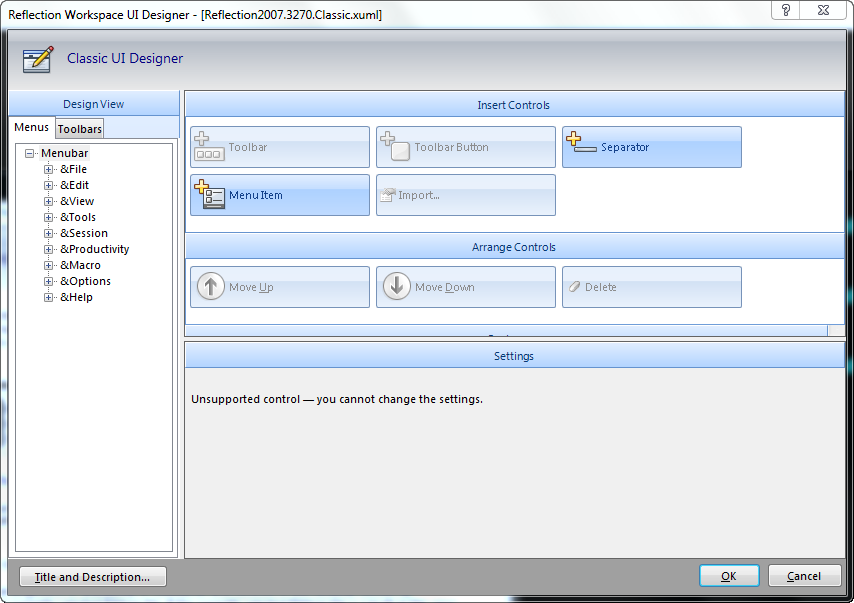
Si Reflection se encuentra en el modo de interfaz Cinta, el Diseñador de interfaz presenta una interfaz que se puede utilizar para modificar la cinta.
Productividad
La configuración de los ajustes de productividad, como Ortografía, Autocompletar, Expansión automática y Escritura reciente es muy similar a la de Extra!.
En lugar de fichas, estas opciones se muestran en los cuadros de diálogo a los que se accede desde el grupo Productividad de la ventana Configuración.
La mayoría de los ajustes de configuración de la ficha General de Productividad se pueden visualizar mediante la selección de Configurar valores predeterminados de productividad.
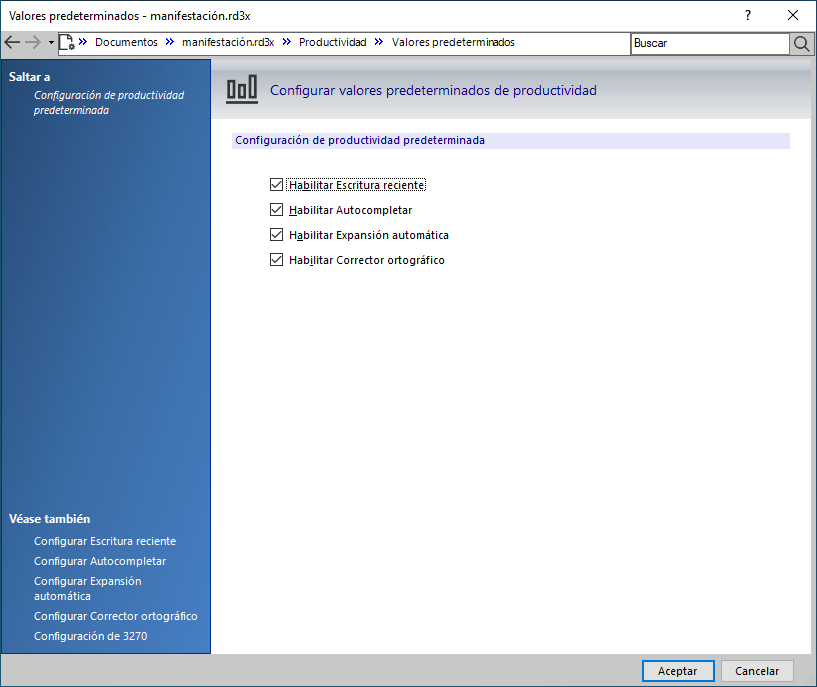
Nota
-
Para deshabilitar el Historial de pantallas, seleccione Sólo captura manual en el cuadro de diálogo Historial de pantallas.
-
Las opciones Herramientas de Office y Habilitar Bloc de notas están siempre activadas.
Más información
QuickPads
Puede utilizar los QuickPads de Extra! QuickPads 4n Reflection. Si va a distribuir QuickPads, es recomendable que los guarde con el nuevo formato de archivo de QuickPad de Reflection (.rqpx). Para ello, opte por modificar los QuickPads.
El proceso de edición de QuickPads en Reflection es muy similar al de Extra!.
Para crear o modificar un QuickPad
-
En el grupo Apariencia del terminal de la ventana Configuración, seleccione Administrar QuickPads.
-
Seleccione si desea modificar un QuickPad o crear uno nuevo.
El nuevo Editor de QuickPad se ha rediseñado para proporcionar una presentación gráfica más moderna para el diseño de QuickPads.