Trabajar con más de una sesión
En Reflection, el tamaño, la ubicación y la disposición del espacio de trabajo y de cualquier sesión de terminal abierta o página web se pueden guardar en un archivo de diseño. Cuando se abre, el diseño automáticamente abre y organiza todos los documentos guardados en el diseño, abre y coloca los paneles acoplados (como el Bloc de notas o el Historial de pantallas), y conecta los documentos de sesión a los hosts configurados.
Si el espacio de trabajo se configura para mostrar los documentos como fichas, puede crear un nombre para cada ficha. Esta característica resulta útil cuando se utilizan dos aplicaciones diferentes en un mismo host. Puede crear un documento de sesión que se conecte a dicho host, luego abrir el documento dos veces, agregar un nombre diferente en cada ficha y luego guardar el diseño.
Si utiliza el modo de interfaz de usuario Clásica, puede organizar varias sesiones en su escritorio y guardarlas en un diseño. La próxima vez que abra el diseño, encontrará todo en su lugar tal como lo dejó.
Para simplificar el trabajo con más de una sesión, puede:
Vídeos
Crear o modificar un diseño
Si guarda en un diseño las sesiones de terminal que utiliza habitualmente, podrá abrirlas todas simultáneamente, organizadas según sus preferencias, con sólo abrir el diseño.
Nota
Si ya tiene un documento de sesión de terminal o de sesión web abierto al abrir un diseño, el diseño se abre en un espacio de trabajo nuevo.
Para crear un diseño
-
Abra los documentos y todos los paneles acoplados que desee incluir en el diseño.
-
Si desea poder acceder a varios diseños mediante la API .NET de Reflection, abra el cuadro de diálogo Parámetros de diseño, como se indica a continuación, e introduzca los valores adecuados para el servidor y el nombre del canal:
Los pasos para abrir el cuadro de diálogo Parámetros de diseño dependen de su modo de interfaz de usuario.
Modo de interfaz de usuario Pasos Cinta En el menú Archivo o en el botón Reflection  (cuando utilice la apariencia de Office 2007), elija Configuración y seguidamente Parámetros de diseño.
(cuando utilice la apariencia de Office 2007), elija Configuración y seguidamente Parámetros de diseño.Navegador de Reflection En el menú Reflection, seleccione Configuración y, a continuación, Parámetros de diseño. TouchUx Toque el icono Engranaje y, a continuación, seleccione Parámetros de diseño. Clásico o MDI VT clásica En el menú Configurar, seleccione Parámetros de diseño. Clásico o MDI IBM clásica En el menú Opciones, seleccione Parámetros de diseño. -
Si el espacio de trabajo está configurado para mostrar documentos como fichas, puede añadir una etiqueta descriptiva para cada ficha del documento:
Haga clic con el botón derecho en la ficha de sesión y, a continuación, seleccione Propiedades de la ficha.
En el cuadro Nombre, escriba el nombre que desea que aparezca en la ficha y, a continuación, haga clic en Aceptar.
-
Organice cuidadosamente todas las ventanas de sesión hasta que haya configurado todo tal y como lo desea.
-
Si utiliza el modo de interfaz de usuario Clásica, organice las sesiones en su escritorio.
-
Para los otros modos de interface, organice las ventanas en el espacio de trabajo y ajuste el tamaño y la posición del espacio de trabajo según sus necesidades.
-
-
Guardar el diseño. Los pasos dependen de su modo de interfaz de usuario.
Modo de interfaz de usuario Pasos Cinta En el menú Archivo o en el botón Reflection  (cuando utilice la apariencia de Office 2007), elija Guardar diseño.
(cuando utilice la apariencia de Office 2007), elija Guardar diseño.Navegador de Reflection En el menú Reflection, seleccione Guardar diseño. TouchUx Toque el icono Carpeta y, a continuación, seleccione Guardar diseño. Clásico o MDI VT clásica En el menú Archivo, elija Diseño. y seguidamente Guardar diseño como. Clásico o MDI IBM clásica En el menú Archivo, seleccione Guardar diseño. -
Dé nombre y guarde el archivo de diseño en una ubicación de confianza y, a continuación, haga clic en Guardar.
Si no ha guardado los documentos de sesión, se le solicitará que lo haga.
Para modificar un diseño guardado
- Para guardar los cambios de un diseño, vuelva a guardarlo con el mismo nombre.
Nota
Reflection no le pedirá que guarde los cambios realizados en el diseño.
Abrir un diseño
Si guarda en un diseño las sesiones de terminal que utiliza habitualmente, podrá abrirlas todas simultáneamente, organizadas según sus preferencias, con sólo abrir el diseño.
Nota
Si ya tiene documentos de sesión de terminal o de sesión web abiertos al abrir un diseño, el diseño se abre en un espacio de trabajo nuevo.
Para abrir un diseño
-
Vaya al cuadro de diálogo Abrir cuadro de diálogo. Los pasos dependen de su modo de interfaz de usuario.
Modo de interfaz de usuario Pasos Cinta o Navegador de Reflection En la barra de herramientas de Acceso rápido, haga clic en el botón Abrir . 
TouchUx Toque el icono Carpeta y, a continuación, seleccione  Abrir.
Abrir.Clásico o MDI clásica En el menú Archivo, seleccione Abrir. -
Seleccione el archivo de diseño que desee y después haga clic en Abrir.
Los archivos de diseño creados en Reflection terminan con la extensión
.rwsp.
Establecer colores de ficha
Cuando ejecuta sesiones múltiples, codificar los colores de las fichas de sesión puede ayudar a identificar a qué aplicación de host está conectada cada sesión.
Puede personalizar el texto y colores de fondo de una ficha de sesión. Tras establecer los colores de las fichas en sus sesiones, puede guardarlos en un archivo de diseño para que se utilicen la próxima vez que abra el diseño.
Nota
-
solo puede guardar los parámetros de color de la pestaña de sesión en archivos de diseño. Estos parámetros no de guardan en archivos de sesión.
-
Solo puede cambiar una ficha cada vez. No puede hacer cambios globales en los colores de todas las fichas.
Para establecer los colores de fondo y texto de las fichas
Puede establecer colores diferentes para el texto y el fondo de la pestaña de una sesión. También puede establecer colores diferentes para los estados activos e inactivos.
-
En la ficha Sesión, haga clic con el botón derecho y, a continuación, seleccione Personalizar colores de ficha para abrir el cuadro de diálogo Personalizar colores de ficha.
-
Para establecer colores de fichas inactivos, en la lista Colores de fichas inactivos, haga clic en Cambiar y, a continuación, seleccione el color de primer plano (texto) o el color de fondo.
-
Establezca los colores de fichas activos del mismo modo.
-
Guarde los ajustes de color en un diseño. Los pasos dependen de su modo de interfaz de usuario.
Modo de interfaz de usuario Pasos Cinta En el menú Archivo o en el botón Reflection  (cuando utilice la apariencia de Office 2007), elija Guardar diseño.
(cuando utilice la apariencia de Office 2007), elija Guardar diseño.Navegador de Reflection En el menú Reflection, seleccione Guardar diseño. TouchUx Toque el icono Carpeta y, a continuación, seleccione Guardar diseño.
consejo
Si solo desea establecer el color de fondo de la pestaña, puede utilizar un método alternativo. Con una sesión abierta, haga clic en la ficha Aspecto y desde el menú Color, seleccione un color. A continuación, haga clic en la ficha de sesión para establecer su color de fondo. (El color de fondo seleccionado se utiliza como fondo de la pestaña, tanto para el estado activo como el de inactivo).
Más información
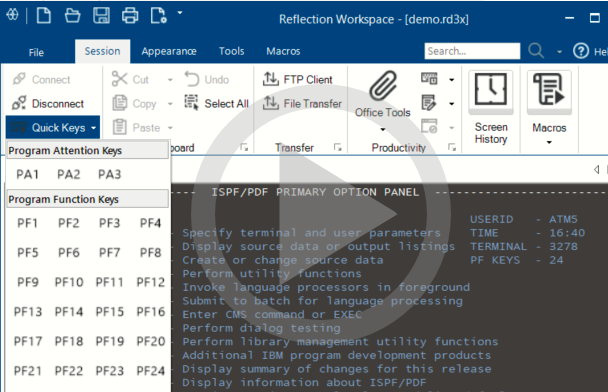 Trabajar con Sesiones
Trabajar con Sesiones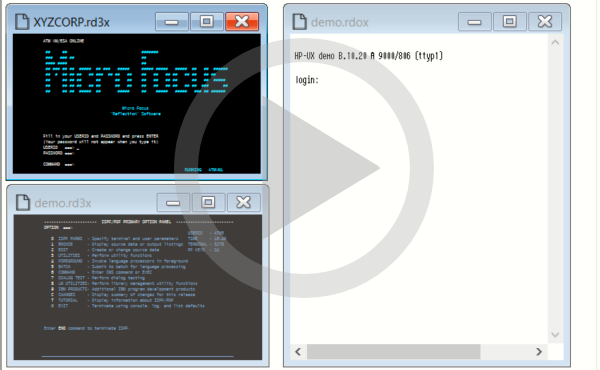 Crear y Utilizar Diseños
Crear y Utilizar Diseños