Cambiar la apariencia de una sesión
Cambie la apariencia de las sesiones, incluidas los ajustes de color, los estilos de cursor, los sonidos, el subrayado de los campos de entrada y el cuadro de diálogo que se abre al iniciar Reflection. Controle estas opciones y otras funciones mediante la creación y el uso de archivos de temas personalizados.
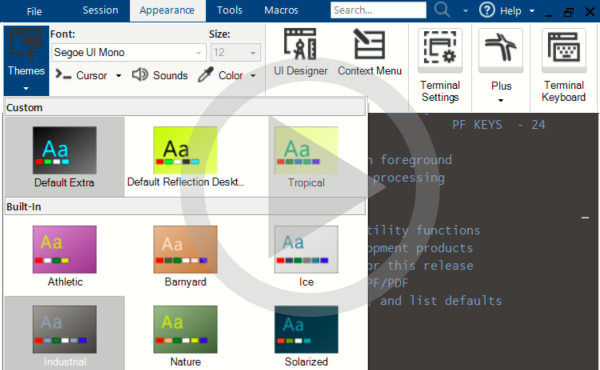 Cambio del aspecto y la funcionalidad de una sesión
Cambio del aspecto y la funcionalidad de una sesión
Configurar parámetros de color
Puede cambiar los colores del marco o cinta de la aplicación o de la sesión.
Para cambiar el color del marco y cinta de la aplicación
-
Abra el cuadro de diálogo Configuración del espacio de trabajo de Reflection. Los pasos dependen de su modo de interfaz de usuario.
Modo de interfaz de usuario Pasos Cinta En el menú Archivo o en el botón Reflection  (cuando utilice la apariencia de Office 2007), elija Parámetros de Espacio de trabajo de Reflection.
(cuando utilice la apariencia de Office 2007), elija Parámetros de Espacio de trabajo de Reflection.Navegador de Reflection En el menú de Reflection, seleccione Configuración y, a continuación, Parámetros de Espacio de trabajo de Reflection. TouchUx Toque el icono Engranaje y, a continuación, seleccione Parámetros de Espacio de trabajo de Reflection. -
En Configuración del espacio de trabajo, haga clic en Configurar interfaz de usuario.
-
En el cuadro Aspecto / Combinación de colores, seleccione la combinación de colores.
Para cambiar los colores utilizados en una sesión de terminal
-
Abra la ventana Configuración. Los pasos dependen de su modo de interfaz de usuario.
Modo de interfaz de usuario Pasos Cinta o Navegador de Reflection Con una sesión abierta en Reflection, en la Barra de herramientas de acceso rápido, haga clic en  .
.TouchUx Toque el icono Engranaje y, a continuación, seleccione  Configuración del documento.
Configuración del documento. -
En Apariencia del terminal, haga clic en Administrar temas.
-
Haga clic en Seleccionar otro archivo de temas.
-
Seleccione un tema con los colores y sonidos que prefiera.
-
Haga clic en OK (Aceptar).
Seleccionar un estilo de cursor
Puede establecer el estilo del cursor y guardarlo como una modificación del tema.
Para seleccionar un estilo de cursor
-
Abra la ventana Configuración. Los pasos dependen de su modo de interfaz de usuario.
Modo de interfaz de usuario Pasos Cinta o Navegador de Reflection Con una sesión abierta en Reflection, en la Barra de herramientas de acceso rápido, haga clic en  .
.TouchUx Toque el icono Engranaje y, a continuación, seleccione  Configuración del documento.
Configuración del documento. -
En el cuadro de diálogo Configuración, haga clic en Administrar temas.
-
Seleccione Modificar el archivo de tema actualmente seleccionado.
-
En el cuadro de diálogo Modificar tema, en Estilo del cursor, cambie la configuración del cursor y haga clic en Aceptar.
Asignar un sonido a un evento
Reflection se puede configurar para que emita un sonido cuando se produzca un evento de nivel de sesión. Esta asignación se guarda como una modificación del tema.
Para asignar un sonido a un evento
-
Abra la ventana Configuración. Los pasos dependen de su modo de interfaz de usuario.
Modo de interfaz de usuario Pasos Cinta o Navegador de Reflection Con una sesión abierta en Reflection, en la Barra de herramientas de acceso rápido, haga clic en  .
.TouchUx Toque el icono Engranaje y, a continuación, seleccione  Configuración del documento.
Configuración del documento. -
En el cuadro de diálogo Configuración, haga clic en Administrar temas.
-
Haga clic en Modificar el archivo de tema actualmente seleccionado.
-
En el cuadro de diálogo Modificar tema, en Sonidos, seleccione un elemento de la lista Eventos.
-
Seleccione el archivo de sonido que desee asignar al evento seleccionado. (Puede escribir la ruta y el nombre de archivo o hacer clic en Examinar para localizar el archivo).
Subrayar campos que admiten entradas
Para los terminales IBM 3270 y 5250, puede establecerReflection para que subraye los campos que admiten entradas. Puede establecer que estos campos se subrayen siempre, que el host controle si estos campos se subrayan o que nunca se subrayen.
Para especificar si desea subrayar los campos que admiten entradas
-
Abra una sesión de terminal 5250 ó 3270.
-
Abra la ventana Configuración. Los pasos dependen de su modo de interfaz de usuario.
Modo de interfaz de usuario Pasos Cinta o Navegador de Reflection Con una sesión abierta en Reflection, en la Barra de herramientas de acceso rápido, haga clic en  .
.TouchUx Toque el icono Engranaje y, a continuación, seleccione  Configuración del documento.
Configuración del documento. -
En Configuración de terminal, haga clic en Configurar atributos del terminal (3270) o Configurar parámetros del terminal (5250).
-
En la lista Subrayado de campo de entrada, seleccione si desea subrayar los campos de entrada.
Crear un nuevo archivo de tema
Para crear un tema nuevo
-
Abra la ventana Configuración. Los pasos dependen de su modo de interfaz de usuario.
Modo de interfaz de usuario Pasos Cinta o Navegador de Reflection Con una sesión abierta en Reflection, en la Barra de herramientas de acceso rápido, haga clic en  .
.TouchUx Toque el icono Engranaje y, a continuación, seleccione  Configuración del documento.
Configuración del documento. -
En Apariencia del terminal, haga clic en Administrar temas.
-
Haga clic en Crear un tema nuevo a partir de un archivo de tema existente y luego seleccione el archivo de tema que utilizará como plantilla para crear un nuevo archivo de tema.
Incorporado Seleccione esta opción para ver los archivos de tema distribuidos con Reflection. Personalizar Seleccione esta opción para ver los archivos de tema que ha modificado y guardado previamente. Si el archivo que busca no aparece en la lista, haga clic en Examinar para seleccionarlo. Nota: el archivo debe encontrarse en una ubicación de confianza. Utilizar el archivo nuevo en el documento de la sesión activa Para utilizar el archivo que cree en la sesión actual. -
En el cuadro de diálogo Modificar tema, seleccione la configuración del archivo de tema y, a continuación, guarde el archivo.
Especificar el cuadro de diálogo que se abre al inicio de Reflection
Por defecto, el cuadro de diálogo Crear nuevo documento se muestra al abrir el espacio de trabajo Reflection.
Para especificar qué cuadro de diálogo mostrar al abrir Reflection
-
Abra la Configuración del espacio de trabajo Los pasos dependen de su modo de interfaz de usuario.
Modo de interfaz de usuario Pasos Cinta En el menú Archivo o en el botón Reflection  (cuando utilice la apariencia de Office 2007), seleccione Parámetros de Espacio de trabajo de Reflection.
(cuando utilice la apariencia de Office 2007), seleccione Parámetros de Espacio de trabajo de Reflection.Navegador de Reflection En el menú de Reflection, seleccione Configuración y, a continuación, Parámetros de Espacio de trabajo de Reflection. TouchUx Toque el icono Engranaje y, a continuación, seleccione Parámetros de Espacio de trabajo de Reflection. -
En Configuración del espacio de trabajo, haga clic en Configurar valores predeterminados del espacio de trabajo.
-
En el cuadro Al iniciar el espacio de trabajo, seleccione una de las siguientes opciones.
Seleccione Para realizar esta operación Mostrar cuadro de diálogo Nuevo Muestra el cuadro de diálogo Nuevo utilizado para seleccionar qué tipo de sesión configurar. Mostrar cuadro de diálogo Abrir Muestra el cuadro de diálogo Abrir utilizado para seleccionar un archivo de documento de sesión. Mostrar espacio de trabajo Abre el espacio de trabajo sin mostrar un cuadro de diálogo. Ejecutar acción de inicio Especifique una acción o secuencia de acciones a ejecutar cuando se abre el espacio de trabajo
Más información
-
Cuadro de diálogo Modificar tema para sesiones de terminal 3270
-
Cuadro de diálogo Modificar tema para sesiones de terminal 5250
Seleccionar iconos alternativos
Puede especificar que Reflection muestre iconos de barra de herramientas sencillos y "planos" que admitan un aspecto y una funcionalidad modernos o que muestre los iconos de barra de herramientas heredados que se usaban en versiones anteriores.
En las interfaces de usuario Cinta, Navegador y TouchUx de Reflection, se muestran por defecto los iconos "planos" modernos. Por el contrario, en las interfaces Clásico y MDI clásica, se muestran de forma predeterminada los iconos heredados que se usaban en las versiones anteriores.
Puede cambiar esta configuración predeterminada, como se muestra a continuación.
Para especificar si se deben utilizar los iconos modernos o heredados
-
Abra la Configuración del espacio de trabajo Los pasos dependen de su modo de interfaz de usuario.
Modo de interfaz de usuario Pasos Cinta En el menú Archivo o en el botón Reflection  (cuando utilice la apariencia de Office 2007), seleccione Parámetros de Espacio de trabajo de Reflection.
(cuando utilice la apariencia de Office 2007), seleccione Parámetros de Espacio de trabajo de Reflection.Navegador de Reflection En el menú de Reflection, seleccione Configuración y, a continuación, Parámetros de Espacio de trabajo de Reflection. TouchUx Toque el icono Engranaje y, a continuación, seleccione Parámetros de Espacio de trabajo de Reflection. -
En Configuración del espacio de trabajo, haga clic en Configurar interfaz de usuario.
-
En el grupo Preferencias de interfaz del cuadro de diálogo Configurar interfaz de usuario, seleccione Usar iconos alternativos.
La opción Usar iconos alternativos cambia la configuración predeterminada de los iconos de barra de herramientas. Si esta opción está seleccionada, las interfaces de usuario Cinta, Navegador y TouchUx utilizan los iconos heredados de Reflection y las interfaces Clásico y MDI clásica utilizan los iconos "planos" modernos de Reflection.
-
Reinicie el espacio de trabajo.
Más información