Configurar sesiones y conexiones
Con las opciones para iniciar y configurar Reflection, puede conectarse automáticamente, utilizar plantillas de sesión, cifrar archivos de sesión e iniciar sesiones desde la línea de comandos.
Especificar si desea Conectar automáticamente con el host
De forma predeterminada, los documentos de sesión de terminal se configuran para conectarse automáticamente al host cuando se crea o se abre una sesión de terminal. No obstante, con un documento de sesión abierto en Reflection, puede desconectarse o conectarse manualmente. También puede configurar una sesión para que no se conecte automáticamente al host.
Para que una sesión deje de conectarse automáticamente al host
-
Abra una sesión de terminal.
-
Abra la ventana Configuración. Los pasos dependen de su modo de interfaz de usuario.
Modo de interfaz de usuario Pasos Cinta o Navegador de Reflection Con una sesión abierta en Reflection, en la Barra de herramientas de acceso rápido, haga clic en  .
.TouchUx Toque el icono Engranaje y, a continuación, seleccione  Configuración del documento.
Configuración del documento. -
En Conexión host, haga clic en Configurar parámetros de conexión.
-
En Opciones de conexión al host, desactive la opción Conectarse automáticamente al host.
Compartir sesiones como plantillas
Los documentos de sesión contienen referencias a los siguientes parámetros (que se pueden personalizar): host, cinta, tema, asignación de teclado y asignación de ratón.
Una vez configurado un documento de sesión, puede compartir y reutilizar los parámetros guardando el documento como una plantilla. Las plantillas son una copia sin título del original que proporcionan una forma rápida y fácil de crear documentos preconfigurados y a la vez aseguran que el archivo original no se modifique.
Reflection incluye varias plantillas en el cuadro de diálogo Crear nuevo documento. Al crear una plantilla y siempre que se guarde en la carpeta Templates (plantillas, la ubicación predeterminada), se agrega a este cuadro de diálogo en Definida por el usuario.
Para compartir un documento de sesión
-
Abra el documento de sesión configurado.
-
Guarde el archivo como plantilla como se muestra a continuación.
Los pasos dependen de su modo de interfaz de usuario.
Modo de interfaz de usuario Pasos Cinta En el menú Archivo o en el botón Reflection  , seleccione Guardar como y, a continuación, Guardar plantilla.
, seleccione Guardar como y, a continuación, Guardar plantilla.Navegador de Reflection En el cuadro de búsqueda, introduzca Gy, a continuación, en Acciones, seleccione Guardar plantilla.
Guardar plantilla.Nota
Los archivos de plantilla tienen la extensión .rsft y se guardan en la carpeta Templates.
-
Mueva el archivo de plantilla desde la carpeta Templates de su PC a una ubicación compartida o a la carpeta Templates de un dispositivo PC que tenga instalado Reflection.
Nota
Si se copia el archivo de plantilla a una ubicación distinta a la carpeta Templates, asegúrese de que sea una ubicación de confianza, ya que, de lo contrario, Reflection no lo abrirá.
La carpeta Templates se encuentra en la siguiente ubicación:
Usuarios\ nombre_usuario\AppData\Roaming\Micro Focus\Reflection\Desktop\version\templates -
Para realizar cambios en la plantilla, deberá reemplazar el archivo de plantilla. Guarde el archivo que contiene los cambios con el mismo nombre y extensión que la plantilla.
Cifrar un archivo de sesión
Puede cifrar documentos de sesiones 3270, 5250 y de sistemas abiertos para protegerlos ante posibles cambios no autorizados. El cifrado codifica de forma eficaz los datos de los documentos de una sesión, ayudando a evitar que usuarios no autorizados lean y modifiquen los contenidos del archivo. Para obtener los mejores resultados, utilice el cifrado de documentos junto con las opciones de cifrado de Permissions Manager.
En Reflection, puede cifrar fácilmente sesiones guardándolas en el formato de Documento de sesión cifrado.
Como alternativa, puede cifrar documentos mediante un programa de línea de comandos instalado con Reflection, FileEncrypt.exe. Con este programa puede determinar también si los documentos de una sesión están cifrados, y en caso afirmativo, puede descifrarlos.
Para cifrar una sesión en Reflection
-
Abra un documento de sesión.
-
Abrir el cuadro de diálogo Guardar como. Los pasos dependen de su modo de interfaz de usuario.
Modo de interfaz de usuario Pasos Cinta En el menú Archivo o en el botón Reflection  (cuando utilice la apariencia de Office 2007), seleccione Guardar como.
(cuando utilice la apariencia de Office 2007), seleccione Guardar como.Navegador de Reflection En el menú de Reflection, seleccione Guardar como. TouchUx En el menú de Reflection, toque el icono Carpeta y, a continuación, seleccione Guardar como en Archivo. -
Desde la lista Guardar como tipo, elija el formato de cifrado disponible y luego haga clic en Guardar.
Para cifrar, descifrar o probar sesiones utilizando FileEncrypt.exe
-
Desde una línea de comandos, introduzca cualquiera de los comandos siguientes:
Para Escriba Cifrar un documento fileencrypt /e [file_in] [file_out]Descifrar un documento fileencrypt /d [file_in] [file_out]Probar un documento para el cifrado fileencrypt /t [file_in]donde:
[file_in] =El nombre del archivo, incluida la extensión y la ruta relativa.[file_out] =(opcional) Un nuevo nombre para el archivo de salida.Por ejemplo:
fileencrypt /e Session.rd3x SessionEncrypted.rd3xNota
FileEncrypt.exebusca únicamente archivos de sesión en el directorio actual y requiere credenciales administrativas para cifrar o descifrar un archivo.
Iniciar una sesión desde una línea de comandos
Puede iniciar una sesión de Reflection desde una línea de comandos. También puede utilizar las opciones de la línea de comandos para especificar el comportamiento y la apariencia de inicio de Reflection. Estas opciones sobrescriben los parámetros del espacio de trabajo.
Para iniciar una sesión
-
En un símbolo del sistema de Windows, introduzca los comandos siguientes:
"Attachmate.Emulation.Frame.exe" -f "<sessionPath><sessionName>"
Opciones de la línea de comandos de Reflection
Las opciones no distinguen entre mayúsculas y minúsculas y van precedidas de un guión (-) o una barra inclinada ( /).
-
-f
Abrir el documento (.rdox, .rd3x, .rd5x) o el diseño (.rwsp) -
-n
Suprimir pantalla inicial de Reflection -
-uimode {classic|ribbon|browser|touch}
Establecer el modo de interfaz de usuario -
-?, -help
Mostrar este tema de ayuda
Por ejemplo:
El comando siguiente abre mysession.rd3x en modo Navegador con la pantalla de splash suprimida:
Attachmate.Emulation.Frame.exe -f "C:\Users\myUserName\Documents\Micro Focus\Reflection\mysession.rd3x" -uimode browser -N
Configurar las opciones de conexión al host
Puede especificar si conectar automáticamente con el host cuando se abre un documento de sesión. También puede especificar si volver a conectar con un host si se produce una desconexión no iniciada por Reflection.
Para configurar las opciones de conexión al host
-
Abra la ventana Configuración. Los pasos dependen de su modo de interfaz de usuario.
Modo de interfaz de usuario Pasos Cinta o Navegador de Reflection Con una sesión abierta en Reflection, en la Barra de herramientas de acceso rápido, haga clic en  .
.TouchUx Toque el icono Engranaje y, a continuación, seleccione  Configuración del documento.
Configuración del documento. -
En Conexión host, haga clic en Configurar parámetros de conexión.
-
En Opciones de conexión al host (o, si está usando VT, Opciones de conexión), especifique cómo conectar y qué hacer al finalizar una conexión:
-
Para configurar la sesión para establecer una conexión host nada más abrir el documento de sesión asociado, seleccione Conectar automáticamente con el host.
-
Para especificar si volver a conectar tras una desconexión no iniciada por Reflection, seleccione una opción de la lista Cuando finaliza la conexión.
-
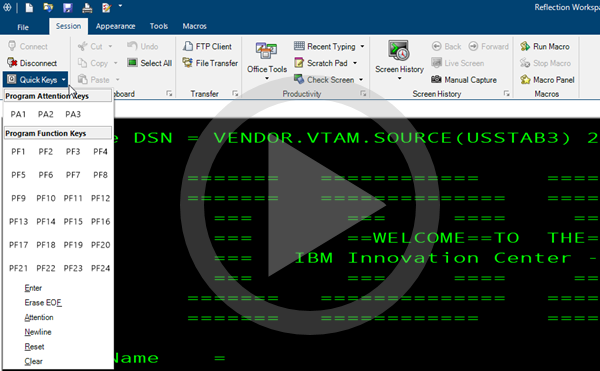 Trabajo con sesiones
Trabajo con sesiones