La interfaz de usuario
Con Reflection Desktop, puede visualizar las sesiones en cinco tipos de interfaz de usuario: Cinta, Navegador, TouchUx, Clásico y MDI clásico.
La Cinta
La interfaz Cinta comparte la apariencia de Microsoft Office. En el área entre la barra de herramientas de acceso rápido (la barra de herramientas de la esquina superior izquierda) y la ventana del documento se encuentra la cinta, un dispositivo dinámico y contraíble que organiza comandos, botones y otros controles en pestañas para cada área de tareas.

Haga doble clic en cualquier ficha de la cinta para ocultar o mostrar la cinta. O, si lo prefiere, puede asignar un método abreviado de teclado para mostrar u ocultar la Cinta con una combinación de teclas. En las sesiones que utilicen la asignación de teclado predeterminada de 3270 o 5250 esta acción ya se encuentra asignada a la combinación CTRL+F1.
El Navegador
La interfaz Navegador proporciona una apariencia parecida a la de los navegadores web más recientes.

Puede acceder a los comandos desde el menú de Reflection o desde la barra de herramientas de acceso rápido. También puede acceder a los comandos buscándolos en el cuadro de búsqueda y después haciendo clic en los resultados de la búsqueda.
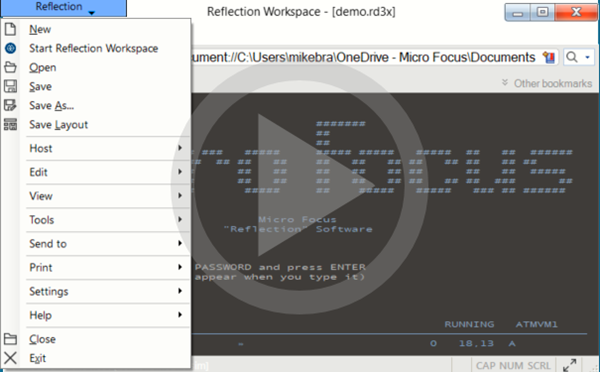 Uso del navegador de Reflection
Uso del navegador de Reflection
TouchUx
La interfaz TouchUx proporciona la experiencia de usuario de Reflection TouchUx. Reflection funciona en dispositivos Microsoft Windows y otros dispositivos (iPad de Apple o Android) que accedan a sesiones que se ejecuten en un servidor Citrix. Este modo incluye un teclado del terminal en pantalla que puede configurarse como sobreposición transparente o acoplado en un panel separado.

Clásico
La opción de interfaz Clásico proporciona una interfaz que resultará familiar a los usuarios de versiones anteriores de Reflection. Cuando utiliza la interfaz clásica, podrá abrir un sólo documento en el espacio de trabajo y puede que otras funciones no estén disponibles.
MDI clásica
La opción MDI es similar a la opción Clásico. A diferencia de la opción Clásico, proporciona una interfaz de múltiples documentos que permite abrir más de un documento en un espacio de trabajo.
Para seleccionar el tipo de interfaz
-
Abra el cuadro de diálogo Configuración del espacio de trabajo de Reflection.
Los pasos dependen de su modo de interfaz de usuario.
Modo de interfaz de usuario Pasos Cinta En el menú Archivo o en el botón Reflection  (cuando utilice la apariencia de Office 2007), elija Parámetros de Espacio de trabajo de Reflection.
(cuando utilice la apariencia de Office 2007), elija Parámetros de Espacio de trabajo de Reflection.Navegador de Reflection En el menú de Reflection, seleccione Configuración y, a continuación, Parámetros de Espacio de trabajo de Reflection. TouchUx Toque el icono Engranaje y, a continuación, seleccione Parámetros de Espacio de trabajo de Reflection. -
Haga clic en Configurar interfaz de usuario para abrir el cuadro de diálogo Interfaz de usuario.
-
En la lista Modo de interfaz de usuario, seleccione el tipo de interfaz que desea utilizar.
-
Para seleccionar una apariencia para los modos de interfaz Cinta o TouchUx, seleccione una de las opciones de la lista Aspecto / Combinación de colores.
-
Cierre y vuelva a abrir el espacio de trabajo.
Espacio de trabajo y diseños
La mayor parte de su trabajo en Reflection se realizará en el marco de la aplicación, que se llama espacio de trabajo.
Puede configurar su espacio de trabajo con varios tipos diferentes de parámetros de apariencia que proporcionan diferentes maneras de obtener acceso al menú del espacio de trabajo. Este espacio de trabajo contiene opciones de diseño, configuración de aplicación y de documento, y una lista de documentos recientes.
Los pasos para abrir el cuadro de diálogo Configuración del espacio de trabajo dependen de su modo de interfaz de usuario.
| Modo de interfaz de usuario | Pasos |
|---|---|
| Cinta | En el menú Archivo o en el botón Reflection  (cuando utilice la apariencia de Office 2007), elija Parámetros de Espacio de trabajo de Reflection. (cuando utilice la apariencia de Office 2007), elija Parámetros de Espacio de trabajo de Reflection. |
| Navegador de Reflection | En el menú de Reflection, seleccione Configuración y, a continuación, Parámetros de Espacio de trabajo de Reflection. |
| TouchUx | Toque el icono Engranaje y, a continuación, seleccione Parámetros de Espacio de trabajo de Reflection. |
El espacio de trabajo incorpora los siguientes elementos:
El tamaño y la ubicación del espacio de trabajo, junto con todas las sesiones de terminal abiertas, páginas web y paneles de tareas, se denominan diseño. Puede guardar los parámetros de un diseño en un archivo. Cuando se vuelve a abrir, un archivo de diseño abre automáticamente los documentos guardados y ajusta la posición del espacio de trabajo al tamaño y ubicación especificados.
Nota
Si utiliza el modo de interfaz de usuario Clásica, puede organizar varias sesiones en su escritorio y guardarlas en un diseño.
Documentos
Un documento es un archivo que especifica los parámetros y comportamiento de una sesión de terminal, una página web, una sesión de impresora o una sesión de cliente FTP.
Cuando abre un documento, se abre la sesión relacionada o la página web, ya sea en el espacio de trabajo (para sesiones de terminal y páginas web) o en una ventana independiente (para sesiones de impresora y sesiones de cliente FTP).
El documento de una sesión de terminal contiene los parámetros de configuración específicos de un host. También incluye punteros a archivos que se utilizan para controlar el aspecto de la sesión, como el archivo de tema, y a archivos que controlan la introducción y configuración de texto, como el archivo de asignación de teclado y el archivo de Cinta.
Puede abrir una cantidad indeterminada de sesiones de terminal o páginas web en el espacio de trabajo. El nombre del documento aparece en la etiqueta de la ficha, a menos que se haya especificado otro nombre en un diseño. El nombre del documento seleccionado aparece en la barra de título del espacio de trabajo.
Apariencia
Puede controlar la apariencia de los documentos del espacio de trabajo con temas, que combinan especificaciones de color de texto y fondos, tipos de cursores y sonidos para eventos de nivel de sesión.
También puede seleccionar una combinación de colores para el fondo de pantalla del espacio de trabajo y la cinta y sonidos para los eventos del espacio de trabajo.
Contenido de esta sección
-
Cuadro de diálogo Parámetros de Espacio de trabajo de Reflection
-
Cuadro de diálogo Configurar valores predeterminados del espacio de trabajo
-
Cuadro de diálogo Configurar atributos del espacio de trabajo
-
Cuadro de diálogo Modificar tema para sesiones de terminal 3270
-
Cuadro de diálogo Modificar tema para sesiones de terminal 5250
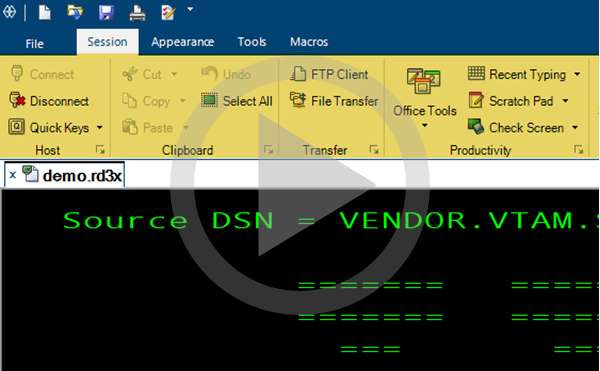 Uso de la cinta de Reflection
Uso de la cinta de Reflection