Diseñador de interfaz
¿Cómo puedo acceder a este cuadro de diálogo?
-
Abra un documento de sesión.
-
En la pestaña Apariencia, en el grupo Menús, haga clic en Diseñador de interfaz.
Con el Diseñador de interfaz, puede crear nuevos controles (incluidos botones, pestañas y menús) o modificar controles existentes en la cinta. Guarde los cambios como un archivo personalizado de interfaz de usuario (.xuml) que se puede utilizar con otros documentos de sesión.
Vista Diseño
Muestra una vista gráfica y dinámica de la cinta y de las fichas. Desplácese hasta los controles que desea modificar y selecciónelos.
Insertar controles
Haga clic en los elementos que desea agregar a la cinta.
| Parámetro | Descripción |
|---|---|
| Ficha | Agrega una ficha de cinta en la que puede insertar controles adicionales. |
| Grupo | Agrega un contenedor para los controles. |
| Botón | Agrega un sólo control de botón. |
| Galería | Agrega un menú con botones. |
| Botón dividido | Agrega un botón y un menú. |
| Grupo de botones | Agrega un botón que contiene tres botones individuales, entre los que se incluyen los botones divididos y los menús de botones (galerías). |
| Controles incorporados | Agrega un control para funciones incorporadas, como Teclas rápidas y Herramientas de Office. |
Los nuevos elementos aparecen en el extremo derecho de la cinta. Si selecciona un botón o grupo en la Vista Diseño, aparecerán nuevos botones en el mismo grupo que la selección.
Organizar controles
| Parámetro | Descripción |
|---|---|
| Subir, Bajar, Mover a la izquierda y Mover a la derecha | Mueve el control seleccionado en la dirección especificada. |
| Delete (Suprimir) | Elimina de la cinta el control seleccionado. |
| Seleccionar control principal | Selecciona el control principal (o contenedor) del control de grupo o secundario seleccionado. |
| Nota: para seleccionar un grupo de botones, haga clic en la esquina inferior del grupo o seleccione uno de los botones y, a continuación, en Organizar controles, haga clic en Seleccionar control principal. |
Repaso
| Parámetro | Descripción |
|---|---|
| Vista previa | Muestra en otra ventana el aspecto que tendrá la cinta con las opciones seleccionadas. |
Valores de configuración
Este área del Diseñador de interfaz muestra, para el control seleccionado, los parámetros que permiten o requieren introducir información adicional.
Los elementos específicos que aparecen varían en función del control seleccionado.
| Parámetro | Descripción |
|---|---|
| Mostrar botón iniciador de diálogos | Seleccione esta opción para agregar un botón iniciador de cuadro de diálogo junto a la etiqueta en un grupo. |
| Identificador | Se utiliza para identificar el control cuando se programa con la API de Reflection. |
| Nota: consulte "Dynamically Changing the User Interface" (Modificar dinámicamente la interfaz de usuario) en la Guía VBA o en la Guía de .NET API. | |
| Visible | Seleccione esta opción para mostrar el control. Puede utilizar la API de Reflection para visualizar u ocultar el control. |
| Habilitada | Seleccione esta opción para habilitar el control. Puede utilizar la API de Reflection para habilitar o inhabilitar el control. |
| Acción | Muestra la acción asignada al control. |
| Seleccionar acción | Haga clic para especificar una acción para el control seleccionado en el cuadro de diálogo Seleccionar acción. |
| Modificar subelementos | Haga clic en este botón para agregar subelementos a un control. Por ejemplo, si agrega una galería a un grupo de botones en el cuadro de diálogo Editor de la colección de subelementos, haga clic en Modificar subelementos para agregar botones al menú de dicha galería. |
| Cambiar ajustes | Seleccione esta casilla para poder realizar cambios en la etiqueta, imagen, información sobre herramienta y descripción del control. |
| Nota: los cambios realizados en estos parámetros sobrescriben las propiedades por defecto de la acción seleccionada. | |
| Etiqueta | Especifica el texto que aparecerá en el control. Si selecciona una acción que está configurada para ser controlada con un conmutador (por ejemplo, la acción Conectar/Desconectar), se muestra otro conjunto de cuadros de etiquetas e imágenes para que pueda establecer las etiquetas predeterminadas y las seleccionadas junto con sus imágenes asociadas. |
| Nota: el símbolo de unión (&) que precede a un carácter en una etiqueta indica que esa carácter funcionará como una tecla aceleradora. | |
| Imagen | Especifica la imagen que aparecerá en el control. Haga clic en Seleccionar para especificar la imagen .PNG o .JPEG que aparecerá en el control. Haga clic en Quitar para quitar la imagen y mostrar sólo la etiqueta del control sin imagen. |
| Información sobre herramienta | Introduzca el texto que aparecerá cuando sitúe el puntero del ratón sobre el control. |
| Descripción | Introduzca el texto descriptivo que aparecerá (debajo del encabezado de la información sobre herramientas) cuando sitúe el puntero del ratón sobre el control. |
| Restaurar | Haga clic en este botón para descartar los cambios realizados y restablecer las propiedades predeterminadas de la acción asignada. |
Más información
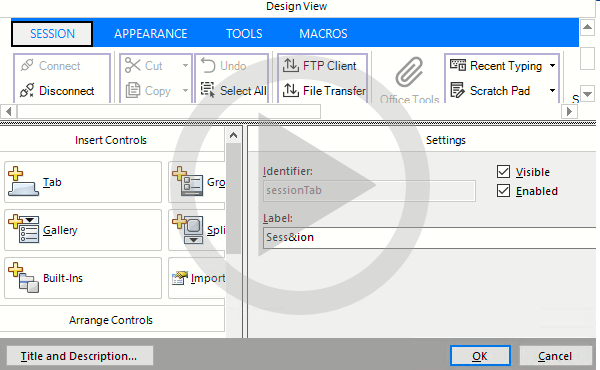 Personalizar la Cinta
Personalizar la Cinta