Connexion aux hôtes et au Web
À l'aide de Reflection, vous pouvez vous connecter aux hôtes et aux URL Web directement depuis votre bureau. Si votre entreprise utilise un serveur de gestion centralisée, vous pouvez vous connecter aux sessions par l'intermédiaire de ce serveur. Pour établir et contrôler les connexions, vous devez effectuer les opérations suivantes :
Connexion et enregistrement de vos paramètres de connexion
Pour accéder à un hôte, vous devez ouvrir une session sur cet hôte. Dans Reflection, vous pouvez créer un document de session qui vous permet de configurer et de réutiliser votre session.
Les sessions terminal sont préconfigurées de façon à utiliser les fichiers intégrés propres au ruban, aux thèmes et aux modèles de clavier et de souris. Si vous le souhaitez, vous pouvez créer des versions personnalisées de ces fichiers pour modifier l'apparence et les fonctions de chaque session.
attention
Si vous spécifiez un fichier personnalisé pour une session, veillez à conserver les mêmes nom de fichier et chemin d'accès (relatif au fichier de document de session) lorsque vous déployez les fichiers. Si Reflection ne trouve pas le fichier personnalisé au démarrage d'une session, il demande à utiliser un fichier intégré.
Pour créer une session terminal et enregistrer vos paramètres de connexion
-
Ouvrez Reflection.
-
Si Reflection est configuré de façon à ouvrir automatiquement la boîte de dialogue Créer un nouveau document, vous pouvez ignorer cette étape. Si cette boîte de dialogue ne s'affiche pas, ouvrez-là comme suit : Les étapes à suivre dépendent de votre mode d'interface utilisateur.
Mode d'interface utilisateur Étapes Ruban ou navigateur Reflection Dans la barre d'outils Accès rapide, cliquez sur le bouton Nouveau document  .
.TouchUx Appuyez sur l'icône symbolisant un dossier, puis, sous Fichier, sélectionnez  Nouveau.
Nouveau. -
Dans la boîte de dialogue Créer un nouveau document, sélectionnez un modèle de document.
-
Dans la liste déroulante Compatibilité, sélectionnez l'ensemble de paramètres par défaut que vous souhaitez utiliser pour cette session, le cas échéant.
Les paramètres de compatibilité incluent des modèles de clavier et des thèmes similaires à ceux d'autres produits d'émulation. Le paramètre de compatibilité Reflection par défaut est optimisé pour ce produit.
-
Cliquez sur Créer.
-
Dans Nom d'hôte / adresse IP, saisissez le nom d'hôte complet.
Remarque
Les adresses IPv4 (sous la forme 127.0.0.1) et les adresses IPv6 (sous la forme 2001:0db8:3c4d:0015:0000:0000:abcd:ef12) sont acceptées.
-
Modifiez d'autres paramètres le cas échéant.
-
Si vous souhaitez ajouter des fichiers personnalisés (par exemple, des fichiers de thème, de modèle de clavier ou de ruban personnalisés), sélectionnez Définir des paramètres supplémentaires et cliquez sur OK. Dans la boîte de dialogue Paramètres, cliquez sur le lien du fichier que vous voulez personnaliser (par exemple, Gestion des thèmes, Gestion du ruban ou Gestion du modèle de clavier) et suivez les instructions pour sélectionner un fichier personnalisé.
-
Dans la barre d'outils Accès rapide, cliquez sur le bouton Enregistrer
 pour enregistrer le document de session.
pour enregistrer le document de session.
Ouverture d'une session terminal
Pour accéder à un hôte, vous devez ouvrir une session sur cet hôte. Une fois que vous avez créé et enregistré un document de session, il vous suffit de l'ouvrir pour vous connecter à l'hôte.
Pour ouvrir une session terminal existante
-
Accédez à la boîte de dialogue Ouvrir. Les étapes à suivre dépendent de votre mode d'interface utilisateur.
Mode d'interface utilisateur Étapes Ruban ou navigateur Reflection Dans la barre d'outils Accès rapide, cliquez sur le bouton Ouvrir  .
.TouchUx Appuyez sur l'icône symbolisant un dossier, puis sélectionnez  Ouvrir.
Ouvrir. -
Sélectionnez la session de votre choix, puis cliquez sur Ouvrir.
Connexion à une session ou déconnexion
Pour procéder manuellement à la déconnexion ou à la connexion d'une session
-
Effectuez l'une des opérations suivantes :
Les étapes à suivre dépendent de votre mode d'interface utilisateur.
Mode d'interface utilisateur Étapes Ruban Dans l'onglet Session, dans le groupe Hôte, cliquez sur  pour vous déconnecter ou sur
pour vous déconnecter ou sur  pour vous connecter.
pour vous connecter.Navigateur Reflection Dans le menu Reflection, choisissez Hôte, puis Déconnecter ou Connecter. TouchUx Dans le menu Reflection, appuyez sur l'icône symbolisant un dossier, puis, sous Hôte, sélectionnez Connecter.
Ouverture d'une session Web
Reflection inclut un navigateur intégré basé sur Microsoft Internet Explorer, qui vous permet d'ouvrir une page Web dans un onglet de l'espace de travail de Reflection.
Pour créer un document de session Web
-
Ouvrez la boîte de dialogue Créer un nouveau document. Les étapes à suivre dépendent de votre mode d'interface utilisateur.
Mode d'interface utilisateur Étapes Ruban ou navigateur Reflection Dans la barre d'outils Accès rapide, cliquez sur le bouton Nouveau document  .
.TouchUx Appuyez sur l'icône symbolisant un dossier, puis, sous Fichier, sélectionnez  Nouveau.
Nouveau. -
Dans la boîte de dialogue Créer un nouveau document, sélectionnez Web et cliquez sur Créer.
-
Dans la boîte de dialogue Créer un nouveau document de session Web, sous URL, saisissez l'adresse de la page Web que vous souhaitez ouvrir.
Il n'est pas nécessaire de taper « http:// » devant l'adresse.
-
Cliquez sur OK.
-
Dans la barre d'outils Accès rapide, cliquez sur le bouton Enregistrer.
La page Web indiquée s'ouvre dans l'espace de travail comme un document de session terminal, sauf que le ruban ne comporte qu'un seul onglet. Cet onglet du ruban affiche les fonctions d'application qui fonctionnent dans les pages Web (Presse-papiers et Macro) et inclut un groupe Navigation contenant les commandes de navigateur standard telles que les boutons Précédent et Accueil.
Vous pouvez ouvrir la même page Web ultérieurement en cliquant sur le bouton Ouvrir dans la barre d'outils Accès rapide.
Utilisation du navigateur intégré
L'un des principaux avantages d'un navigateur intégré consiste à pouvoir incorporer des pages Web dans des tâches automatisées. Par exemple, vous pouvez créer une macro qui copie les données figurant dans le champ d'adresse d'une base de données client sur l'hôte, les colle sur un site Web d'itinéraire routier tel que MapQuest.com, puis affiche automatiquement une carte sur le site d'un client.
Il offre par ailleurs l'avantage d'inclure de manière automatisée des sites Web dans votre espace de travail quotidien. En enregistrant un document de page Web avec au moins un document de session dans une disposition Reflection, vous pouvez créer instantanément un espace de travail personnalisé pour satisfaire un besoin commercial précis. Pour plus d'informations, reportez-vous à la rubrique Création ou modification d'une disposition.
Le navigateur intégré à Reflection est basé sur Microsoft Internet Explorer, et la plupart de ses fonctions principales sont uniquement accessibles via les paramètres Internet Explorer. Par exemple, les paramètres de sécurité d'Internet Explorer et les paramètres de la page d'accueil ont un impact sur le navigateur Reflection.
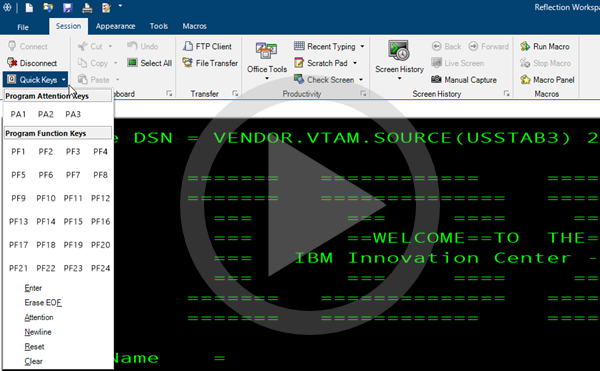 Utilisation des sessions
Utilisation des sessions