Familiarisation avec l'interface de Reflection
Grâce à Reflection Desktop, vous pouvez afficher des sessions dans quatre modes d'interface utilisateur : Ruban, Navigateur, TouchUx et Classique.
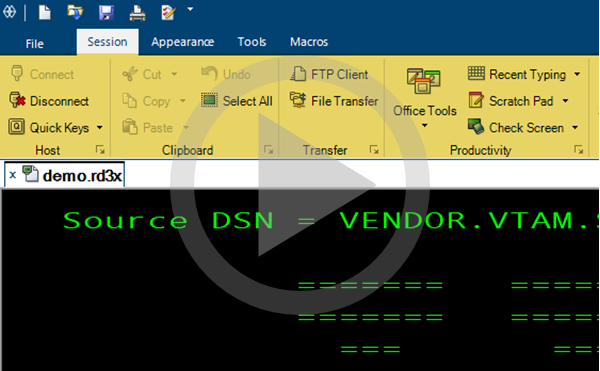 Utilisation du ruban de Reflection
Utilisation du ruban de Reflection
Les options de l'interface utilisateur
Ruban
L'interface Ruban s'inspire de Microsoft Office. Situé entre la barre d'outils Accès rapide (la barre d'outils dans l'angle supérieur gauche) et la fenêtre du document, le ruban, souple et dynamique, permet d'organiser les commandes, les boutons et d'autres contrôles sur des onglets pour chaque zone de tâche. Pour afficher ou masquer le ruban, vous pouvez utiliser la souris en double-cliquant sur n'importe quel onglet du ruban. Si vous préférez, vous pouvez également associer un raccourci clavier permettant d'afficher ou de masquer le ruban à l'aide d'une combinaison de touches. Pour les sessions utilisant le modèle de clavier 3270 ou 5250 par défaut, cette action est associée au raccourci CTRL+F1.

Le navigateur
L'interface Navigateur propose une apparence semblable à celle des derniers navigateurs Web. Vous pouvez accéder aux commandes à partir du menu Reflection ou de la barre d'outils Accès rapide. Vous pouvez également accéder aux commandes en les recherchant dans la zone de recherche, puis en cliquant sur les résultats affichés.

TouchUx
L'interface TouchUx propose l'expérience utilisateur Reflection TouchUx. Reflection fonctionne sur des périphériques Microsoft Windows ou d'autres appareils (Apple iPad ou Android) accédant aux sessions exécutées sur un serveur Citrix. Ce mode comprend un clavier terminal tactile que vous pouvez définir en tant que superposition transparente ou élément ancré dans un volet distinct.

Classique
L'option Classique propose une interface que les utilisateurs des versions précédentes de Reflection connaissent bien. L'utilisation de l'interface classique n'autorise l'ouverture que d'un seul document dans l'espace de travail et rend inaccessibles certaines fonctions.
MDI classique
L'option MDI classique est similaire à l'option Classique, à la différence près qu'elle propose une interface qui permet d'ouvrir plusieurs documents dans un même espace de travail.
Pour vous familiariser avec Reflection, découvrez comment parcourir et contrôler le ruban, utiliser le navigateur, définir des raccourcis clavier et utiliser d'autres options :
-
Sélection du type d'interface (Ruban, Navigateur, Classique ou TouchUx)
-
Basculement entre affichage par onglets et affichage par fenêtres
Sélection du type d'interface : Ruban, Navigateur, Classique ou TouchUx
Vous pouvez choisir parmi plusieurs modes d'interface utilisateur :
-
L'interface Ruban s'inspire de l'apparence de Microsoft Office.
-
L'interface Navigateur présente une apparence semblable à celle des derniers navigateurs Web.
-
L'interface classique est semblable à celle des applications d'émulation de terminal Extra! X-treme et Micro Focus Reflection.
-
Le mode TouchUx propose à l'utilisateur une expérience tactile.
Pour sélectionner le type d'interface
-
Ouvrez la boîte de dialogue Paramètres pour Espace de travail de Reflection. Les étapes à suivre dépendent de votre mode d'interface utilisateur.
Mode d'interface utilisateur Étapes Ruban Dans le menu Fichier ou via le bouton Reflection  (si vous utilisez l'apparence Office 2007), choisissez Paramètres pour Espace de travail de Reflection.
(si vous utilisez l'apparence Office 2007), choisissez Paramètres pour Espace de travail de Reflection.Navigateur Reflection Dans le menu Reflection, sélectionnez Paramètres, puis Paramètres de l'espace de travail Reflection. TouchUx Touchez l'icône symbolisant un engrenage, puis sélectionnez Espace de travail de Reflection. -
Cliquez sur Configurer l'interface utilisateur.
-
Dans la liste Mode d'interface utilisateur, sélectionnez le type d'interface à utiliser.
-
Pour sélectionner une apparence pour les modes d'interface Ruban ou TouchUx, choisissez une option dans la liste Apparence/Modèle de couleurs.
-
Fermez, puis ouvrez de nouveau l'espace de travail.
Navigation dans le ruban
Le ruban contient des outils permettant de réaliser des tâches dans le document sélectionné. Ces outils sont disponibles sous la forme de contrôles Menu et Bouton, qui changent de couleur lorsque vous passez le pointeur de la souris dessus. Les contrôles associés sont organisés en groupes de fonctionnalités, tels que Productivité et Historique d'écran. Les groupes sont situés sur des onglets organisés par fonction, telle que la modification de l'apparence du document.

L'apparence du ruban et les fonctionnalités qu'il propose dépendent du type de document et des modifications apportées au ruban pour ce type de document.
Pour parcourir le ruban
-
Effectuez l'une des actions suivantes :
À Procédure Afficher tout le ruban Faites glisser l'angle inférieur droit de l'espace de travail pour l'agrandir. Afficher ou masquer le ruban Double-cliquez sur n'importe quel onglet du ruban. (Cette méthode est temporaire. Le ruban s'affiche lorsque Reflection est rouvert.) Cliquez sur le bouton Plein écran dans la barre d'état. Créez un raccourci clavier pour afficher ou masquer le ruban. Dans les sessions utilisant le modèle de clavier par défaut 3270 ou 5250, la combinaison de touches affectée à cette action est CTRL + F1. Dans le menu de la barre d'outils Accès rapide, choisissez Réduire le ruban. Afficher la description d'une tâche Placez le pointeur de la souris sur le bouton. Ouvrir les paramètres d'une tâche Cliquez sur le bouton situé dans l'angle inférieur droit d'un groupe pour ouvrir la boîte de dialogue correspondante. Accéder au document de session ou à la page Web suivante Appuyez sur CTRL + TAB. Accéder à la page Web ou au document de session précédent Appuyez sur CTRL + MAJ + TAB. Accéder au volet suivant dans le document de session actuel Appuyez sur CTRL + 1. Utiliser le clavier pour créer une interaction avec le ruban Appuyez sur ALT pour afficher les lettres de raccourci.
Remarque
La boîte de dialogue Configurer l'interface utilisateur permet de changer l'apparence de l'interface. L'utilisation de l'interface classique n'autorise l'ouverture que d'un seul document dans l'espace de travail et rend inaccessibles certaines fonctions.
Configuration de l'organisation de l'espace de travail
Reflection offre diverses façons de personnaliser l'apparence de l'espace de travail.
-
Par défaut, les documents de l'espace de travail sont affichés dans des onglets. Si vous utilisez le ruban Reflection, vous pouvez choisir de les afficher dans des fenêtres en mosaïque ou en cascade.
-
Vous pouvez agrandir la fenêtre de document à l'aide du mode Plein écran ou en masquant le ruban.
Pour choisir entre des onglets ou des fenêtres
-
Ouvrez la boîte de dialogue Paramètres pour Espace de travail de Reflection. Les étapes à suivre dépendent de votre mode d'interface utilisateur.
Mode d'interface utilisateur Étapes Ruban Dans le menu Fichier ou via le bouton Reflection  (si vous utilisez l'apparence Office 2007), choisissez Paramètres pour Espace de travail de Reflection.
(si vous utilisez l'apparence Office 2007), choisissez Paramètres pour Espace de travail de Reflection.Navigateur Reflection Dans le menu Reflection, sélectionnez Paramètres, puis Paramètres de l'espace de travail Reflection. TouchUx Touchez l'icône symbolisant un engrenage, puis sélectionnez Espace de travail de Reflection. -
Sous Paramètres de l'espace de travail, cliquez sur Configurer l'interface utilisateur.
-
Dans la zone Disposer les documents par, sélectionnez Onglets ou Fenêtres.
-
(Facultatif) Si plusieurs fenêtres sont ouvertes, vous pouvez les disposer en mosaïque ou en cascade, à l'aide du menu Organiser les fenêtres situé près du bouton Plein écran de la barre d'état. Vous pouvez également utiliser ce menu pour passer d'un affichage par onglets à un affichage par fenêtres.
Pour agrandir la fenêtre du document
- Effectuez l'une des actions suivantes :
| À | Procédure |
|---|---|
| Adapter la taille de l'espace de travail à celle de l'écran et masquer le ruban | Cliquez sur le bouton Plein écran de la barre d'état ; cliquez à nouveau pour faire revenir l'espace de travail à sa taille normale et afficher le ruban. |
| Masquer le ruban sans agrandir l'espace de travail | Double-cliquez sur n'importe quel onglet du ruban ; double-cliquez à nouveau pour afficher le ruban. |
| Adapter la taille de l'espace de travail à celle de l'écran sans masquer le ruban | Double-cliquez sur le cadre de l'espace de travail dans la zone vide à droite de la barre d'outils Accès rapide. Double-cliquez à nouveau pour faire revenir l'espace de travail à sa taille normale. |
Basculement entre affichage par onglets et affichage par fenêtres
Si vous utilisez l'interface de ruban Reflection et que vous avez plusieurs documents de session ouverts sur un espace de travail, vous pouvez modifier rapidement le mode d'affichage des documents par onglets ou par fenêtres.
Pour basculer rapidement entre affichage par onglets et affichage par fenêtres
- Sur le côté droit de la barre d'état, cliquez sur le menu Organiser les fenêtres
 et sélectionnez le mode d'affichage des documents, sous forme d'onglets ou de fenêtres en cascade ou en mosaïque.
et sélectionnez le mode d'affichage des documents, sous forme d'onglets ou de fenêtres en cascade ou en mosaïque.
Réduction du ruban
Vous pouvez réduire le ruban pour disposer d'un plus grand espace de travail dans la fenêtre de Reflection.
Pour réduire le ruban
-
Cliquez sur le bouton du menu de la barre d'outils Accès rapide.

-
Dans la liste du menu, choisissez Réduire le ruban.
Remarque
Cliquez sur le bouton du menu de la barre d'outils Accès rapide et choisissez Agrandir le ruban pour restaurer le ruban.
Si vous utilisez un modèle de clavier 3270 ou 5250 par défaut, vous pouvez appuyer sur CTRL + F1 pour réduire ou restaurer de manière permanente le ruban.
Utilisation du navigateur
L'interface Navigateur propose une apparence semblable à celle des derniers navigateurs Web. Bien qu'elle nécessite moins d'espace à l'écran que l'interface Ruban, elle fournit les mêmes fonctionnalités. Elle fournit également d'autres manières d'accéder aux commandes et de se connecter aux hôtes.

Accès aux commandes
De la même manière que vous accédez aux commandes dans l'interface Ruban, vous pouvez accéder aux commandes via le menu Reflection ou la barre d'outils Accès rapide. L'interface Navigateur permet également d'accéder aux commandes en les saisissant dans la zone de recherche. Par exemple :
Pour accéder aux commandes Trace, saisissez T dans la zone de recherche, puis choisissez dans la liste des commandes Trace.
Établissement d'une connexion aux hôtes
Tout comme dans l'interface Ruban, vous pouvez vous connecter à un hôte automatiquement ou à partir du menu Reflection. Par ailleurs, vous pouvez établir la connexion en saisissant le type de connexion et le nom d'hôte dans la zone de recherche.
Par exemple :
Pour ouvrir une connexion telnet sur un hôte 3270 nommé myMainFrame, saisissez tn3270://myMainFrame
Remarque
Pour les systèmes IBM, vous pouvez ouvrir les sessions Telnet des terminaux 3270 ou 5250 à l'aide du format suivant :
tn3270://nom_hôte
tn5250://nom_hôte
Pour Open Systems (VT), vous pouvez ouvrir les sessions Telnet, Secure Shell ou Rlogin en utilisant le format suivant :
telnet://nom_hôte
ssh://nom_hôte
rlogin://nom_hôte
Utilisation des raccourcis clavier
Bien que les actions telles que l'ouverture des boîtes de dialogue, la sélection des documents, l'interaction avec le ruban et l'activation des contrôles se font le plus souvent à l'aide de la souris, Reflection vous permet également de les réaliser avec le clavier.
En créant un modèle de clavier personnalisé, vous pouvez affecter une touche ou une combinaison de touches à une tâche ou à un contrôle quelconque auquel vous pouvez accéder à partir de l'interface utilisateur. Vous pouvez ouvrir une session, exécuter une macro, créer un message électronique ou enregistrer une disposition. Vous avez également la possibilité de créer une séquence d'actions à réaliser à l'aide d'une seule touche.
Une autre méthode pour accéder aux commandes disponibles sur le ruban ou sur la barre d'outils Accès rapide consiste à utiliser les lettres de raccourci (KeyTips) qui s'affichent sur chacune d'elles. Où que vous vous trouviez dans Reflection, vous pouvez accéder à la plupart des commandes en utilisant uniquement des combinaisons de deux à quatre touches.
Lorsque vous appuyez et relâchez la touche ALT, les lettres de raccourci (KeyTips) permettant d'accéder aux commandes disponibles dans l'affichage en cours s'affichent. Vous pouvez dès lors appuyer sur celle correspondant à la commande ou fonction qui vous intéresse.
Certaines lettres de raccourci supplémentaires peuvent s'afficher en fonction de la lettre sur laquelle vous appuyez. Appuyez successivement sur les lettres vous permettant d'atteindre la commande ou option spécifique que vous voulez utiliser.
D'autres raccourcis clavier standard sont également pris en charge.
Le tableau suivant répertorie les tâches courantes que vous pouvez réaliser à l'aide du clavier :
| À | Appuyez sur |
|---|---|
| Afficher ou masquer les lettres de raccourci (KeyTips) | ALT |
| Sélectionner ou utiliser un contrôle sur le ruban ou dans la barre d'outils Accès rapide | ALT, puis sur la touche associée à la lettre de raccourci (KeyTip) de ce contrôle |
| Accéder au document de session ou à la page Web suivante | CTRL + TAB |
| Accéder à la page Web ou au document de session précédent | CTRL + MAJ + TAB |
| Accéder au volet suivant dans le document de session actuel | CTRL + 1 |
| Passer d'un élément à un autre dans une boîte de dialogue | TAB et les touches de direction -ou- ALT + la touche d'accès rapide (lettre soulignée) de cet élément |
Utilisation des touches rapides
Utilisez la galerie Touches rapides située sur le ruban pour accéder rapidement aux touches terminal pour les sessions hôte.
Pour ouvrir la galerie des touches rapides
-
Dans l'onglet Session, au niveau du groupe Hôte, sélectionnez la liste des boutons correspondant aux touches rapides.
-
Sélectionnez la touche que vous souhaitez utiliser. Pour obtenir une description de chaque touche, reportez-vous à :
Activation du mode Windows - Plein écran
Le mode Windows - Plein écran affiche l'espace de travail sans la barre de titre Windows standard composée des boutons Réduire, Agrandir et Fermer. Cette apparence est disponible uniquement dans le mode d'interface utilisateur TouchUx.
Pour activer le mode Windows - Plein écran
-
Ouvrez la boîte dialogue Paramètres de l'espace de travail de Reflection. Les étapes à suivre dépendent de votre mode d'interface utilisateur.
Mode d'interface utilisateur Étapes Ruban Dans le menu Fichier ou via le bouton Reflection  (si vous utilisez l'apparence Office 2007), choisissez Paramètres pour Espace de travail de Reflection.
(si vous utilisez l'apparence Office 2007), choisissez Paramètres pour Espace de travail de Reflection.Navigateur Reflection Dans le menu Reflection, sélectionnez Paramètres, puis Paramètres de l'espace de travail Reflection. TouchUx Touchez l'icône symbolisant un engrenage, puis sélectionnez Espace de travail de Reflection. -
Cliquez sur Configurer l'interface utilisateur pour ouvrir la boîte de dialogue Interface utilisateur.
-
Dans la liste Mode d'interface utilisateur, sélectionnez TouchUx.
-
Sélectionnez Windows - Plein écran.
-
Redémarrez l'espace de travail pour appliquer les changements.
Exécuter des sessions créées avec d'autres produits
Vous pouvez exécuter les types de sessions suivants dans Reflection Desktop :
-
Extra!
-
IBM Personal Communications
-
Micro Focus Rumba
-
KEA!
Pour exécuter l'une de ces sessions, vous devez installer la fonction de compatibilité qui prend en charge les fichiers de session correspondants.
Remarque
Les fonctionnalités de compatibilité Extra! et Micro Focus Rumba sont installées par défaut.
Vous devez disposer de droits administratifs pour installer ce composant.
Pour installer un composant de compatibilité
-
Ouvrez l'outil Reflection Setup à partir de votre point d'installation administrative ou du Panneau de configuration.
-
Dans l'onglet Sélection des composants, sélectionnez Espace de travail de Reflection, puis Émulation.
-
Sous 3270/5250 ou UNIX et OpenVMS, sélectionnez Compatibilité.
-
Choisissez la fonction de compatibilité correspondant à votre produit, puis installez-la.