Utilisation de plusieurs sessions
Reflection vous permet d'enregistrer dans un fichier de disposition la taille, l'emplacement et l'organisation de l'espace de travail et de n'importe quel document ouvert (sessions terminal ou pages Web). Lorsque vous ouvrez la disposition, celle-ci ouvre et restitue les caractéristiques de tous les documents enregistrés dans la disposition, affiche tous les volets de tâches ouverts (tels que Bloc-notes ou Historique d'écran) et connecte les documents de session aux hôtes configurés.
Si l'espace de travail est configuré pour afficher les documents sous forme d'onglets, vous pouvez créer un nom pour chaque onglet. Ceci peut être utile lorsque vous utilisez deux applications différentes sur un hôte. Vous pouvez créer un document de session qui se connecte à l'hôte, puis ouvrir le document deux fois, nommer les onglets différemment et enregistrer la disposition.
Si vous utilisez le mode d'interface utilisateur classique, vous pouvez organiser plusieurs sessions sur votre bureau et les enregistrer dans une disposition. La prochaine fois que vous ouvrirez la disposition, celle-ci contiendra tous les éléments définis tels que vous les aurez placés.
Pour travailler plus facilement avec plusieurs sessions, vous pouvez effectuer les opérations suivantes :
Vidéos
Création ou modification d'une disposition
En ouvrant simplement la disposition dans laquelle les sessions terminal que vous utilisez régulièrement ont été enregistrées, vous pouvez les ouvrir toutes en même temps, organisées selon vos préférences.
Remarque
Si un document de session terminal ou de page Web est déjà ouvert lorsque vous ouvrez un fichier de disposition, celui-ci s'ouvre dans un nouvel espace de travail.
Pour créer une disposition
-
Ouvrez les documents et les volets ancrés que vous voulez inclure dans la disposition.
-
Si vous souhaitez pouvoir accéder à plusieurs dispositions à l'aide de l'API .NET de Reflection, ouvrez la boîte de dialogue Paramètres des dispositions en procédant comme suit, puis entrez les valeurs appropriées pour le nom du serveur et du canal :
Les étapes à suivre pour ouvrir la boîte de dialogue Paramètres des dispositions dépendent de votre mode d'interface utilisateur.
Mode d'interface utilisateur Étapes Ruban Dans le menu Fichier ou via le bouton Reflection  (si vous utilisez l'apparence Office 2007), choisissez Paramètres, puis Paramètres des dispositions.
(si vous utilisez l'apparence Office 2007), choisissez Paramètres, puis Paramètres des dispositions.Navigateur Reflection Dans le menu Reflection, sélectionnez Paramètres, puis Paramètres des dispositions. TouchUx Appuyez sur l'icône symbolisant un engrenage, puis sélectionnez Paramètres des dispositions. VT - Classique ou MDI classique Dans le menu Configuration, sélectionnez Paramètres des dispositions. IBM - Classique ou MDI classique Dans le menu Options, choisissez Paramètres des dispositions. -
Si l'espace de travail est configuré pour afficher les documents sous forme d'onglets, vous pouvez ajouter un libellé descriptif à chaque onglet de document comme suit :
Cliquez avec le bouton droit de la souris sur l'onglet de la session et sélectionnez Propriétés des onglets.
Dans le champ Nom, entrez le nom qui doit apparaître sur l'onglet et cliquez sur OK.
-
Disposez soigneusement toutes les fenêtres de session en fonction de vos préférences.
-
Si vous utilisez le mode d'interface utilisateur classique, disposez les sessions sur votre bureau.
-
Pour les autres modes d'interface, disposez les fenêtres sur l'espace de travail, puis réglez la taille et la position de l'espace de travail selon vos besoins.
-
-
Enregistrez la disposition. Les étapes à suivre dépendent de votre mode d'interface utilisateur.
Mode d'interface utilisateur Étapes Ruban Dans le menu Fichier ou via le bouton Reflection  (si vous utilisez l'apparence Office 2007), choisissez Enregistrer la disposition.
(si vous utilisez l'apparence Office 2007), choisissez Enregistrer la disposition.Navigateur Reflection Dans le menu Reflection, cliquez sur Enregistrer la disposition. TouchUx Touchez l'icône symbolisant un dossier, puis sélectionnez Enregistrer la disposition. VT - Classique ou MDI classique Dans le menu Fichier, sélectionnez Disposition, puis Enregistrer la disposition sous. IBM - Classique ou MDI classique Dans le menu Fichier, sélectionnez Enregistrer la disposition. -
Donnez un nom au fichier de disposition, enregistrez-le à un emplacement autorisé et cliquez sur Enregistrer.
Si vous n'avez pas enregistré les documents de session, vous êtes invité à le faire.
Pour modifier un fichier de disposition enregistré
- Pour enregistrer les modifications apportées au fichier de disposition, réenregistrez-le sous le même nom.
Remarque
Reflection ne vous demande pas d'enregistrer les modifications apportées à une disposition.
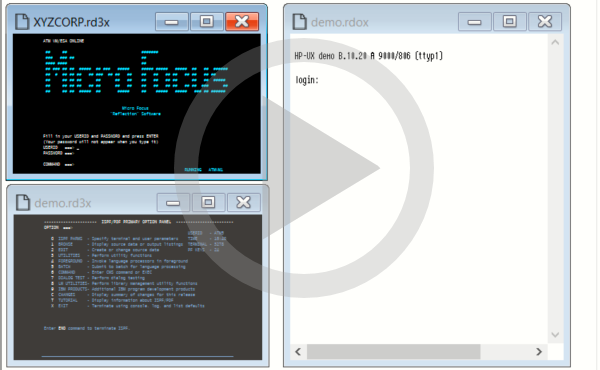 Création et utilisation des dispositions
Création et utilisation des dispositions
Ouverture d'une disposition
En ouvrant simplement la disposition dans laquelle les sessions terminal que vous utilisez régulièrement ont été enregistrées, vous pouvez les ouvrir toutes en même temps, organisées selon vos préférences.
Remarque
Si des documents de session terminal ou de page Web sont déjà ouverts lorsque vous ouvrez un fichier de disposition, celui-ci s'ouvre dans un nouvel espace de travail.
Pour ouvrir une disposition
-
Accédez à la boîte de dialogue Ouvrir. Les étapes à suivre dépendent de votre mode d'interface utilisateur.
Mode d'interface utilisateur Étapes Ruban ou navigateur Reflection Dans la barre d'outils Accès rapide, cliquez sur le bouton Ouvrir  .
.TouchUx Appuyez sur l'icône symbolisant un dossier, puis sélectionnez  Ouvrir.
Ouvrir.Classique ou MDI classique Dans le menu Fichier, sélectionnez Ouvrir. -
Sélectionnez le fichier de disposition de votre choix, puis cliquez sur Ouvrir.
Les fichiers de disposition créés dans Reflection se terminent par l'extension
.rwsp.
Définition de couleurs d'onglet
Lorsque vous exécutez plusieurs sessions, les onglets de session codés par couleur peuvent vous aider à identifier l'application hôte à laquelle chaque session est connectée.
Vous pouvez personnaliser les couleurs de texte et d'arrière-plan d'un onglet de session. Une fois les couleurs d'onglet définies pour vos sessions, vous pouvez les enregistrer dans un fichier de disposition pour vous en servir à la prochaine ouverture de la disposition.
Remarque
-
Vous pouvez enregistrer les paramètres de couleur d'onglet de session dans des fichiers de disposition uniquement. Ces paramètres ne sont pas enregistrés dans les fichiers de session.
-
Vous ne pouvez modifier qu'un seul onglet à la fois. Vous ne pouvez pas modifier globalement toutes les couleurs d'onglet.
Pour définir les couleurs de texte et d'arrière-plan d'un onglet
Vous pouvez définir des couleurs différentes pour le texte et l'arrière-plan d'un onglet de session. Vous pouvez également définir des couleurs différentes pour les onglets actifs et inactifs.
-
Dans l'onglet Session, cliquez avec le bouton droit de la souris, puis sélectionnez Personnaliser les couleurs d'onglet pour ouvrir la boîte de dialogue Personnaliser les couleurs d'onglet.
-
Pour définir des couleurs d'onglets inactifs, cliquez sur Modifier dans la liste Couleurs d'onglets inactifs, puis sélectionnez la couleur de premier plan (celle du texte) ou d'arrière-plan.
-
Procédez de la même façon pour sélectionner les couleurs d'onglet actif.
-
Enregistrez les paramètres de couleur dans une disposition. Les étapes à suivre dépendent de votre mode d'interface utilisateur.
Mode d'interface utilisateur Étapes Ruban Dans le menu Fichier ou via le bouton Reflection  (si vous utilisez l'apparence Office 2007), choisissez Enregistrer la disposition.
(si vous utilisez l'apparence Office 2007), choisissez Enregistrer la disposition.Navigateur Reflection Dans le menu Reflection, cliquez sur Enregistrer la disposition. TouchUx Touchez l'icône symbolisant un dossier, puis sélectionnez Enregistrer la disposition.
astuce
Pour définir uniquement la couleur d'arrière-plan de l'onglet, vous pouvez utiliser une autre méthode. Lorsque la session est ouverte, cliquez sur l'onglet Apparence et choisissez une couleur dans le menu Couleur. Ensuite, cliquez sur l'onglet de session pour en définir la couleur d'arrière-plan. (La couleur sélectionnée fait office d'arrière-plan pour les onglets actifs et inactifs.)
Informations supplémentaires
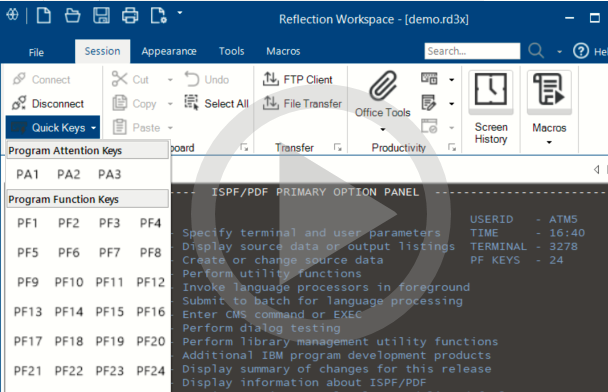 Utilisation des sessions
Utilisation des sessions