Sélection et définition du clavier et de la souris
Un modèle de clavier recense les touches de clavier terminal et les combinaisons de touches PC correspondantes, ainsi que d'autres combinaisons de touches (ou raccourcis clavier) associées à des actions spécifiques de Reflection.
Les fichiers de modèle de clavier définissent l'action des touches de votre clavier PC afin qu'elles correspondent à des touches hôte spécifiques ou fournissent des raccourcis clavier. Lorsque vous créez un document de session terminal, celui-ci inclut un pointeur vers un fichier de modèle de clavier intégré par défaut. Vous pouvez sélectionner un fichier de modèle de clavier différent pour chaque session et créer des fichiers de modèle de clavier personnalisés avec les paramètres de votre choix.
Vous pouvez également configurer et sélectionner des définitions de souris personnalisées. Lorsque vous configurez des définitions de clavier et de souris, vous pouvez effectuer les opérations suivantes :
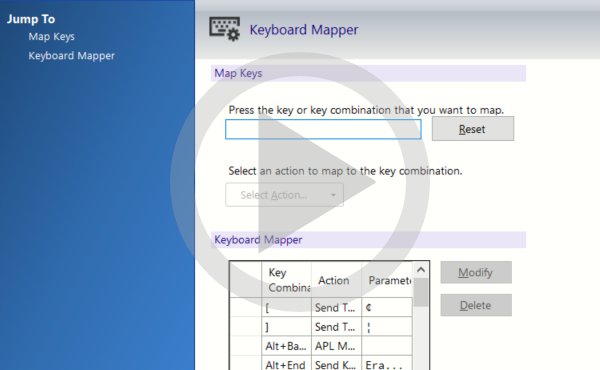 Affectation d'un clavier dans Reflection Desktop
Affectation d'un clavier dans Reflection Desktop
Utilisation du clavier terminal graphique
Vous pouvez afficher un clavier terminal graphique qui vous permet d'utiliser votre souris ou votre écran tactile pour saisir des données ou utiliser des touches spéciales dans vos sessions IBM ou Open Systems. Vous pouvez choisir parmi plusieurs claviers préconçus.
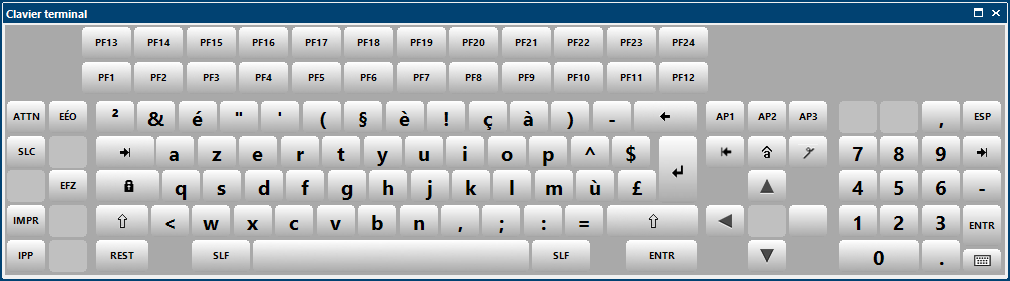
Remarque
Vous pouvez sélectionner différents claviers préconçus, mais vous ne pouvez pas changer les définitions de chacun. Si vous utilisez les cinq langues prises en charge (anglais, français, allemand, espagnol et japonais), le clavier s'affiche dans la langue de votre système d'exploitation. Si vous utilisez une langue non prise en charge, le clavier s'affiche en anglais.
Pour utiliser le clavier terminal graphique
-
Ouvrez une session dans Reflection.
-
Affichez un clavier terminal graphique en procédant comme suit. Les étapes à suivre dépendent de votre mode d'interface utilisateur.
Mode d'interface utilisateur Étapes Ruban Dans l'onglet Aspect, cliquez sur Clavier terminal. TouchUx Touchez l'icône symbolisant une clé à molette, puis sélectionnez Clavier terminal. Navigateur Reflection Dans le menu Reflection, sélectionnez Outils, puis Clavier terminal. Classique Dans la barre d'outils par défaut de la session, cliquez sur  .
. -
Pour passer d'un clavier à un autre, cliquez sur
 dans l'angle inférieur droit du clavier.
dans l'angle inférieur droit du clavier. -
Pour fermer le clavier, sélectionnez la même option de menu ou la même icône Clavier terminal que celle que vous avez utilisée pour l'ouvrir.
-
Pour ancrer le clavier à l'espace de travail, sélectionnez la barre de titre du clavier et déplacez le pointeur en croix vers l'une des flèches haut, bas, droite ou gauche affichées au-dessus du clavier.
L'exemple suivant ancre le clavier dans la partie supérieure de l'espace de travail.
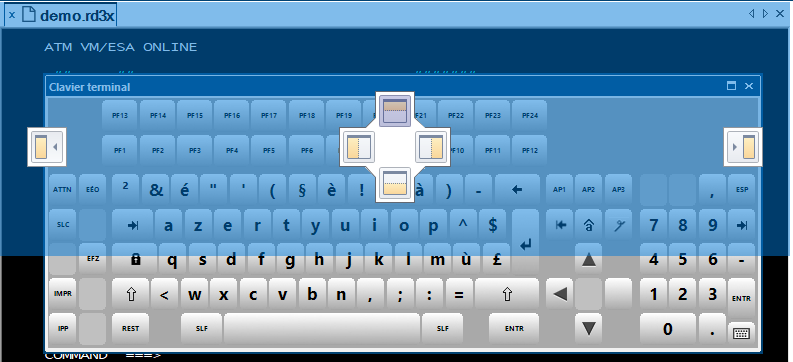
-
Enregistrez la session. Lorsque vous ouvrirez de nouveau la session, le clavier apparaîtra précisément à l'endroit où il se trouvait lors de la fermeture de la session.
Sélection du modèle de clavier pour une session
Dans Reflection, tous les documents de session sont préconfigurés pour utiliser le modèle de clavier intégré. Vous pouvez choisir d'utiliser un autre modèle intégré ou un modèle personnalisé que vous avez créé.
Pour sélectionner un modèle de clavier
-
Ouvrez la fenêtre Paramètres. Les étapes à suivre dépendent de votre mode d'interface utilisateur.
Mode d'interface utilisateur Étapes Ruban ou navigateur Reflection À partir d'une session ouverte dans Reflection, cliquez sur  dans la barre d'outils Accès rapide.
dans la barre d'outils Accès rapide.TouchUx Appuyez sur l'icône symbolisant un engrenage, puis sélectionnez  Paramètres des documents.
Paramètres des documents. -
Sous Périphériques d'entrée, cliquez sur Gestion du modèle de clavier.
-
Cliquez sur Sélectionner un autre fichier de modèle de clavier.
-
Effectuez l'une des opérations suivantes :
À Procédure Sélectionner un modèle de clavier intégré Cliquez sur Intégré, puis sélectionnez un modèle dans la liste, par exemple, Default 5250.xkb.Sélectionner un modèle de clavier personnalisé Cliquez sur Personnalisé et parcourez l'arborescence pour sélectionner un fichier de modèle de clavier personnalisé. Remarque : le fichier doit se trouver à un emplacement autorisé.
Création d'un modèle de clavier personnalisé
Les claviers PC et ceux des terminaux hôte possèdent des jeux de touches différents. Par exemple, de nombreux claviers terminal disposent d'une touche Transmit (Envoyer) à l'inverse des claviers PC. Reflection préconfigure chaque document de session avec un « modèle de clavier » intégré, substituant ainsi chaque touche (ou combinaison de touches) PC par une fonction terminal, pour permettre au PC de communiquer avec l'hôte comme le ferait un terminal. Vous pouvez créer un modèle de clavier personnalisé en ajoutant, en supprimant ou en redéfinissant des combinaisons de touches d'un modèle de clavier existant.
Pour créer un modèle de clavier personnalisé
-
Ouvrez la fenêtre Paramètres. Les étapes à suivre dépendent de votre mode d'interface utilisateur.
Mode d'interface utilisateur Étapes Ruban ou navigateur Reflection À partir d'une session ouverte dans Reflection, cliquez sur  dans la barre d'outils Accès rapide.
dans la barre d'outils Accès rapide.TouchUx Appuyez sur l'icône symbolisant un engrenage, puis sélectionnez  Paramètres des documents.
Paramètres des documents. -
Dans la boîte de dialogue Configuration, sous Périphériques d'entrée, cliquez sur Gestion du modèle de clavier.
-
Dans la boîte de dialogue Gestion du modèle de clavier, cliquez sur Créer un nouveau modèle de clavier à partir d'un fichier modèle existant.
-
Dans la boîte de dialogue Créer un nouveau fichier de modèle de clavier, sélectionnez un fichier de modèle de clavier à utiliser comme modèle pour votre nouveau fichier (par exemple,
Default 3270.xkb). -
Si vous voulez utiliser le nouveau fichier de modèle de clavier dans la session actuelle, cochez la case Utiliser le nouveau fichier dans le document de session actuel.
-
Cliquez sur OK.
-
Effectuez l'une des opérations suivantes :
À Procédure Ajouter une définition pour une combinaison de touches Sous Configuration des touches, tapez une combinaison de touches dans la zone de saisie, cliquez sur la flèche du bouton Sélectionner une action, puis sélectionnez Envoyer une touche dans le menu. Dans la liste déroulante Touche, sélectionnez la touche du terminal hôte à laquelle vous souhaitez associer l'action et cliquez sur OK. Modifier la définition pour une combinaison de touches Sélectionnez la combinaison de touches à modifier, puis cliquez sur Modifier. Précisez une action correspondant à la combinaison de touches et cliquez sur OK. Supprimer une définition pour une combinaison de touches Sélectionnez la combinaison de touches à supprimer et cliquez sur Supprimer. -
Lorsque vous avez terminé d'apporter vos modifications, cliquez sur OK.
-
Lorsque vous y êtes invité, enregistrez le nouveau modèle de clavier dans le dossier
Modèles de clavier. -
Si un message indiquant que cet emplacement n'est pas sécurisé apparaît, cliquez sur Oui.
Le fichier est enregistré dans le dossier
Documents\Micro Focus\Reflection\Keyboard Maps.
Ajout d'un raccourci clavier
Vous pouvez créer des raccourcis clavier qui réalisent toute action pouvant être associée, au cours d'une session Reflection. Par exemple, à l'aide du Mappage du clavier, vous pouvez sélectionner une action standard, telle que Envoyer du texte ou Lancer une application, ou bien créer une macro ou une séquence complexe d'actions que vous associez à une combinaison de touches.
Pour ajouter un raccourci clavier
-
Ouvrez une session dans Reflection.
-
Ouvrez la boîte de dialogue Mappage du clavier de Reflection comme suit :
Les étapes à suivre dépendent de votre mode d'interface utilisateur.
Mode d'interface utilisateur Étapes Ruban Dans l'onglet Outils, cliquez sur Mappage du clavier. Navigateur Reflection Dans le menu Reflection, sélectionnez Outils, puis Mappage du clavier. TouchUx Touchez l'icône symbolisant une clé à molette, puis, sous Outils, sélectionnez Mappage du clavier. -
Sous Configuration des touches, tapez une combinaison de touches (par exemple, CTRL + K).
Remarque
Évitez d'utiliser des combinaisons de touches déjà définies dans le modèle de clavier.
-
Associez une action en procédant de l'une des façons suivantes :
-
Dans le menu déroulant Sélectionner une action, choisissez une tâche (par exemple, Lancer une application).
-ou-
-
Cliquez sur le bouton Sélectionner une action et dans la boîte de dialogue Sélectionner une action, précisez l'action ou la séquence à associer.
-
-
Entrez les paramètres de l'action, si nécessaire, puis cliquez sur OK.
-
Enregistrez les modifications dans un fichier de modèle de clavier personnalisé.
Le nouveau raccourci clavier apparaît dans le tableau sous Mappage du clavier.
Suppression d'un raccourci clavier
-
Ouvrez une session dans Reflection.
-
Ouvrez la boîte de dialogue Mappage du clavier de Reflection en procédant comme suit :
Les étapes à suivre dépendent de votre mode d'interface utilisateur.
Mode d'interface utilisateur Étapes Ruban Dans l'onglet Outils, cliquez sur Mappage du clavier. Navigateur Reflection Dans le menu Reflection, sélectionnez Outils, puis Mappage du clavier. TouchUx Touchez l'icône symbolisant une clé à molette, puis, sous Outils, sélectionnez Mappage du clavier. -
Dans le tableau Mappage du clavier, sélectionnez la combinaison de touches que vous souhaitez supprimer.
-
Cliquez sur Supprimer, puis sur OK.
-
Enregistrez vos changements, au besoin.
Restauration du modèle de clavier par défaut
Si l'utilisation d'un modèle de clavier personnalisé pose problème dans un document de session, vous pouvez restaurer le modèle par défaut.
Pour restaurer un modèle de clavier par défaut
-
Ouvrez la fenêtre Paramètres. Les étapes à suivre dépendent de votre mode d'interface utilisateur.
Mode d'interface utilisateur Étapes Ruban ou navigateur Reflection À partir d'une session ouverte dans Reflection, cliquez sur  dans la barre d'outils Accès rapide.
dans la barre d'outils Accès rapide.TouchUx Appuyez sur l'icône symbolisant un engrenage, puis sélectionnez  Paramètres des documents.
Paramètres des documents. -
Sous Périphériques d'entrée, cliquez sur Gestion du modèle de clavier.
-
Cliquez sur Sélectionner un autre fichier de modèle de clavier.
-
Cliquez sur Intégré, puis sélectionnez un modèle correspondant à votre session dans la liste, par exemple, Default 5250.xkb pour une session hôte 5250.
-
Cliquez sur OK.
Sélection du modèle de souris pour une session
Un modèle de souris est un fichier de configuration qui recense l'ensemble des actions et des combinaisons clic/touche définies pour votre souris. Dans Reflection, tous les documents de session sont préconfigurés pour utiliser le modèle de clavier intégré. Vous pouvez choisir d'utiliser un autre modèle intégré ou un modèle personnalisé que vous avez créé.
Pour sélectionner un modèle de souris
-
Ouvrez la fenêtre Paramètres. Les étapes à suivre dépendent de votre mode d'interface utilisateur.
Mode d'interface utilisateur Étapes Ruban ou navigateur Reflection À partir d'une session ouverte dans Reflection, cliquez sur  dans la barre d'outils Accès rapide.
dans la barre d'outils Accès rapide.TouchUx Appuyez sur l'icône symbolisant un engrenage, puis sélectionnez  Paramètres des documents.
Paramètres des documents. -
Sous Périphériques d'entrée, cliquez sur Gestion du modèle de souris.
-
Cliquez sur Sélectionner un autre fichier de modèle de souris.
-
Dans la boîte de dialogue Sélectionner un fichier de modèle de souris, effectuez l'une des actions suivantes :
Pour Procédure Sélectionner un modèle de souris intégré Cliquez sur Intégré, puis sélectionnez un modèle dans la liste, par exemple, mouse.xmm.Sélectionner un modèle de souris personnalisé Cliquez sur Personnalisé et parcourez l'arborescence pour sélectionner un fichier de modèle de souris personnalisé. Remarque : le fichier doit se trouver à un emplacement autorisé.
Ajout d'une action de souris
Grâce à la fonction Mappage de la souris, vous pouvez associer une action à un clic de souris, à un défilement vers le haut ou vers le bas de la molette ou à une combinaison clic/touche. L'action spécifiée se produit chaque fois que vous effectuez ce clic de souris dans Reflection.
Pour ajouter une action de souris
-
Ouvrez une session dans Reflection.
-
Ouvrez la boîte de dialogue Mappage de la souris. Les étapes à suivre dépendent de votre mode d'interface utilisateur.
Mode d'interface utilisateur Étapes Ruban Dans l'onglet Outils, cliquez sur Mappage de la souris. Navigateur Reflection Dans le menu Reflection, sélectionnez Outils, puis Mappage de la souris. TouchUx Touchez l'icône symbolisant un engrenage, puis sélectionnez Paramètres des documents. Sous Périphériques d'entrée, cliquez sur Gestion du modèle de souris. Précisez ensuite si vous souhaitez modifier le modèle de souris actuel ou en créer un nouveau. -
Sous Mappage de la souris, placez le pointeur sur l'image, puis effectuez l'une des actions suivantes :
-
Cliquez sur l'un des boutons de la souris ou faites défiler la molette vers le haut ou le bas.
-ou-
-
Cliquez sur un bouton de la souris tout en appuyant sur une touche de modification (par exemple, CTRL).
-
-
Associez une action en procédant de l'une des façons suivantes :
-
Dans le menu déroulant Sélectionner une action, choisissez une tâche (par exemple, Lancer une application).
-ou-
-
Cliquez sur le bouton Sélectionner une action et dans la boîte de dialogue Sélectionner une action, précisez l'action ou la séquence à associer.
-
-
Entrez les paramètres de l'action, si nécessaire, puis cliquez sur OK.
-
Enregistrez les modifications dans un fichier de modèle de souris personnalisé, si nécessaire.
La nouvelle action de souris apparaît dans le tableau Action de la souris.
Suppression d'une action de souris
-
Ouvrez une session dans Reflection.
-
Ouvrez la boîte de dialogue Mappage de la souris. Les étapes à suivre dépendent de votre mode d'interface utilisateur.
Mode d'interface utilisateur Étapes Ruban Dans l'onglet Outils, cliquez sur Mappage de la souris. Navigateur Reflection Dans le menu Reflection, sélectionnez Outils, puis Mappage de la souris. TouchUx Touchez l'icône symbolisant un engrenage, puis sélectionnez Paramètres des documents. Sous Périphériques d'entrée, cliquez sur Gestion du modèle de souris. Choisissez ensuite de modifier le modèle de souris actuel. -
Dans la boîte de dialogue Mappage de la souris, sélectionnez la combinaison de touches que vous souhaitez supprimer.
-
Cliquez sur Supprimer, puis sur OK.
-
Enregistrez vos changements, au besoin.
Restauration du modèle de souris par défaut
Si l'utilisation d'un modèle de souris personnalisé pose problème dans un document de session, vous pouvez restaurer le modèle par défaut.
Pour restaurer un modèle de souris par défaut
-
Ouvrez la fenêtre Paramètres. Les étapes à suivre dépendent de votre mode d'interface utilisateur.
Mode d'interface utilisateur Étapes Ruban ou navigateur Reflection À partir d'une session ouverte dans Reflection, cliquez sur  dans la barre d'outils Accès rapide.
dans la barre d'outils Accès rapide.TouchUx Appuyez sur l'icône symbolisant un engrenage, puis sélectionnez  Paramètres des documents.
Paramètres des documents. -
Sous Périphériques d'entrée, cliquez sur Gestion du modèle de souris.
-
Cliquez sur Sélectionner un autre fichier de modèle de souris.
-
Cliquez sur Intégré, puis sélectionnez
Mouse.xmmdans la liste. -
Cliquez sur OK.
Informations supplémentaires