Configuration des fonctionnalités de productivité
Les fonctions de productivité accélèrent la saisie des données et la navigation dans l'hôte, optimisant la productivité de l'utilisateur, tout en réduisant les risques d'erreurs. Des fonctions, telles que la saisie semi-automatique, l'extension automatique, la vérification orthographique, le bloc-notes, la saisie récente et l'historique d'écran, permettent aux utilisateurs d'économiser des milliers de frappes tout au long de la journée afin de libérer du temps pour améliorer le service à la clientèle et effectuer des activités plus productives génératrices de profit.
Remarque
Les sessions VT reconnaissent uniquement l'intégration avec les outils Office, le Bloc-notes et la fonction de capture manuelle de l'historique d'écran. Toutes les autres fonctions de productivité ne sont pas disponibles.
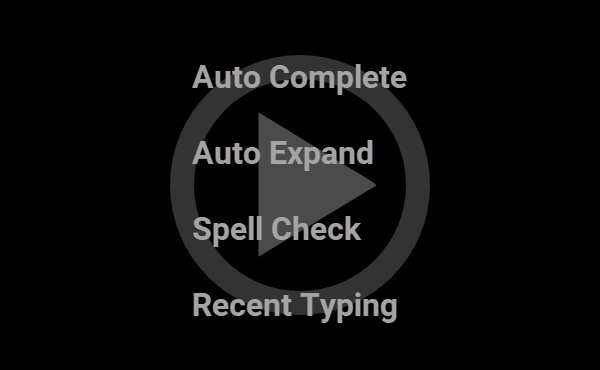 Utilisation des fonctions de productivité (2:28)
Utilisation des fonctions de productivité (2:28)
Personnalisation des fonctions de productivité Microsoft Office
Pour personnaliser les fonctions de productivité
-
Ouvrez la fenêtre Paramètres. Les étapes à suivre dépendent de votre mode d'interface utilisateur.
Mode d'interface utilisateur Étapes Ruban ou navigateur Reflection À partir d'une session ouverte dans Reflection, cliquez sur  dans la barre d'outils Accès rapide.
dans la barre d'outils Accès rapide.TouchUx Appuyez sur l'icône symbolisant un engrenage, puis sélectionnez  Paramètres des documents.
Paramètres des documents. -
Sélectionnez la fonction à personnaliser.
Sélectionnez Pour Paramètres de productivité par défaut Indiquer si les options Activer la saisie récente, Activer la saisie semi-automatique, Activer l'extension automatique et Activer la vérification orthographique sont activées par défaut. Historique d'écran Déterminer le nombre maximal d'écrans à mémoriser, si vous souhaitez effectuer les captures manuellement uniquement et si vous souhaitez effacer l'historique d'écran lors de la déconnexion. Outils Office Spécifier la présentation PowerPoint et les modèles Word. Remarque : si vous indiquez des modèles, vous devrez déployer les fichiers de modèle. Saisie récente Déterminer le nombre de mots à mémoriser et définir s'il faut en effacer la liste lors de la déconnexion. Saisie semi-automatique Configurer les suggestions et indiquer si vous souhaitez écraser ou insérer des suggestions. Extension automatique Spécifier les définitions des abréviations à développer. Vérification orthographique Spécifier un dictionnaire personnalisé et d'autres options.
Intégration des données hôte aux outils Office
Vous pouvez envoyer des écrans hôte entiers ou des données sélectionnées directement vers des produits Microsoft Office installés sur votre ordinateur.
Pour copier et coller des écrans hôte ou des données, reportez-vous à la rubrique Copie et collage de données hôte.
Pour envoyer des données depuis l'écran actuel vers un composant Office
-
Accédez aux données hôte que vous voulez envoyer.
-
Sélectionnez les données spécifiques à envoyer.
-ou-
Pour envoyer l'écran entier, ne sélectionnez rien.
-
Effectuez l'une des opérations suivantes :
Les étapes à suivre dépendent de votre mode d'interface utilisateur.
Mode d'interface utilisateur Étapes Ruban Cliquez sur le bouton partagé  Outils Office pour ouvrir le volet d'ancrage des outils Office.
Outils Office pour ouvrir le volet d'ancrage des outils Office.Navigateur Reflection Dans le menu Reflection, sélectionnez Envoyer vers. TouchUx Dans la barre d'outils, appuyez sur l'icône Outils Office. -
Sélectionnez le composant Office qui doit recevoir les données hôte.
Choisissez Pour Message électronique Créer un message électronique Outlook intégrant les données hôte sélectionnées. Contact Créer un nouveau contact Outlook intégrant dans le champ de notes les données hôte sélectionnées. Rendez-vous Créer un rendez-vous Outlook intégrant dans le champ de message les données hôte sélectionnées. Note Créer une note Outlook intégrant les données hôte sélectionnées. Tâche Créer une tâche Outlook non planifiée intégrant dans le champ de la tâche les données hôte sélectionnées. Document de traitement de texte Créer un document Word intégrant les données hôte sélectionnées.
Pour envoyer des écrans hôte de l'historique d'écran vers un composant Office
-
Ouvrez le volet de tâches Historique d'écran. Les étapes à suivre dépendent de votre mode d'interface utilisateur.
Mode d'interface utilisateur Étapes Ruban Sur le ruban Session, cliquez sur le bouton  Historique d'écran.
Historique d'écran.Navigateur Reflection Dans le menu Reflection, sélectionnez Afficher, puis Historique d'écran. TouchUx Appuyez sur l'icône symbolisant une clé à molette, puis, sous Affichage, sélectionnez Historique d'écran. -
À partir de la barre d'outils, dans le volet de tâches Historique d'écran, cliquez sur le bouton
 Outils Office.
Outils Office. -
Sélectionnez les écrans que vous voulez envoyer.
-
À partir de la zone de liste Type de document, sélectionnez le type de document Office que vous voulez créer :
Choisissez Pour Document de traitement de texte Créer un document Word comprenant les écrans sélectionnés en tant que texte ou images, selon l'option indiquée dans la zone de liste Insérer les écrans en tant que. Présentation Créer une présentation PowerPoint comprenant les écrans sélectionnés en tant qu'images bitmap. Message électronique Créer un message électronique Outlook comprenant les écrans sélectionnés en tant que texte. Note Créer une note Outlook comprenant les écrans sélectionnés en tant que texte. -
Cliquez sur OK.
Informations supplémentaires
Entrée de données avec la fonction de saisie récente
La galerie ou le volet de tâche Saisie récente vous permet d'afficher rapidement une liste des éléments récemment saisis et d'envoyer la chaîne sélectionnée dans le document actif. Cette fonction évite de ressaisir manuellement des informations, pour gagner du temps et réduire le risque d'erreur lors de la saisie de commandes ou de données de champs courantes.
Remarque
-
Cette fonction n'est pas disponible dans les sessions VT.
-
La fonction de saisie récente ne s'applique pas aux champs contenant du texte caché comme les mots de passe.
Pour entrer des données avec la fonction de saisie récente
-
Accédez au champ hôte dans lequel doivent apparaître les données saisies.
-
Ouvrez la galerie ou le volet de tâches Saisie récente.
-
Double-cliquez sur la chaîne que vous voulez entrer.
Les commandes suivantes sont également disponibles dans la barre d'outils du volet de tâches Saisie récente :
| Cliquez sur | Pour |
|---|---|
 | Ouvrir un fichier de saisie récente. |
 | Enregistrer le contenu du volet de tâches Saisie récente dans un fichier ( (..RRTL). Lorsque vous fermez une session, la liste des éléments récemment saisis n'est pas conservée à moins de l'enregistrer dans un fichier séparé. |
 | Supprime l'élément sélectionné. |
 | Effacer tout le contenu simultanément. |
 | Mettre le volet de tâches en mode de masquage automatique. Ceci permet de réduire le volet de tâches sur le côté du cadre de l'application. (Pour rouvrir le volet de tâches, passez la souris sur le côté du cadre.) |
Remarque
Vous pouvez utiliser le clavier pour rechercher (et sélectionner) les éléments récemment saisis dans la liste. Par exemple, appuyez sur la touche A pour rechercher l'élément saisi le plus récent commençant par la lettre « A ».
Informations supplémentaires
Prise de notes avec le Bloc-notes
Utilisez le Bloc-notes pour conserver des notes associées à une session. À partir du volet de tâches, vous pouvez imprimer ou enregistrer le contenu du bloc-notes sous forme de fichiers .RTF ou .TXT.
Pour ouvrir le fichier ultérieurement, vous devez l'enregistrer à un emplacement autorisé.
Pour prendre des notes avec le Bloc-notes
-
Ouvrez le Bloc-notes Reflection. Les étapes à suivre dépendent de votre mode d'interface utilisateur.
Mode d'interface utilisateur Étapes Ruban Sur le ruban Session, à partir du groupe Productivité, cliquez sur le bouton Bloc-notes. Navigateur Reflection Dans le menu Reflection, sélectionnez Afficher, puis cliquez sur Bloc-notes. TouchUx Dans la barre d'outils, touchez l'icône symbolisant une clé à molette, puis choisissez Bloc-notes. -
Saisissez vos notes dans le Bloc-notes.
-
Enregistrez vos notes en cliquant sur le bouton Enregistrer sous dans la barre d'outils.
Les commandes suivantes sont également disponibles à partir de la barre d'outils du volet de tâches du Bloc-notes (vous pouvez également utiliser des raccourcis clavier courants comme CTRL + A, CTRL + C, etc.) :
| Cliquez sur | Pour |
|---|---|
 | Enregistrer le contenu du volet de tâches du bloc-notes en tant que fichier Rich Text (.RTF) ou en texte clair (.TXT). Lorsque vous fermez votre session, votre bloc-notes n'est pas conservé, à moins que vous ne l'enregistriez dans un fichier séparé. |
 | Ouvrir un fichier .RTF ou .TXT. Le fichier doit se trouver à un emplacement autorisé. |
 | Imprimer le contenu du bloc-notes. |
 | Couper l'élément sélectionné et le copier dans le Presse-papiers. |
 | Copier l'élément sélectionné dans le Presse-papiers. |
 | Coller le contenu du Presse-papiers à l'emplacement du curseur dans le bloc-notes. |
 | Effacer tout le contenu simultanément. |
 | Mettre le volet de tâches en mode de masquage automatique. Ceci permet de réduire le volet de tâches sur le côté du cadre de l'application. (Pour rouvrir le volet de tâches, passez la souris sur le côté du cadre.) |
Informations supplémentaires
Entrée de données avec la fonction de saisie semi-automatique
La fonction de saisie semi-automatique mémorise ce que vous tapez et fait automatiquement des suggestions afin de vous aider à renseigner les champs. Elle apprend pour cela les commandes courantes qui sont répétées. La saisie est enregistrée par défaut avec l'emplacement de l'écran et elle est suggérée lorsque vous tapez du texte dans ce même emplacement.
Remarque
La fonction de saisie semi-automatique n'enregistre pas le texte saisi dans des champs contenant du texte caché comme les mots de passe, et ne propose pas de suggestions de saisie pour ces champs.
Pour entrer des données avec la fonction de saisie semi-automatique, vous devez au préalable avoir enregistré des suggestions avec votre session. Pour générer des suggestions, tapez une chaîne dans un champ hôte suivie d'une barre d'espace ou d'une touche hôte (tabulation, sortie de champ, touche AID, etc.). Les données sont uniquement associées au champ dans lequel elles ont été saisies, à moins que vous n'ayez configuré la fonction de saisie semi-automatique de sorte qu'elle soit indépendante du champ (sélectionnez la case à cocher Proposer des suggestions à partir de toutes les données d'écran dans la boîte de dialogue Configuration de la saisie semi-automatique.)
Cette fonction n'est pas disponible dans les sessions VT.
Pour entrer des données avec la fonction de saisie semi-automatique
-
Commencez la saisie de texte dans un champ hôte.
Une fenêtre contextuelle contenant une ou plusieurs suggestions apparaît, selon la configuration de la saisie semi-automatique et la saisie précédente des données.
-
Si la suggestion est correcte, appuyez sur la touche ENTRÉE pour entrer les données.
-ou-
S'il existe plusieurs suggestions, utilisez les flèches haut et bas de votre clavier pour parcourir la liste des suggestions.
-
(Facultatif) Pour éviter que la suggestion active soit proposée de nouveau dans le champ en cours, appuyez sur la touche Échap.
Lors de la saisie du texte, la fenêtre contextuelle reste ouverte tant que le mot saisi correspond à une suggestion proposée précédemment.
Informations supplémentaires
-
Boîte de dialogue Configuration de la saisie semi-automatique
-
Boîte de dialogue Configuration des paramètres de productivité par défaut
Entrée de données avec la fonction d'extension automatique
La fonction d'extension automatique permet d'ajouter des acronymes ou abréviations de mots longs, d'expressions ou de commandes répétitives complexes. Tapez l'abréviation suivie d'un espace pour que le mot ou l'expression entière s'affiche automatiquement dans sa forme complète.
Remarque
-
Cette fonction n'est pas disponible dans les sessions VT.
-
La fonction d'extension n'opère pas dans les champs contenant du texte caché comme les mots de passe.
Pour entrer les données avec la fonction d'extension automatique
-
Créez un dictionnaire dans les paramètres d'extension automatique.
- Ouvrez la fenêtre Paramètres. Les étapes à suivre dépendent de votre mode d'interface utilisateur.
Mode d'interface utilisateur Étapes Ruban ou navigateur Reflection À partir d'une session ouverte dans Reflection, cliquez sur  dans la barre d'outils Accès rapide.
dans la barre d'outils Accès rapide.TouchUx Appuyez sur l'icône symbolisant un engrenage, puis sélectionnez  Paramètres des documents.
Paramètres des documents.-
Dans la boîte de dialogue Paramètres, sous Productivité, cliquez sur Configuration de l'extension automatique.
-
Dans la boîte de dialogue Configuration de l'extension automatique, créez les définitions Extension automatique de votre choix.
-
Cliquez sur OK.
-
Pour insérer des données à l'aide de l'extension automatique, dans le champ d'hôte dans lequel vous souhaitez insérer les données développées, saisissez l'abréviation d'une entrée, puis appuyez sur la barre d'espace.
L'abréviation est remplacée par la définition d'extension automatique que vous avez définie.
Informations supplémentaires
Recherche et correction des erreurs d'orthographe
Par défaut, la vérification orthographique est exécutée lors de la saisie et souligne les éventuelles erreurs avec une vaguelette. Si vous préférez attendre d'avoir terminé de saisir le contenu pour apporter des corrections ou que vous trouvez les vaguelettes gênantes, vous pouvez les masquer.
Remarque
Cette fonction n'est pas disponible dans les sessions VT.
Pour afficher ou masquer les corrections orthographiques lors de la frappe
-
Ouvrez la boîte de dialogue Configuration de la vérification orthographique. Les étapes à suivre dépendent de votre mode d'interface utilisateur.
Mode d'interface utilisateur Étapes Ruban Sur le ruban Outils, dans le groupe Outils, cliquez sur  Vérification orthographique.
Vérification orthographique.Navigateur Reflection Dans la zone de recherche, saisissez S, puis, sous Actions, choisissez Paramètres de vérification orthographique.
Paramètres de vérification orthographique.TouchUx Touchez l'icône symbolisant un engrenage et sélectionnez Paramètres des documents. Sous Productivité, sélectionnez Configuration de la vérification orthographique. -
Dans la page Configuration de la vérification orthographique, sélectionnez ou désélectionnez Vérifier l'orthographe durant la saisie.
Pour corriger automatiquement l'orthographe durant la saisie
-
Ouvrez la boîte de dialogue Configuration de la vérification orthographique. Les étapes à suivre dépendent de votre mode d'interface utilisateur.
Mode d'interface utilisateur Étapes Ruban Sur le ruban Outils, dans le groupe Outils, cliquez sur  Vérification orthographique.
Vérification orthographique.Navigateur Reflection Dans la zone de recherche, saisissez S, puis, sous Actions, choisissez Paramètres de vérification orthographique.
Paramètres de vérification orthographique.TouchUx Appuyez sur l'icône symbolisant un engrenage, puis sélectionnez Paramètres des documents. Sous Productivité, sélectionnez Configuration de la vérification orthographique. -
Dans la page Configuration de la vérification orthographique, sélectionnez Corriger automatiquement l'orthographe durant la saisie.
Les mots courants mal orthographiés sont corrigés sans invite ou indication durant la saisie.
Remarque
Cette fonction n'est disponible que pour l'anglais.
Pour corriger une erreur
-
Cliquez avec le bouton droit de la souris sur une vaguelette, puis sélectionnez l'orthographe alternative ou la correction de votre choix.
-
Si l'orthographe que vous souhaitez appliquer ne figure pas dans la liste de suggestions ou si aucune suggestion n'apparaît, entrez la bonne orthographe manuellement.
Vous pouvez également ajouter l'élément dans un dictionnaire de vérification orthographique personnalisé pour le rendre disponible ultérieurement. Pour plus d'informations, reportez-vous à la rubrique Création d'un dictionnaire de vérification orthographique personnalisé.
Remarque
Si aucune suggestion n'apparaît, cela signifie qu'aucune n'est disponible ou que les suggestions disponibles sont trop longues pour tenir dans l'espace restant du champ.
Utilisez la procédure ci-dessous pour vérifier l'orthographe sur l'ensemble de l'écran et pas uniquement sur le texte saisi.
Pour vérifier et corriger l'orthographe sur l'ensemble de l'écran
-
Sélectionnez Vérifier l'écran. Les étapes à suivre dépendent de votre mode d'interface utilisateur:
Mode d'interface utilisateur Étapes Ruban Sur le ruban Session, dans le groupe Productivité, cliquez sur  Vérifier l'écran.
Vérifier l'écran.Navigateur Reflection Dans la zone de recherche, saisissez V, puis, sous Actions, sélectionnez Vérifier l'écran.
Vérifier l'écran.Les erreurs d'orthographe possibles sont indiquées par des vaguelettes.
Remarque
L'option Vérifier l'écran est désactivée si vous avez désélectionné la case Vérifier l'orthographe durant la saisie.
-
Cliquez avec le bouton droit de la souris sur une vaguelette, puis sélectionnez l'orthographe alternative ou la correction de votre choix.
Informations supplémentaires
-
Boîte de dialogue Configuration de la vérification orthographique
-
Création d'un dictionnaire de vérification orthographique personnalisé
-
Boîte de dialogue Configuration des paramètres de productivité par défaut
Création d'un dictionnaire de vérification orthographique personnalisé
Pour rendre la fonction de vérification orthographique plus utile, cette option permet de créer un dictionnaire de vérification orthographique personnalisé, et d'y ajouter des mots propres à votre activité ou à votre secteur qui ne figurent pas dans le dictionnaire principal. Lorsque vous utilisez la vérification orthographique, le dictionnaire principal et votre dictionnaire personnalisé seront tous deux utilisés.
Remarque
-
Cette fonction n'est pas disponible dans les sessions VT.
-
La vérification orthographique n'est pas prise en charge pour le japonais.
-
Les dictionnaires de vérification orthographique ne sont pas utilisés pour corriger l'orthographe durant la saisie. La fonction utilise plutôt un fichier distinct de mots communément mal orthographiés.
Pour créer un dictionnaire de vérification orthographique personnalisé
-
Ouvrez la boîte de dialogue Configuration de la vérification orthographique. Les étapes à suivre dépendent de votre mode d'interface utilisateur.
Mode d'interface utilisateur Étapes Ruban Sur le ruban Outils, dans le groupe Outils, cliquez sur  Vérification orthographique.
Vérification orthographique.Navigateur Reflection Dans la zone de recherche, saisissez S, puis, sous Actions, choisissez Paramètres de vérification orthographique.
Paramètres de vérification orthographique.TouchUx Appuyez sur l'icône symbolisant un engrenage, puis sélectionnez Paramètres des documents. Sous Productivité, sélectionnez Configuration de la vérification orthographique. -
Dans le champ Fichier du dictionnaire personnalisé, saisissez le chemin et le nom de fichier à utiliser pour votre fichier de dictionnaire personnalisé.
Le nom de fichier doit disposer d'une extension (nous recommandons
.tlx). -
Cliquez sur OK.
Le fichier est automatiquement créé.
Pour ajouter des éléments à votre dictionnaire de vérification orthographique
-
Sur un écran hôte, cliquez avec le bouton droit de la souris sur l'élément identifié comme mal orthographié que vous souhaitez ajouter à votre dictionnaire.
-
Dans la liste qui apparaît, sélectionnez Ajouter au dictionnaire.
Informations supplémentaires
Désactivation des fonctionnalités Historique d'écran, Outils Office et de productivité pour des champs spécifiques
Vous pouvez désactiver les fonctionnalités Historique d'écran, Outils Office et de productivité pour les champs contenant des informations sensibles (comme les comptes utilisateur) en définissant l'option Activer/Désactiver la sécurité de champ pour ces derniers.
Lorsque la sécurité de champ est activée pour un champ, les fonctionnalités Historique d'écran et Outils Office, ainsi que toutes celles de productivité sont désactivées. Ces fonctionnalités restent opérationnelles pour les autres champs pour lesquels la sécurité de champ est désactivée. Les paramètres de sécurité de champ sont enregistrés en même temps que vos fichiers de session.
Pour activer la sécurité de champ
- Dans le champ de programme à définir, cliquez avec le bouton droit de la souris, puis sélectionnez la sécurité de champ.
Pour désactiver la sécurité de champ
- Dans un champ de programme pour lequel la sécurité de champ est définie sur Toujours activé, cliquez avec le bouton droit de la souris, puis choisissez une sécurité de champ.