Boîte de dialogue Configurer l'interface utilisateur
Comment accéder à cette boîte de dialogue ?
-
Ouvrez la boîte dialogue Paramètres pour Espace de travail de Les étapes à suivre dépendent de votre mode d'interface utilisateur.
Mode d'interface utilisateur Étapes Ruban Dans le menu Fichier ou via le bouton Reflection  (si vous utilisez l'apparence Office 2007), sélectionnez Paramètres pour Espace de travail de Reflection.
(si vous utilisez l'apparence Office 2007), sélectionnez Paramètres pour Espace de travail de Reflection.Navigateur Reflection Dans le menu Reflection, sélectionnez Paramètres, puis Paramètres pour Espace de travail de Reflection. TouchUx Appuyez sur l'icône symbolisant un engrenage, puis sélectionnez Paramètres pour Espace de travail de Reflection. -
Sous Paramètres de l'espace de travail, sélectionnez Configurer l'interface utilisateur.
Vous pouvez configurer le type d'interface utilisateur à utiliser (Reflection en propose cinq), son apparence, ainsi que d'autres options. Vous pouvez également spécifier les sons à activer lors de l'ouverture ou de la fermeture de Reflection.
Préférences d'interface utilisateur
Remarque
Si vous modifiez ce paramètre après avoir configuré une session, il est possible que l'apparence de cette dernière soit imprévisible.
| Paramètre | Description |
|---|---|
| Mode d'interface utilisateur | Le mode Ruban est l'interface utilisateur par défaut de Reflection. Il propose une expérience utilisateur semblable aux applications Microsoft Office les plus récentes, grâce notamment aux « super info-bulles » et aux galeries du ruban. |
| L'utilisation de l'interface avec rubans vous permet d'ouvrir plusieurs documents dans le même espace de travail et, grâce aux onglets, de voir quels sont les documents qui sont ouverts et de passer d'un document à un autre. | |
| Le mode Classique fournit une interface habituelle composée de menus et de barres d'outils. L'utilisation de l'interface classique n'autorise l'ouverture que d'un seul document dans l'espace de travail et rend inaccessibles certaines fonctions. | |
| Le mode Navigateur fournit une apparence « minimaliste » semblable à celle des derniers navigateurs Web. Les documents sont affichés dans des onglets. | |
| Le mode TouchUx propose à l'utilisateur une expérience tactile. (Vous pouvez exécuter Reflection en mode natif sur des appareils Microsoft Windows 8 ou version ultérieure). Pour les appareils iOS ou Android, vous devez accéder à Reflection via un serveur Citrix XenApp en veillant à ce que le logiciel client Citrix Receiver ait bien été préalablement installé sur l'appareil. Reflection ne prend en charge que les versions du logiciel Citrix elles-mêmes prises en charge actuellement par Citrix. | |
| L'option MDI classique est similaire à l'option Classique, à la différence près qu'elle propose une interface qui permet d'ouvrir plusieurs documents dans un même espace de travail. | |
| Modèle de couleurs/d'apparence | Sélectionnez la couleur d'arrière-plan de l'application et du ruban. Le modèle de couleurs n'affecte en rien votre écran hôte, seulement son cadre. Pour modifier les couleurs de l'écran hôte, choisissez un autre thème. |
| Lorsque le mode Ruban est sélectionné, vous pouvez configurer votre espace de travail selon deux types de paramètres d'apparence différents proposant plusieurs façons d'accéder au menu de l'espace de travail. | |
Avec l'apparence de Microsoft Office 2007, vous utilisez le bouton Reflection  pour accéder au menu de l'espace de travail. pour accéder au menu de l'espace de travail. | |
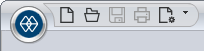 | |
| Remarque : le menu de l'espace de travail contient des options de mise en page, des paramètres d'application et de document, ainsi qu'une liste de documents récents. Pour y accéder, cliquez sur le bouton Reflection (en cas d'utilisation de l'apparence Office 2007) ou sur le menu Fichier (en cas d'utilisation de l'apparence Office 2010). | |
| Avec l'apparence de versions plus récentes de Microsoft Office, vous utilisez le menu Fichier de Reflection pour accéder au menu de l'espace de travail. | |
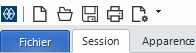 | |
| Lorsque le mode TouchUx est activé, vous pouvez choisir l'apparence de votre système d'exploitation (iOS, Android ou Windows). Ce choix ne modifie que les couleurs et le style de l'affichage et n'affecte en rien les fonctionnalités. | |
| En optant pour une apparence Windows, vous avez la possibilité d'ouvrir Reflection en mode Plein écran. | |
| Disposer les documents par | Par défaut, les documents de l'espace de travail sont affichés dans des onglets. Si vous utilisez le ruban Reflection, vous pouvez choisir de les afficher dans des fenêtres en mosaïque ou en cascade. |
| Emplacement de la bande d'onglets | Indiquez si les onglets des documents doivent s'afficher en haut (option par défaut), en bas, à gauche ou à droite. |
| Afficher l'aide sur le ruban | Sélectionnez cette option pour afficher le bouton et les menus d'aide sur le ruban. |
| Afficher le bouton Fermer sur chaque onglet | Sélectionnez cette option pour afficher un bouton de fermeture sur chaque onglet de session qui permet de fermer la session lorsque vous cliquez dessus. |
| Afficher la zone de saisie du texte de recherche | Sélectionnez cette option pour afficher la zone de recherche dans l'espace de travail. |
| Afficher la barre d'outils Accès rapide | Sélectionnez cette option pour afficher la barre d'outils Accès rapide sur le ruban ou le navigateur. |
| Supprimer les info-bulles | Sélectionnez cette option pour masquer les info-bulles sur le ruban, la barre d'état et le panneau Macro. (Ce paramètre ne s'applique pas aux info-bulles dans les boîtes de dialogue ou les fenêtres telles que Historique d'écran.) |
| Supprimer le pied de page des info-bulles sur le ruban | Sélectionnez cette option pour masquer le lien d'aide F1 affiché par défaut sur les info-bulles. |
| Utiliser d'autres icônes | Indiquez si Reflection affiche des icônes de barre d'outils simples « en 2D » qui présentent un aspect moderne ou les icônes de barre d'outils utilisées dans les versions antérieures. Lorsque cette option n'est pas sélectionnée (par défaut), les interfaces utilisateur Ruban, Navigateur et TouchUx affichent les icônes de barre d'outils modernes « en 2D », tandis que les interfaces Classique et MDI classique affichent les anciennes icônes. Lorsque cette option est sélectionnée, ces paramètres par défaut sont inversés. |
| Langue de l'interface utilisateur | Sélectionnez la langue dans laquelle vous voulez afficher l'interface utilisateur de Reflection. |
Sons
| Paramètre | Description |
|---|---|
| Modifier | Cliquez sur ce bouton pour sélectionner un fichier audio à associer aux événements de l'application. |
| Delete (Supprimer) | Cliquez sur ce bouton pour supprimer le fichier audio associé à l'événement de l'application sélectionné. |
| Exécuter | Cliquez sur ce bouton pour lire le fichier audio associé à l'événement de l'application sélectionné. |
| Événement | Sélectionnez l'événement de l'application auquel vous voulez associer un son. |
| Nom de fichier | Le fichier audio lu lorsque l'événement de l'application se produit. |