Acquisizione cronologia schermi
In Cronologia schermi vengono registrati gli schermi host IBM 3270 e 5250 e visitati.
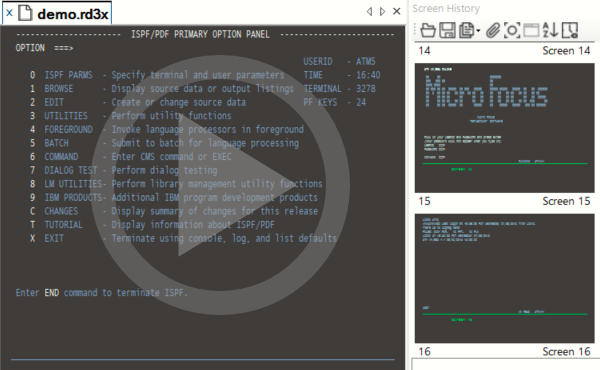 Utilizzo di Cronologia schermi
Utilizzo di Cronologia schermi
Acquisizione cronologia schermi
In Cronologia schermi vengono registrati gli schermi host IBM 3270 e 5250 e visitati. Gli schermi VT possono essere registrati mediante acquisizione manuale. È possibile visualizzare e/o verificare le informazioni di questi schermi e inviare più schermi host a Microsoft Word, PowerPoint e Outlook (soltanto come messaggio di posta elettronica e nota), se queste applicazioni sono installate nel computer in uso.
Nota
Nell'immagine registrata vengono incluse soltanto le aree di testo dello schermo host; non sono incluse le immagini grafiche.
Per visualizzare gli schermi passati
-
Aprire il riquadro attività Cronologia schermi. I passaggi dipendono dalla modalità dell'interfaccia utente.
Modalità dell'interfaccia utente Passaggi Barra multifunzione Nella scheda Sessione fare clic sul pulsante  Cronologia schermi.
Cronologia schermi.Browser di Reflection Nel menu Reflection, scegliere Visualizza, quindi Cronologia schermi. TouchUx Toccare l'icona chiave inglese, quindi in Visualizza selezionare  Cronologia schermi.
Cronologia schermi. -
Fare clic sulla miniatura di uno schermo.
Lo snapshot dello schermo viene visualizzato nella finestra principale.
Nella barra degli strumenti del riquadro attività Cronologia schermi sono disponibili anche i comandi seguenti:
| Fare clic su | Per eseguire questa operazione |
|---|---|
 | Salvare il contenuto del riquadro attività Cronologia schermi come file (.RSHX). Quando si chiude una sessione, la cronologia schermi non viene conservata a meno che non venga salvata in un file separato. Per riaprire il file successivamente, è necessario salvarlo in un percorso attendibile. |
 | Aprire un file cronologia schermi precedentemente salvato. |
 | Copiare lo schermo selezionato negli Appunti come testo o come immagine bitmap. |
 | Aprire la finestra di dialogo Strumenti di Office per inviare uno o più schermi dalla cronologia schermi a Microsoft Word, PowerPoint o Outlook (solo messaggi e-mail e note) se sono installati sul computer in uso. |
 | Acquisire manualmente un schermo all'interno del riquadro attività Cronologia schermi. (Questa possibilità è utile quando si desidera acquisire del testo immesso prima di uscire dallo schermo.) |
 | Tornare allo schermo host attivo. |
 | Mostrare gli schermi più recenti all'inizio del riquadro attività. Fare nuovamente clic per ripristinare l'ordinamento originale. |
 | Cancellare tutti i contenuti con una sola operazione. |
 | Impostare la modalità "nascondi automaticamente" per il riquadro attività. In questo modo, il riquadro attività viene compresso contro il lato della cornice dell'applicazione. (Per riaprire il riquadro attività, portare il mouse sul lato della cornice.) |
Acquisizione schermi manuale
Vi sono due motivi per acquisire manualmente uno schermo: la registrazione della cronologia schermi è stata disattivata nella finestra di dialogo Configura Cronologia schermi, ma è necessario acquisire uno schermo; oppure uno o più campi non protetti di uno schermo sono stati modificati e si desidera acquisire lo schermo con le modifiche.
Nota
Nell'immagine registrata vengono incluse soltanto le aree di testo dello schermo host; non sono incluse le immagini grafiche.
Per acquisire manualmente uno schermo
-
Nel riquadro attività Cronologia schermi fare clic sul pulsante
 Acquisizione manuale nella barra degli strumenti.
Acquisizione manuale nella barra degli strumenti.Lo schermo corrente, inclusi i dati eventualmente immessi, viene acquisito e incluso nell'elenco Cronologia schermi.
Navigazione della cronologia schermi dalla barra multifunzione
È possibile navigare nella Cronologia schermi uno schermo alla volta nella finestra principale di Reflection direttamente dalla barra multifunzione Sessione senza aprire la galleria o il riquadro attività Cronologia schermi.
Nota
In Cronologia schermi vengono registrati gli schermi host IBM 3270 e 5250 visitati. Gli schermi VT possono essere registrati mediante acquisizione manuale. È possibile visualizzare e verificare le informazioni di questi schermi e inviare più schermi host a Microsoft Word, PowerPoint e Outlook (soltanto come messaggio di posta elettronica e nota), se queste applicazioni sono installate nel computer in uso.
Nell'immagine registrata vengono incluse soltanto le aree di testo dello schermo host; non sono incluse le immagini grafiche.
Per navigare nella cronologia schermi
-
Effettuare una delle seguenti operazioni:
Nella barra multifunzione Sessione, fare clic sul pulsante Per navigare Il pulsante Indietro Tra gli schermi acquisiti. Il pulsante Avanti Avanti di uno schermo per volta (se precedentemente ci si è spostati indietro rispetto allo schermo corrente). Il pulsante Schermo attivo Direttamente verso lo schermo corrente, attivo.
Maggiori informazioni