Familiarizzare con l'interfaccia Reflection
Con Reflection Desktop è possibile visualizzare le sessioni in quattro tipi di interfaccia utente: Barra multifunzione, Browser, TouchUx e Classica.
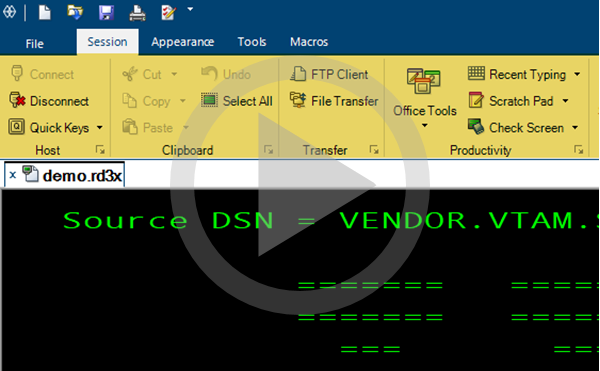 Utilizzo della Barra multifunzione Reflection
Utilizzo della Barra multifunzione Reflection
Opzioni interfaccia utente
Barra multifunzione
L'interfaccia Barra multifunzione presenta un aspetto simile a Microsoft Office. Posizionata nell'area compresa tra la barra di accesso rapido (la barra nell'angolo superiore sinistro) e la finestra del documento, la barra multifunzione è una struttura dinamica comprimibile che suddivide comandi, pulsanti e altri controlli in schede per ogni area di attività. Fare doppio clic su una scheda nella barra multifunzione per nasconderla o visualizzarla. In alternativa, è possibile mappare un tasto di scelta rapida in modo da visualizzare o nascondere la barra multifunzione mediante una sequenza di tasti. Le sessioni che utilizzano di default il layout tastiera 3270 e 5250 hanno già mappata questa funzione con CTRL+F1.

Browser
L'interfaccia Browser ha un aspetto simile a quello dei browser web più recenti. È possibile accedere ai comandi dal menu Reflection o dalla barra di accesso rapido. È inoltre possibile accedere ai comandi cercandoli tramite la casella di ricerca e facendo clic sui risultati della ricerca.

TouchUx
L'interfaccia TouchUx fornisce l'esperienza utente Reflection TouchUx. Reflection viene eseguito su dispositivi Microsoft Windows o altre dispositivi (Apple iPad o Android) che accedono a sessioni che vengono eseguite su un server Citrix. Questa modalità include una tastiera di terminale a schermo che può essere impostata come un overlay trasparente o ancorata in un riquadro separato.

Classica
L'opzione di interfaccia Classica fornisce un'interfaccia familiare agli utenti di versioni precedenti di Reflection. Quando viene utilizzata l'interfaccia classica, nello spazio di lavoro è possibile aprire soltanto un documento e potrebbero non essere disponibili altre funzionalità.
MDI classica
L'opzione MDI classica è simile a quella Classica. Diversamente dall'opzione Classica, offre un'interfaccia multi documento che permette di aprire più documenti nello spazio di lavoro.
Per familiarizzare con Reflection, imparare a navigare e controllare la barra multifunzione, utilizzare il browser, i tasti di scelta rapida e le altre opzioni:
Selezione del tipo di interfaccia: Barra multifunzione, Browser, Classica o TouchUx
È possibile scegliere fra diverse modalità di interfaccia utente:
-
Barra multifunzione condivide l'interfaccia di Microsoft Office.
-
Browser ha un'interfaccia simile a quella dei browser web più recenti.
-
Classica è simile a Extra! X-treme e alle applicazioni di emulazione di terminale Micro Focus Reflection esistenti.
-
TouchUx fornisce un'esperienza utente tattile.
Per selezionare il tipo di interfaccia
-
Aprire la finestra di dialogo Impostazioni Area di lavoro di Reflection. I passaggi dipendono dalla modalità dell'interfaccia utente.
Modalità dell'interfaccia utente Passaggi Barra multifunzione Nel menu File o dal pulsante Reflection  (se si utilizza l'interfaccia di Office 2007), scegliere Impostazioni Area di lavoro di Reflection.
(se si utilizza l'interfaccia di Office 2007), scegliere Impostazioni Area di lavoro di Reflection.Browser di Reflection Nel menu Reflection scegliere Impostazioni, quindi Impostazioni Area di lavoro di Reflection. TouchUx Toccare l'icona Ingranaggi e selezionare Impostazioni Area di lavoro di Reflection. -
Fare clic su Configura interfaccia utente.
-
Nell'elenco Modalità dell'interfaccia utente, selezionare il tipo di interfaccia che si desidera utilizzare.
-
Per selezionare un aspetto per le modalità di interfaccia Barra multifunzione o TouchUx, scegliere fra le opzioni nell'elenco Aspetto/combinazione colori.
-
Chiudere e riaprire lo spazio di lavoro.
Utilizzo della barra multifunzione
La barra multifunzione contiene strumenti che vengono utilizzati per completare le attività nel documento selezionato. Gli strumenti vengono rappresentati come pulsanti e controlli menu che si accendono quando vengono selezionati o quando il puntatore del mouse viene posizionato sopra di essi. I controlli correlati sono strutturati in gruppi di funzionalità, come ad esempio Produttività e Cronologia schermi. I gruppi si trovano su schede che sono strutturate per funzione, come ad esempio la modifica dell'aspetto del documento.

L'aspetto della barra multifunzione e le funzionalità incluse dipendono dal tipo di documento e dalle modifiche apportate alla barra multifunzione per quel tipo di documento.
Per utilizzare la barra multifunzione
-
Attenersi a una delle procedure seguenti:
Per Procedere nel modo seguente Visualizzare la barra multifunzione intera Ampliare lo spazio di lavoro trascinando l'angolo inferiore destro. Mostrare o nascondere la barra multifunzione Fare doppio clic su una scheda nella barra multifunzione. (Questo metodo è temporaneo. La barra multifunzione risulterà ingrandita alla successiva apertura di Reflection.) Fare clic su Schermo intero nella Barra di stato. Mappare un tasto di scelta rapida in modo da visualizzare o nascondere la barra multifunzione con una sequenza di tasti. Nelle sessioni che utilizzano la mappa della tastiera predefinita 3270 o 5250, questa azione risulta già mappata alla sequenza CTRL+F1. Dalla Barra di accesso rapido, scegliere Riduci a icona la barra multifunzione. Visualizzare la descrizione di un'attività Posizionare il puntatore del mouse sopra il pulsante. Aprire le impostazioni per un'attività Fare clic sul pulsante situato nell'angolo inferiore destro di un gruppo. Andare al documento o alla pagina Web della sessione successiva Premere CTRL+TAB. Andare al documento o alla pagina Web della sessione precedente Premere CTRL+MAIUSC+TAB. Andare al riquadro attività successivo nel documento della sessione corrente Premere CTRL+1. Utilizzare la tastiera per interagire con la barra multifunzione Premere ALT per visualizzare i tasti di scelta rapida.
Nota
È possibile modificare l'aspetto dell'interfaccia nella finestra di dialogo Configura interfaccia utente. Quando viene utilizzata l'interfaccia classica, nello spazio di lavoro è possibile aprire soltanto un documento e potrebbero non essere disponibili altre funzionalità.
Configurazione della disposizione dello spazio di lavoro
Reflection fornisce molte possibilità per personalizzare l'aspetto dello spazio di lavoro.
-
I documenti nello spazio di lavoro vengono visualizzati in schede per impostazione predefinita. Se si utilizza la barra multifunzione di Reflection, è possibile scegliere di visualizzarli in finestre che possono essere affiancate o sovrapposte.
-
È possibile ingrandire la finestra del documento utilizzando la modalità Schermo intero o nascondendo la barra multifunzione.
Per scegliere schede o finestre
-
Aprire la finestra di dialogo Impostazioni Area di lavoro di Reflection. I passaggi dipendono dalla modalità dell'interfaccia utente.
Modalità dell'interfaccia utente Passaggi Barra multifunzione Nel menu File o dal pulsante Reflection  (se si utilizza l'interfaccia di Office 2007), scegliere Impostazioni Area di lavoro di Reflection.
(se si utilizza l'interfaccia di Office 2007), scegliere Impostazioni Area di lavoro di Reflection.Browser di Reflection Nel menu Reflection scegliere Impostazioni, quindi Impostazioni Area di lavoro di Reflection. TouchUx Toccare l'icona Ingranaggi e selezionare Impostazioni Area di lavoro di Reflection. -
In Impostazioni Area di lavoro, fare clic su Configura interfaccia utente.
-
Nella casella Disponi documenti come, selezionare Schede o Finestre.
-
(Facoltativo) Se sono aperte più finestre, è possibile disporle come finestre affiancate o sovrapposte, utilizzando il menu Disponi finestre, che si trova accanto al pulsante Schermo intero nella barra di stato. È possibile utilizzare questo menu anche per commutare la visualizzazione da schede a finestre e viceversa.
Per ingrandire la finestra del documento
- Attenersi a una delle procedure seguenti:
| Per | Procedere nel modo seguente |
|---|---|
| Espandere lo spazio di lavoro fino a ricoprire l'intero schermo e nascondere la barra multifunzione | Fare clic sul pulsante Schermo intero nella barra di stato; fare nuovamente clic per riportare lo spazio di lavoro alle dimensioni normali e visualizzare la barra multifunzione. |
| Nascondere la barra multifunzione senza espandere lo spazio di lavoro | Fare doppio clic su una scheda nella barra multifunzione; fare nuovamente doppio clic per visualizzare la barra multifunzione. |
| Espandere lo spazio di lavoro fino a ricoprire l'intero schermo senza nascondere la barra multifunzione | Fare doppio clic sulla cornice dello spazio di lavoro nell'area vuota a destra della Barra di accesso rapido; fare nuovamente doppio clic per riportare lo spazio di lavoro alle dimensioni normali. |
Passaggio tra schede e finestre
Se si utilizza l'interfaccia Barra multifunzione di Reflection e nello spazio di lavoro sono aperti più documenti della sessione, è possibile cambiare rapidamente la visualizzazione dei documenti da schede a finestre e viceversa.
Per passare rapidamente dalla visualizzazione in schede alle finestre
- Sul lato destro della barra di stato, fare clic sul menu Disponi finestre
 e scegliere se visualizzare i documenti in schede o in finestre affiancate o sovrapposte.
e scegliere se visualizzare i documenti in schede o in finestre affiancate o sovrapposte.
Riduzione della barra multifunzione
È possibile ridurre a icona la barra multifunzione per lasciare più spazio all'area di lavoro nella finestra di Reflection.
Per ridurre a icona la barra multifunzione
-
Fare clic sul pulsante Barra di accesso rapido.

-
Nell'elenco di menu, scegliere Riduci a icona la barra multifunzione.
Nota
Per ripristinare la barra multifunzione, fare clic sul pulsante Barra di accesso rapido e selezionare Ingrandisci la barra multifunzione.
Se si utilizza una mappa della tastiera 3270 o 5250 predefinita, è possibile premere CTRL+F1 per ridurre a icona o ripristinare la barra multifunzione in modo permanente.
Utilizzo del browser
L'interfaccia Browser ha un aspetto simile a quello dei browser web più recenti. Sebbene richieda un'area di visualizzazione sullo schermo inferiore a quella richiesta dalla Barra multifunzione, le funzionalità offerte della due interfacce sono uguali. L'interfaccia Browser fornisce anche modi aggiuntivi per accedere a comandi ed effettuare le connessioni agli host.

Accesso ai comandi
È possibile accedere ai comandi tramite il menu Reflection o la Barra di accesso rapido nello stesso modo in cui si accede ai comandi nell'interfaccia Barra multifunzione. Il Browser consente anche di accedere ai comandi digitandoli nella casella di ricerca. Ad esempio:
Per accedere ai comandi di traccia, immettere T nella casella di ricerca, quindi scegliere dall'elenco di comandi.
Connessione all'host
In modo analogo a quello utilizzato con la Barra multifunzione, è possibile effettuare la connessione all'host automaticamente o dal menu Reflection. Inoltre è possibile effettuare la connessione immettendo il tipo di connessione e il nome dell'host nella casella di ricerca.
Ad esempio:
Per aprire una connessione Telnet a un host 3270 dal nome mioMainFrame, immettere tn3270://mioMainFrame
Nota
Per i sistemi IBM, è possibile aprire sessioni Telnet per terminali 3270 o 5250 utilizzando il formato seguente:
tn3270://hostName
tn5250://hostName
Per Open Systems (VT), è possibile aprire sessioni Telnet, Secure Shell o Rlogin utilizzando il formato seguente:
telnet://hostName
ssh://hostName
rlogin://hostName
Utilizzo dei tasti di scelta rapida
Sebbene venga utilizzato normalmente il mouse per aprire finestre di dialogo, selezionare documenti, interagire con la barra multifunzione e attivare comandi, Reflection consente di eseguire queste operazioni anche tramite la tastiera.
Creando una mappa della tastiera personalizzata, è possibile assegnare un tasto o una combinazione di tasti a qualsiasi attività o comando accessibile dall'interfaccia utente. È possibile aprire una sessione, eseguire una macro, creare un messaggio di posta elettronica o salvare un layout. È inoltre possibile creare una sequenza di azioni da eseguire con la pressione di un solo tasto.
I tasti scorciatoia consentono di accedere in un modo alternativo ai comandi disponibili nella barra multifunzione o nella Barra di accesso rapido. È possibile accedere alla maggior parte dei comandi utilizzando sequenze composte da due a quattro tasti, a prescindere dalla posizione attuale in Reflection.
Premendo e rilasciando il tasto ALT, i tasti scorciatoia vengono visualizzati in corrispondenza di ciascuna funzione disponibile nella vista attuale. A questo punto, è possibile premere la lettera indicata nel tasto scorciatoia relativo alla funzione da utilizzare.
A seconda della lettera premuta, possono essere visualizzati ulteriori tasti scorciatoia. Continuare a premere le lettere fino a premere quella relativa al comando o all'opzione che si desidera utilizzare.
È inoltre consentito l'uso dei tasti di scelta rapida standard.
Nella seguente tabella sono indicate le attività più comuni che è possibile eseguire con la tastiera:
| Per | Premere |
|---|---|
| Mostrare o nascondere i tasti scorciatoia | Il tasto ALT |
| Selezionare o utilizzare un comando della barra multifunzione o della Barra di accesso rapido | ALT, quindi il tasto associato al tasto scorciatoia per il controllo |
| Andare al documento o alla pagina Web della sessione successiva | CTRL+TAB |
| Andare al documento o alla pagina Web della sessione precedente | CTRL+MAIUSC+TAB |
| Andare al riquadro attività successivo nel documento della sessione corrente | CTRL+1 |
| Spostarsi tra gli elementi di una finestra di dialogo | TAB e i tasti FRECCIA -oppure- ALT + tasto di scelta rapida (lettera sottolineata) per l'elemento |
Utilizzo del tastierino comandi
Utilizzare la raccolta tastierino comandi della barra multifunzione per accedere rapidamente ai tasti del terminale per le sessioni host.
Per aprire la raccolta tastierino comandi
-
Nella scheda sessione, nel gruppo host, selezionare l'elenco Tastierino comandi.
-
Fare clic sul tastierino da utilizzare. Per la descrizione di ogni tastierino comandi consultare:
Passaggio alla modalità Finestre schermo intero
L'interfaccia Finestre schermo intero visualizza lo spazio di lavoro senza la barra del titolo standard di Windows che include i pulsanti Riduci a icona, Ingrandisci e Chiudi. Questa interfaccia è disponibile solo nella modalità interfaccia utente TouchUx.
Per passare alla modalità Finestre schermo intero
-
Aprire la finestra di dialogo Impostazioni Area di lavoro di Reflection. I passaggi dipendono dalla modalità dell'interfaccia utente.
Modalità dell'interfaccia utente Passaggi Barra multifunzione Nel menu File o dal pulsante Reflection  (se si utilizza l'interfaccia di Office 2007), scegliere Impostazioni Area di lavoro di Reflection.
(se si utilizza l'interfaccia di Office 2007), scegliere Impostazioni Area di lavoro di Reflection.Browser di Reflection Nel menu Reflection scegliere Impostazioni, quindi Impostazioni Area di lavoro di Reflection. TouchUx Toccare l'icona Ingranaggi e selezionare Impostazioni Area di lavoro di Reflection. -
Fare clic su Configura interfaccia utente per aprire la finestra di dialogo Interfaccia utente.
-
Nell'elenco Modalità dell'interfaccia utente, selezionare TouchUx.
-
Selezionare Finestre schermo intero.
-
Riavviare lo spazio di lavoro per applicare le modifiche.
Esecuzione di sessioni create con altri prodotti
È possibile eseguire i seguenti tipi di sessioni su Reflection Desktop:
-
Extra!
-
IBM Personal Communications
-
Micro Focus Rumba
-
KEA!
Per eseguire una di queste sessioni, sarà necessario installare la funzione di compatibilità che supporta i suoi file di sessione.
Nota
Le funzioni di compatibilità Extra! e Reflection Desktop Rumba sono installate per impostazione predefinita.
Per installare questa funzione è necessario disporre di diritti amministrativi.
Per installare una funzione di compatibilità
-
Aprire lo strumento Reflection Setup dal punto di installazione amministrativa o dal Pannello di controllo.
-
Nella scheda Selezione funzionalità, selezionare Area di lavoro di Reflection, quindi Emulazione.
-
In 3270/5250 o UNIX and OpenVMS, selezionare Compatibilità.
-
Scegliere la funzione di compatibilità per il prodotto, quindi installare la funzione.