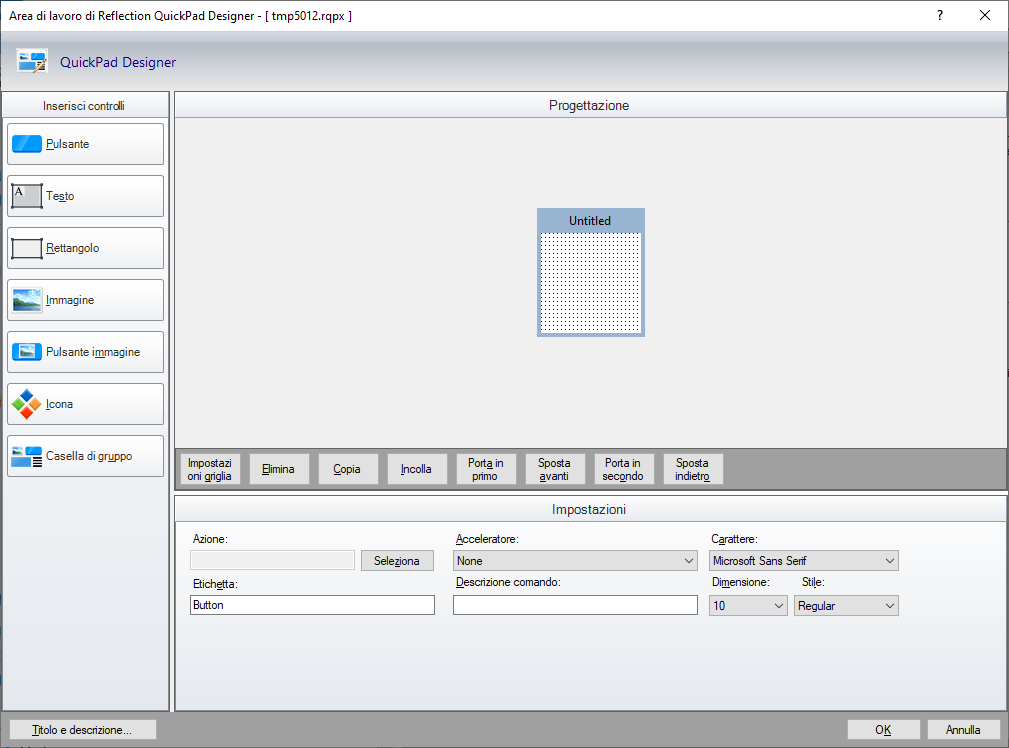Passaggio da Extra a Reflection
Se si sta migrando da Extra! a Reflection, alcuni elementi risulteranno molto simili, altri risulteranno diversi o nuovi. In questo articolo viene illustrato agli utenti Extra! come personalizzare le sessioni del terminale in Reflection. Viene illustrato come individuare le impostazioni che si desidera configurare, vengono evidenziate le differenze di funzionamento di alcune impostazioni e vengono illustrate le novità per gli utenti Extra!.
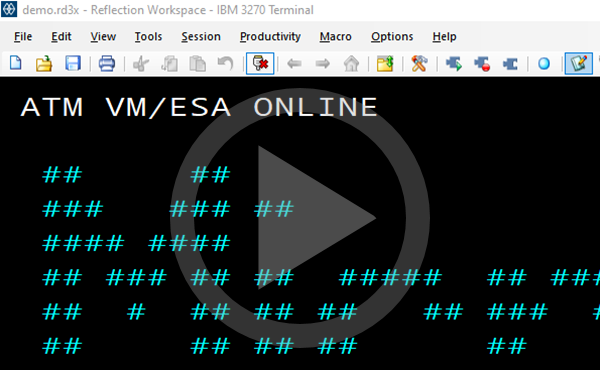 Impostazione di Reflection con un'interfaccia utente Extra!
Impostazione di Reflection con un'interfaccia utente Extra! 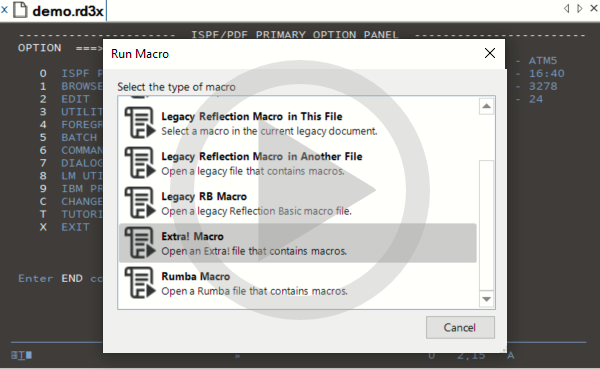 Esecuzione di macro Extra! in Reflection
Esecuzione di macro Extra! in Reflection
Apertura delle sessioni di Extra! in Reflection Desktop
È possibile aprire file di sessione Extra! (.edp) in Reflection Desktop e convertirli automaticamente in sessioni Reflection Desktop. I file salvati vengono convertiti automaticamente nel nuovo formato di file di sessione Reflection Desktop. Anche molti dei file di supporto a cui fanno riferimento le sessioni aperte (mappe di tastiera e mouse, QuickPad, barre degli strumenti e aree sensibili) vengono convertiti al momento del salvataggio delle sessioni. Per un elenco dei file supportati, vedere Supported Extra! Files (File Extra! supportati) nella Reflection Deployment Guide (Guida di distribuzione di Reflection).
Nota
-
Oltre ai file
.edpe ai relativi file di supporto, è anche possibile aprire i file di sessione di trasferimento di file Ind$File. -
Non è possibile aprire i file
.eppe la maggior parte delle sessioni di trasferimento di file. -
Vengono importate solo le mappature dei testi delle aree sensibili. Le mappature delle regioni non vengono importate.
Per aprire i file di sessione Extra! insieme ai file di supporto
-
Se si utilizza una directory dei dati dell'utente o una directory Extra! diversa da quella di predefinita (in
...Utenti\utente\Documenti\Micro Focus\), verificare che i file di sessione siano ubicati in percorsi attendibili.Nota
Se è abilitata la funzione di sicurezza Percorsi attendibili, Reflection non consente di aprire i file a meno che non si trovino in percorsi attendibili. Per informazioni sui percorsi attendibili e su come configurarli, vedere Finestra di dialogo Specifica percorsi attendibili.
-
Dal menu File di Reflection Desktop, aprire il file di sessione
.edp. -
Verificare che tutte le impostazioni personalizzate, ad esempio le barre degli strumenti, i QuickPad, le mappe della tastiera e altre impostazioni personalizzate, funzionino come previsto.
-
Se Reflection non utilizza tutte le impostazioni personalizzate, accertarsi che tali file si trovino nello stesso percorso del file di sessione (
.edp).Nota
Se Reflection non è in grado di trovare i file delle impostazioni personalizzate, utilizza le impostazioni predefinite.
-
Salvare il file di sessione nella Directory dati utente predefinita specificata in Configura attributi area di lavoro.
-
Se si desidera utilizzare i file di supporto importati per altre sessioni, scegliere Salva dal menu File. Tutte le impostazioni e i file di supporto a cui fa riferimento la sessione vengono salvati nella cartella dei dati dell'utente. Questi file vengono convertiti automaticamente nei nuovi formati di file di Reflection.
-
Se si sta distribuendo il file in un ambiente centralizzato (ad esempio Citrix), è possibile salvare il file come documento sessione composto. In questo modo, tutte le impostazioni di supporto vengono salvate in un singolo file.

-
Creazione di una sessione
Il processo di creazione di sessioni in Reflection è leggermente diverso da quello adottato per Extra!. Anziché utilizzare una procedura guidata che consente di definire le impostazioni di configurazione, verrà effettuata la selezione da una serie di modelli per la creazione del tipo di sessione desiderata, quindi verranno configurate le impostazioni per tale sessione in una finestra di dialogo delle impostazioni.
Per creare una sessione di Reflection Desktop
-
Sulla barra degli strumenti (o sulla Barra di accesso rapido), fare clic su
 per aprire la finestra di dialogo Crea nuovo documento.
per aprire la finestra di dialogo Crea nuovo documento.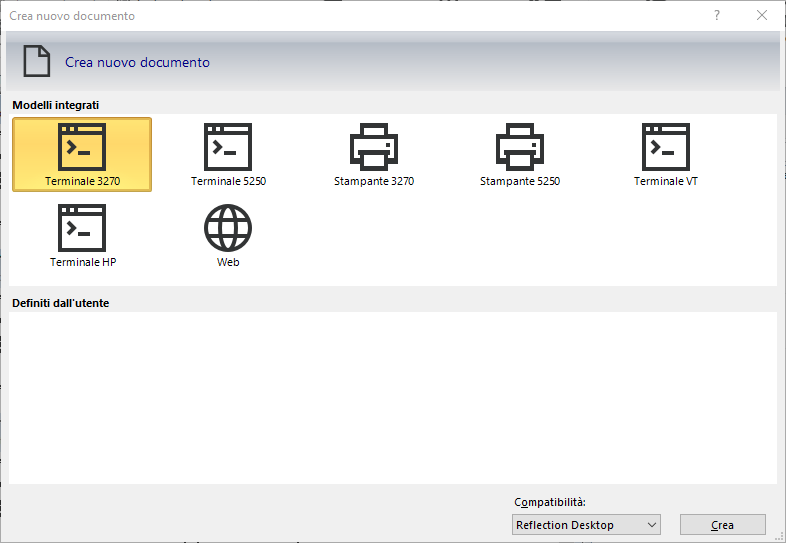
-
Se si sta creando una sessione di terminale VT di Extra!, scegliere l'opzione Extra! nell'elenco Compatibilità.
Nota
Questa impostazione consente di specificare le mappe di tastiera, i temi, le aree sensibili e le altre impostazioni da utilizzare per la sessione. Non è necessario modificare questa impostazione per le sessioni di terminale IBM, poiché l'opzione di default di Reflection Desktop utilizza le impostazioni di Extra! per tali sessioni.
-
Scegliere il tipo di sessione che si desidera creare e fare clic su Crea.
-
Nella finestra Impostazioni dei documenti del terminale, immettere il Nome host, la Porta e le altre impostazioni di connessione per la sessione.
-
Per configurare le impostazioni aggiuntive, selezionare Configura ulteriori impostazioni.
Viene visualizzata la finestra Impostazioni di Reflection che verrà utilizzata per configurare e gestire le impostazioni della sessione.
Uso della finestra Impostazioni di Reflection
La maggior parte delle utility e delle opzioni di configurazione nella finestra delle impostazioni di Extra! è accessibile e configurabile dalla finestra Impostazioni di Reflection.
Se si utilizza la modalità di interfaccia utente Reflection Classica (che è molto simile a quella di Extra!), è possibile aprire questa finestra così come avviene in Extra!, selezionando Impostazioni dal menu Opzioni.
Sebbene la finestra Impostazioni di Reflection comprenda la maggior parte degli elementi presenti nella finestra delle impostazioni di Extra!, sono presenti alcune importanti differenze.
Organizzazione
Gli elementi della finestra Impostazioni di Reflection sono organizzati in modo leggermente diverso rispetto a quelli di Extra!. L'aspetto è più piatto e alcuni elementi sono presenti in gruppi diversi. Inoltre, alcuni elementi presentano nomi diversi.
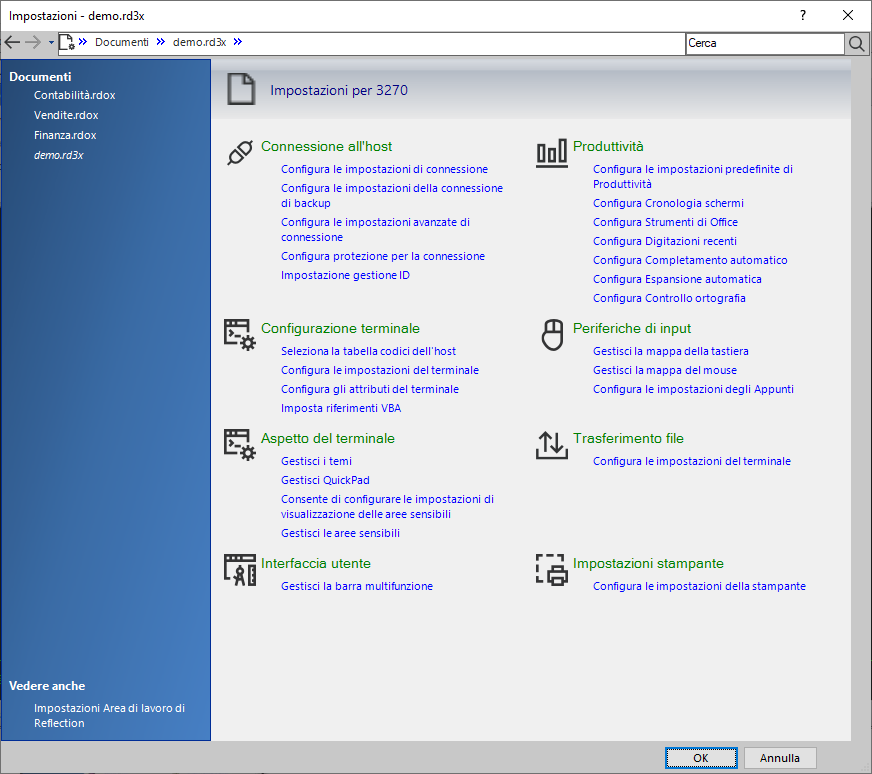
Navigazione
Una volta selezionato un elemento da configurare, la navigazione nella finestra Impostazioni sarà diversa rispetto a quella effettuata in Extra!:
-
Anziché utilizzare collegamenti di alto livello a tutti gli elementi nel riquadro sinistro, verranno utilizzati collegamenti Passa a per passare ad altre aree della finestra di dialogo aperta e collegamenti Vedere anche per accedere ad altre finestre di dialogo di questo gruppo.
-
È possibile utilizzare i percorsi di navigazione nella parte superiore della finestra per accedere a gruppi diversi.
-
È possibile utilizzare il pulsante Indietro così come avviene per il pulsante Indietro in un browser Web.
-
Se si riscontrano difficoltà nel reperire un'impostazione, utilizzare la funzione di ricerca.
Impostazioni di connessione
Le impostazioni della categoria Connessione di Extra! sono disponibili in diverse finestre di dialogo di Reflection, alle quali è possibile accedere dal gruppo Connessione all'host della finestra Impostazioni.
| Per reperire le Impostazioni | di Extra! nel gruppo Connessione all'host, selezionare... |
|---|---|
| Impostazioni base di connessione non correlate alla sicurezza (indirizzo IP, porta, ecc.) disponibili nella finestra di dialogo Configura collegamento di Extra! | Configura le impostazioni di connessione |
| Impostazioni di sicurezza nella finestra di dialogo Configura collegamento di Extra! | Configura la protezione per la connessione per aprire la finestra di dialogo Proprietà di protezione di Reflection. Se è stata configurata una connessione SSL/TLS, selezionare Configura PKI per le impostazioni relative ai certificati. |
| Impostazioni della scheda Avanzate delle categorie di connessione di Extra! | Configura le impostazioni avanzate di connessione |
| Opzioni di Gestione ID. | Configura Gestione ID |
Per ulteriori informazioni, vedere:
Categorie di visualizzazione, di colori e di font
Le opzioni di visualizzazione per l'aspetto del cursore vengono configurate insieme a font e colori nei file di Reflection denominati temi. Ciascun file di sessione è associato a un tema.
Nota
Le impostazioni aggiuntive simili a Text display options (Opzioni di visualizzazione testo) e Graphics display options (Opzioni di visualizzazione grafica) di Extra! vengono configurate nella finestra di dialogo Configura le impostazioni di connessione, accessibile dalla finestra Impostazioni di Reflection.
All'apertura e al salvataggio di una sessione Extra! la sessione e il tema associato vengono salvati nei formati di file di Reflection. Il nuovo file di tema ha lo stesso nome del file di sessione ed è associato al nuovo file di sessione.
È possibile modificare le impostazioni di un tema mediante la modifica di un tema esistente o la creazione di un nuovo tema da un tema esistente. Per associare un nuovo tema a una sessione dopo averlo configurato, è necessario applicare il tema alla sessione.
Per configurare un tema
-
Nella finestra Impostazioni, nel gruppo Aspetto del terminale, fare clic su Gestisci i temi.
-
Nella finestra di dialogo Gestisci i temi, selezionare Modifica il file di tema attualmente selezionato o Crea un nuovo tema a partire da un file di tema esistente.
-
Se si sta creando un nuovo tema, scegliere sulla base di quale altro tema crearlo.
Nota
Se si desidera associare automaticamente il nuovo tema alla sessione, accertarsi che sia selezionata l'opzione Utilizza il nuovo file per il documento della sessione corrente. In alternativa, è possibile scegliere di associare il tema alla sessione corrente dopo la configurazione.
-
Nella finestra di dialogo Modifica tema, impostare i colori, i tipi di carattere e le opzioni di visualizzazione del cursore, quindi salvare il tema.
I file di tema vengono salvati come file
.themexnella cartellaThemes(Temi) della directory dati utente.
Per ulteriori informazioni, vedere:
Impostazioni della categoria Modifica
Le impostazioni della categoria Modifica di Extra! sono disponibili nella finestra di dialogo Configura le impostazioni degli Appunti di Reflection Desktop.
Per accedere alle impostazioni della categoria Modifica in Reflection Desktop
- Nella finestra Impostazioni, nel gruppo Periferiche di input, selezionare Configura le impostazioni degli Appunti.
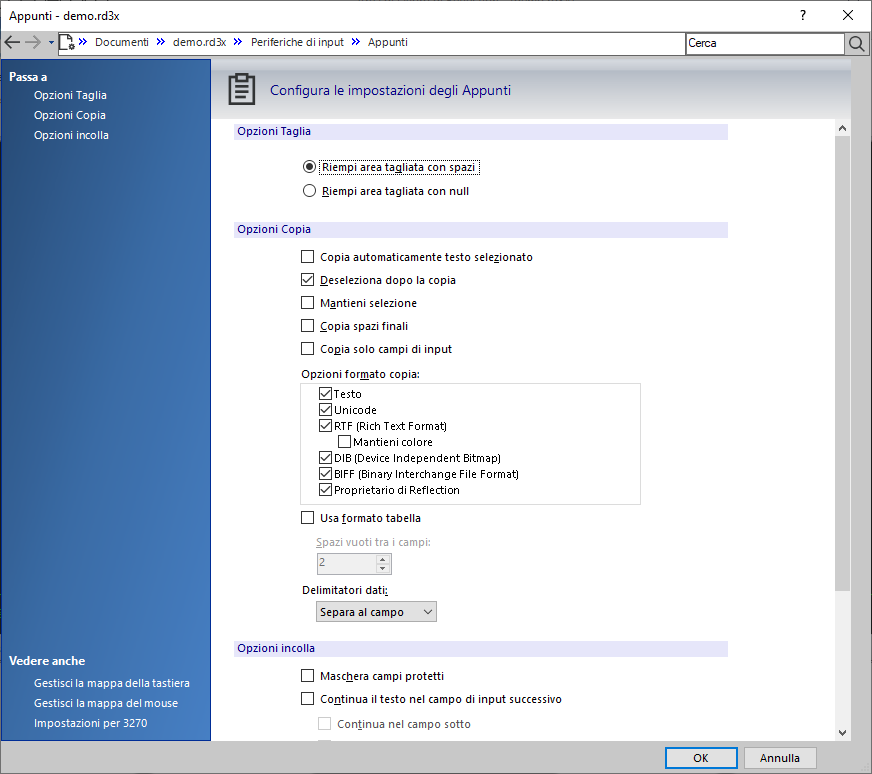
Le impostazioni configurate vengono salvate nel file di sessione.
Per ulteriori informazioni, vedere:
Aree sensibili
All'apertura e al salvataggio di una sessione Extra! associata a un file delle aree sensibili, la sessione e l'area sensibile vengono salvate nei formati di file di Reflection. Il nuovo file delle aree sensibili ha lo stesso nome del file di sessione ed è associato al nuovo file di sessione.
!!! note "Nota" Vengono importate solo le mappature delle aree sensibili di testo. Le mappature delle aree sensibili di regione non vengono importate. Le modifiche apportate ai file delle aree sensibili .ehs vengono salvate con il formato di file e l'estensione delle aree sensibili di Reflection (*.xhs).
È possibile modificare le aree sensibili selezionando Gestisci le aree sensibili nella finestra Impostazioni e scegliendo se creare una nuova area sensibile o modificarne una esistente. L'editor dell'area sensibile è molto simile all'editor di Extra!.
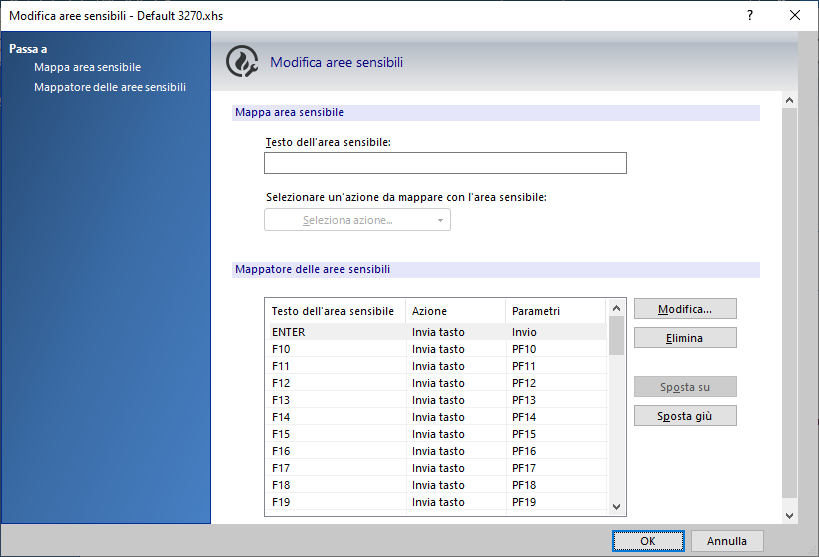
È inoltre possibile importare aree sensibili non associate a un file di sessione e convertirle nel nuovo formato.
Per convertire un file di area sensibile
-
Aggiungere il file di area sensibile nella cartella
Documenti\Reflection\Hotspots Maps. -
Nella finestra Impostazioni, selezionare Gestisci le aree sensibili.
-
Scegliere Seleziona un altro file delle aree sensibili.
-
Selezionare Personalizzato e individuare il file.
-
Selezionare Modifica il file delle aree sensibili attualmente selezionato e salvare il file nel nuovo formato (
.xhs).
Per ulteriori informazioni, vedere:
Mappe della tastiera
All'apertura e al salvataggio di una sessione Extra! associata a un file di mappa della tastiera, la sessione e la mappa della tastiera vengono salvate nei formati di file di Reflection. Il nuovo file della mappa della tastiera ha lo stesso nome del file di sessione ed è associato al nuovo file di sessione.
È possibile aprire il mappatore della tastiera dalla finestra Impostazioni scegliendo Gestisci la mappa della tastiera in Periferiche di input e selezionando se creare una nuova mappa o modificarne una esistente.
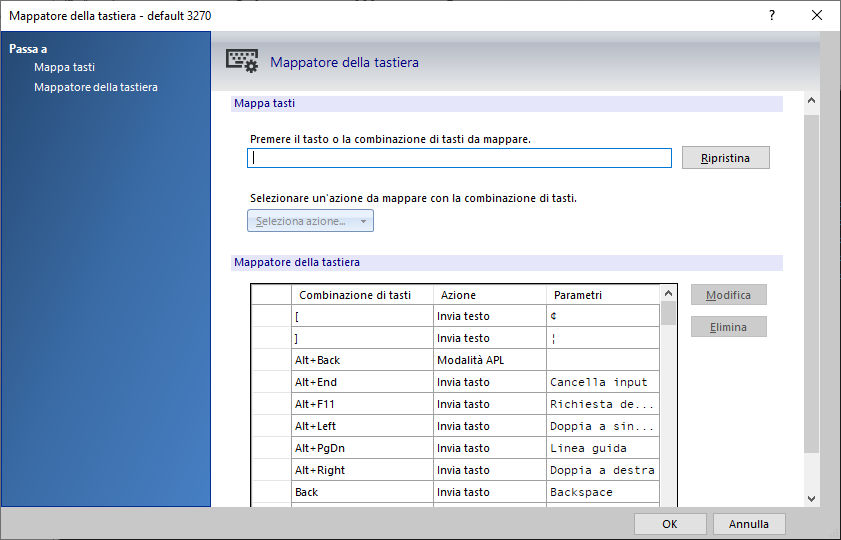
Il mappatore della tastiera di Reflection funziona in modo leggermente diverso dal mappatore di Extra!. Anziché visualizzare una mappa grafica con cui interagire, il mappatore di Reflection fornisce una tabella che include tutti i tasti e i rispettivi valori.
Per mappare una nuova azione del tasto
-
Nella finestra Impostazioni, in Periferiche di input, fare clic su Gestisci la mappa della tastiera.
-
Immettere il tasto o la combinazione di tasti, quindi fare clic sul pulsante Seleziona azione.
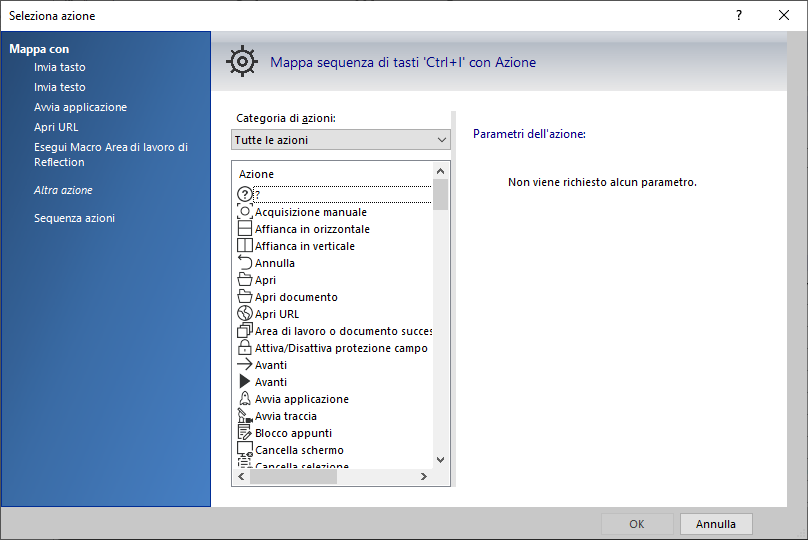
-
Nella casella Seleziona azione, scegliere l'azione da associare al tasto.
Per modificare l'azione di un tasto
-
Selezionare il tasto nella tabella e fare clic su Modifica.
-
Nella finestra di dialogo Seleziona azione, scegliere l'azione a cui mappare il tasto.
Nota
È inoltre possibile creare nuove mappe della tastiera o nuove mappe del mouse. Se si desidera associare automaticamente una nuova mappa alla sessione, accertarsi che sia selezionata l'opzione Utilizza il nuovo file per il documento della sessione corrente. In alternativa, è possibile scegliere di associare la mappa dalla finestra di dialogo Gestisci la mappa della tastiera o Gestisci la mappa del mouse dopo la configurazione.
Per ulteriori informazioni, vedere:
Menu e barre degli strumenti
Il processo di creazione di menu e barre degli strumenti è analogo a quello di Extra!, sebbene la Finestra di progettazione interfaccia sia leggermente diversa.
Per creare o modificare menu o barre degli strumenti
-
Nella finestra Impostazioni, in Interfaccia utente, selezionare Gestisci la barra multifunzione.
Nota
Sebbene l'interfaccia di Reflection faccia riferimento alla Barra multifunzione durante il processo, essa viene applicata alle barre degli strumenti e ai menu se Reflection è in modalità Classica.
-
Scegliere Modifica il file della barra multifunzione attualmente selezionato oppure Crea un nuovo file della barra multifunzione a partire da uno esistente.
-
Se si sta creando un nuovo file, individuare un file da utilizzare come modello.
-
Se si desidera associare un nuovo menu o una nuova barra degli strumenti alla sessione corrente, selezionare Utilizza il nuovo file per il documento della sessione corrente.
Nota
In alternativa, è possibile scegliere di associare il menu o la barra degli strumenti dalla finestra di dialogo Gestisci la barra multifunzione dopo la configurazione.
Quando Reflection è in modalità Classica, la Finestra di progettazione interfaccia visualizza un'interfaccia che è possibile utilizzare per modificare le barre degli strumenti e i menu, come illustrato di seguito.
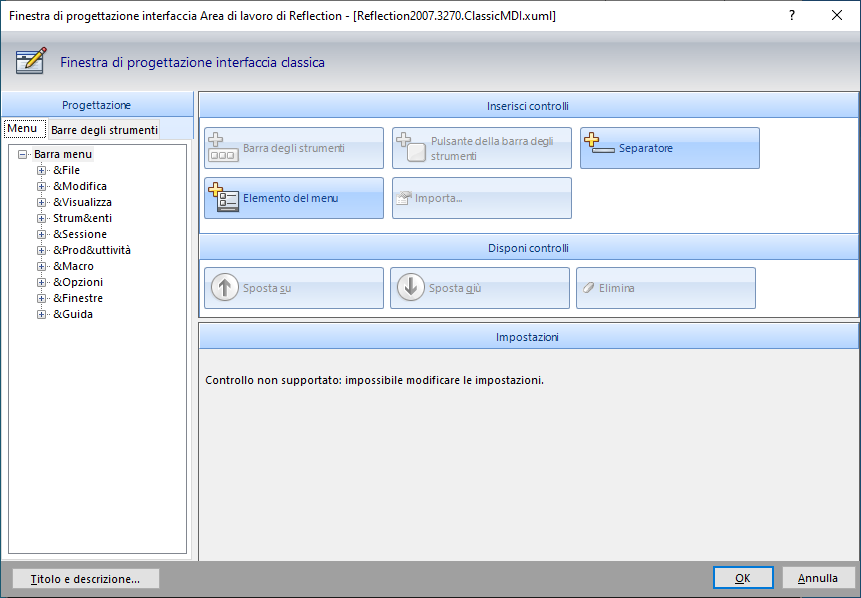
Quando Reflection è in modalità interfaccia Barra multifunzione, la Finestra di progettazione interfaccia visualizza un'interfaccia che può essere utilizzata per modificare la barra multifunzione.
Produttività
La configurazione delle impostazioni quali Spelling (Ortografia), Completamento automatico, Espansione automatica e Digitazioni recenti, è molto simile a quella di Extra!.
Anziché in schede, queste opzioni vengono visualizzate in finestre di dialogo, alle quali è possibile accedere dal gruppo Produttività della finestra Impostazioni.
La maggior parte delle impostazioni disponibili nella scheda Generale del gruppo Produttività è accessibile selezionando Configura le impostazioni predefinite di Produttività.
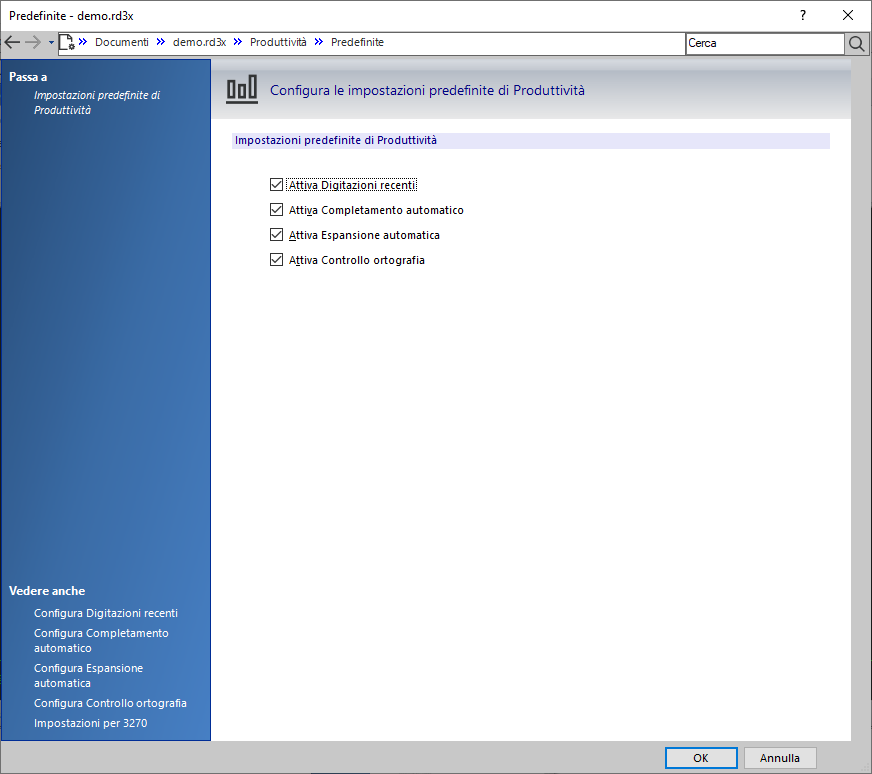
Nota
-
La Cronologia schermi viene disabilitata selezionando Solo acquisizione manuale nella finestra di dialogo Configura Cronologia schermi.
-
Le funzionalità Strumenti di Office e Blocco appunti sono sempre attive.
Maggiori informazioni
QuickPad
È possibile utilizzare i QuickPad di Extra! in Reflection. Se si distribuiscono QuickPad, è consigliabile salvarli nel nuovo formato di file QuickPad di Reflection (.rqpx). Per effettuare questa operazione, scegliere di modificare i QuickPad.
La modifica di QuickPad in Reflection è simile a quella di Extra!.
Per creare o modificare un QuickPad
-
Nella finestra Impostazioni, in Aspetto del terminale, selezionare Gestisci QuickPad.
-
Scegliere se modificare un QuickPad o crearne uno nuovo.
Il nuovo editor di QuickPad è stato ridisegnato per offrire un layout grafico più moderno per la progettazione di QuickPad.