Impostare sessioni e connessioni
Le opzioni per l'avvio e la configurazione di Reflection consentono di connettersi automaticamente, utilizzare i modelli di sessione, cifrare i file di sessione e avviare le sessioni dalla riga di comando.
Specificare se connettersi automaticamente all'host
Per impostazione predefinita, i documenti della sessione di terminale sono configurati per connettersi all'host automaticamente quando si crea o si apre una sessione di terminale. Tuttavia, con un documento della sessione aperto in Reflection, è possibile effettuare manualmente la connessione o la disconnessione. È inoltre possibile impostare una sessione in modo che non si connetta automaticamente all'host.
Per impedire che una sessione si connetta automaticamente all'host
-
Aprire una sessione di terminale.
-
Aprire la finestra Impostazioni. I passaggi dipendono dalla modalità dell'interfaccia utente.
Modalità dell'interfaccia utente Passaggi Barra multifunzione oppure Browser di Reflection Con una sessione aperta in Reflection, nella Barra di accesso rapido, fare clic su  .
.TouchUx Toccare l'icona Ingranaggi e selezionare  Impostazioni dei documenti.
Impostazioni dei documenti. -
In Connessione all'host, fare clic su Configura le impostazioni di connessione.
-
Sotto Opzioni di connessione a host, deselezionare l'opzione Connetti automaticamente all'host.
Condividere sessioni tramite modelli
I documenti delle sessioni contengono riferimenti alle seguenti impostazioni (tutte personalizzabili): host, barra multifunzione, tema, mappa della tastiera e mappa del mouse.
Dopo aver configurato un documento della sessione, è possibile condividere e riutilizzare le impostazioni salvando il documento come modello. I modelli forniscono una copia senza titolo dell'originale e offrono quindi un metodo rapido e semplice per creare documenti preconfigurati, garantendo al tempo stesso che il file originale resti invariato.
Reflection dispone di svariati modelli, accessibili dalla finestra di dialogo Crea nuovo documento. Quando viene creato un modello, verrà aggiunto a questa finestra di dialogo sotto Definito dall'utente solo se viene salvato nella cartella Templates (la posizione predefinita).
Per condividere un documento di sessione
-
Aprire il documento di sessione configurato.
-
Salvare il file come modello come indicato di seguito.
I passaggi dipendono dalla modalità dell'interfaccia utente.
Modalità dell'interfaccia utente Passaggi Barra multifunzione Nel menu File o dal pulsante Reflection  , scegliere Salva con nome, quindi Salva modello.
, scegliere Salva con nome, quindi Salva modello.Browser di Reflection Nella casella di ricerca, immettere S, quindi in Azioni, selezionare Salva modello.
Salva modello.Nota
I file modello hanno estensione .rsft e vengono salvati nella cartella Templates.
-
Spostare il file modello dalla cartella Templates sul computer in uso a una posizione condivisa oppure nella cartella Templates su un computer in cui è installato Reflection.
Nota
Se il file di modello viene copiato in un percorso diverso dalla cartella Templates, accertarsi che si tratti di un percorso attendibile, altrimenti Reflection non verrà aperto.
La cartella Templates si trova nella seguente posizione:
Utenti\nome_utente\AppData\Roaming\Micro Focus\Reflection\Desktop\version\templates -
Per apportare modifiche al modello, è necessario sostituire il file modello: salvare il file che contiene le modifiche apportate utilizzando lo stesso nome file ed estensione del modello.
Crittografare un file di sessione
È possibile crittografare documenti delle sessioni 3270, 5250 e Open Systems per proteggerli da modifiche non autorizzate. La crittografia codifica i dati in un documento di sessione in modo efficace, impedendo a utenti non autorizzati di leggere e modificare i contenuti del file. Per ottenere la massima protezione, utilizzare la crittografia dei documenti insieme alle opzioni di crittografia di Permissions Manager.
In Reflection, è possibile crittografare facilmente le sessioni salvandole nel formato Documenti della sessione crittografati.
In alternativa, è possibile crittografare i documenti utilizzando FileEncrypt.exe, un programma della riga di comando installato con Reflection. Questo programma consente inoltre di stabilire se i documenti di sessione sono crittografati e di decrittografarli.
Per crittografare una sessione in Reflection
-
Aprire un documento della sessione.
-
Aprire la finestra di dialogo Salva con nome. I passaggi dipendono dalla modalità dell'interfaccia utente.
Modalità dell'interfaccia utente Passaggi Barra multifunzione Nel menu File o dal pulsante Reflection  (se si utilizza l'interfaccia di Office 2007), scegliere Salva con nome.
(se si utilizza l'interfaccia di Office 2007), scegliere Salva con nome.Browser di Reflection Nel menu Reflection, scegliere Salva con nome. TouchUx Nel menu Reflection, toccare l'icona Cartella e in File, selezionare Salvare con me. -
Nell'elenco Salva come, selezionare il formato di crittografia disponibile, quindi fare clic su Salva.
Per crittografare, decrittografare o verificare le sessioni con FileEncrypt.exe
-
Dalla riga di comando, immettere i comandi seguenti:
Per Digitare Crittografare un documento fileencrypt /e [file_in] [file_out]Decrittografare un documento fileencrypt /d [file_in] [file_out]Verificare la crittografia di un documento fileencrypt /t [file_in]dove:
[file_in] =Il nome file, compresa l'estensione e il percorso relativo.[file_out] =(Facoltativo) Un nuovo nome per il file di output.Ad esempio:
fileencrypt /e Sessione.rd3x SessioneCrittografata.rd3xNota
FileEncrypt.execerca i file della sessione solo nella directory corrente e richiede credenziali amministrative per crittografare o decrittografare un file.
Avviare una sessione da una riga di comando
È possibile avviare una sessione Reflection da una riga di comando. È anche possibile utilizzare le opzioni della riga di comando per specificare il comportamento in fase di avvio e l'aspetto di Reflection. Queste opzioni prevalgono sulle impostazioni dello spazio di lavoro.
Per avviare una sessione
-
Al prompt dei comandi di Windows, immettere i comandi seguenti:
"Attachmate.Emulation.Frame.exe" -f "<percorso_sessione><nome_sessione>"
Opzioni della riga di comando di Reflection
Le opzioni non distinguono fra maiuscole e minuscole e sono precedute da un trattino (-) o da una barra ( /).
-
-f Apre il documento (.
rdox, .rd3x, .rd5x) o layout (.rwsp) -
-n
Non visualizza la schermata iniziale di Reflection -
-uimode {classic|ribbon|browser|touch}
Imposta la modalità dell'interfaccia utente -
-?, -help
Visualizza questo argomento della Guida
Ad esempio:
Il comando seguente apre miasessione.rd3x in modalità Browser senza schermata iniziale:
Attachmate.Emulation.Frame.exe -f "C:\Utenti\nome_utente\Documenti\Micro Focus\Reflection\miasessione.rd3x" -uimode browser -N
Configurare le opzioni di connessione all'host
È possibile specificare se effettuare automaticamente la connessione all'host quando si apre un documento della sessione. È inoltre possibile specificare se effettuare la riconnessione a un host in seguito a disconnessioni non avviate da Reflection.
Per impostare Opzioni di connessione all'host
-
Aprire la finestra Impostazioni. I passaggi dipendono dalla modalità dell'interfaccia utente.
Modalità dell'interfaccia utente Passaggi Barra multifunzione oppure Browser di Reflection Con una sessione aperta in Reflection, nella Barra di accesso rapido, fare clic su  .
.TouchUx Toccare l'icona Ingranaggi e selezionare  Impostazioni dei documenti.
Impostazioni dei documenti. -
In Connessione all'host, fare clic su Configura le impostazioni di connessione.
-
In Opzioni di connessione all'host (o Opzioni di connessione se si utilizza VT), specificare come effettuare la connessione e quali operazioni eseguire quando la connessione viene interrotta:
-
Per impostare la sessione in modo che venga stabilita una connessione all'host non appena viene aperto il documento della sessione associato, selezionare Connetti automaticamente all'host.
-
Per specificare se effettuare la riconnessione dopo ogni disconnessione non avviata da Reflection, selezionare un'opzione nell'elenco Quando viene interrotta la connessione.
-
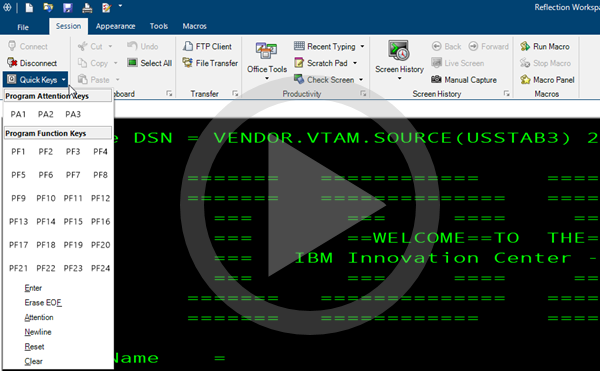 Utilizzo delle sessioni
Utilizzo delle sessioni