Finestra di progettazione interfaccia
Come accedere a questa finestra di dialogo?
-
Aprire un documento della sessione.
-
Nella scheda Aspetto, nel gruppo Menu, fare clic su Finestra di progettazione interfaccia.
La Finestra di progettazione interfaccia consente di creare nuovi controlli, tra cui pulsanti, schede e menu, oppure di modificare i controlli esistenti sulla barra multifunzione. Salvare le modifiche come file di interfaccia personalizzata (.xuml) che è possibile utilizzare con altri documenti della sessione.
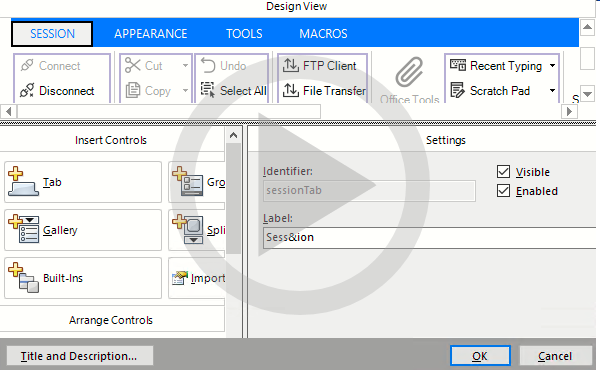 Personalizzazione della Barra multifunzione
Personalizzazione della Barra multifunzione
Progettazione
Offre una visualizzazione dinamica e grafica della barra multifunzione e delle schede. Passare ai controlli e selezionare quelli da modificare.
Inserisci controlli
Fare clic sugli elementi da aggiungere alla barra multifunzione.
| Impostazione | Descrizione |
|---|---|
| Scheda | Aggiunge una scheda della barra multifunzione sulla quale è possibile collocare altri controlli. |
| Gruppo | Aggiunge un contenitore per i controlli. |
| Pulsante | Aggiunge un singolo pulsante. |
| Raccolta | Aggiunge un menu di pulsanti. |
| Pulsante diviso | Aggiunge un pulsante e un menu. |
| Gruppo di pulsanti | Aggiunge un pulsante che contiene tre pulsanti singoli, compresi i pulsanti divisi e i menu di pulsanti (Raccolte). |
| Integrato | Aggiunge un controllo per funzionalità integrate, quali Tastierino comandi e Strumenti di Office. |
I nuovi elementi vengono visualizzati sull'estremità destra della barra multifunzione. Se un pulsante o un gruppo è selezionato in Progettazione, i nuovi pulsanti vengono visualizzati nello stesso gruppo della selezione.
Disposizione controlli
| Impostazione | Descrizione |
|---|---|
| Sposta su, Sposta giù, Sposta a sinistra, Sposta a destra | Sposta il controllo selezionato nella direzione specificata. |
| Elimina | Rimuove il controllo selezionato dalla barra multifunzione. |
| Seleziona padre | Seleziona il controllo padre, ovvero il contenitore, per il controllo figlio o di gruppo selezionato. |
| Nota: per selezionare un gruppo di pulsanti, fare clic sul bordo inferiore del gruppo oppure selezionare uno dei pulsanti e in Disposizione controlli, fare clic su Seleziona padre. |
Riepilogo
| Impostazione | Descrizione |
|---|---|
| Anteprima | Mostra l'aspetto della barra multifunzione con le opzioni selezionate in una nuova finestra. |
Impostazioni
Quest'area della Finestra di progettazione interfaccia visualizza le impostazioni per il controllo selezionato che consentono o richiedono un input aggiuntivo.
Gli elementi specifici visualizzati variano a seconda del controllo selezionato.
| Impostazione | Descrizione |
|---|---|
| Mostra il pulsante per aprire una finestra di dialogo | Selezionare questa opzione per aggiungere un pulsante di apertura di una finestra di dialogo accanto all'etichetta di un gruppo. |
| Identificatore | Utilizzare per identificare il controllo quando si programma con le API di Reflection. |
| Nota: vedere "Dynamically Changing the User Interface" (Modifica dinamica dell'interfaccia utente) nel Manuale di VBA o nel Manuale delle API di .NET. | |
| Visibile | Selezionare per visualizzare il controllo. È possibile utilizzare le API di Reflection per mostrare o nascondere il controllo. |
| Abilitato | Selezionare per attivare il controllo. È possibile utilizzare le API di Reflection per attivare o disattivare il controllo. |
| Azione | Mostra l'azione assegnata al controllo. |
| Seleziona azione | Fare clic per specificare un'azione per il controllo selezionato nella finestra di controllo Seleziona azione. |
| Modifica elementi secondari | Fare clic per aggiungere elementi secondari a un controllo. Ad esempio, è possibile aggiungere una raccolta a un gruppo di pulsanti nella finestra di dialogo Editor insieme di elementi secondari, fare clic su Modifica elementi secondari per aggiungere pulsanti al menu di tale raccolta. |
| Modifica impostazioni | Selezionare questa opzione per consentire modifiche all'etichetta, all'immagine, alla descrizione comando e alla descrizione del controllo. |
| Nota: le modifiche apportate a queste impostazioni sovrascrivono le proprietà predefinite dell'azione selezionata. | |
| Etichetta | Specifica il testo visualizzato sul controllo. Se viene selezionata un'azione configurata per essere controllata con un'opzione di attivazione/disattivazione (ad esempio, l'azione Connetti/Disconnetti), viene visualizzato un altro set di caselle etichetta e immagini che consente di impostare le etichette predefinite e selezionate insieme alle immagini associate. |
| Nota: il simbolo di "e commerciale" (&) davanti a un carattere in un'etichetta indica che il carattere funge da tasto di scelta rapida dalla tastiera. | |
| Immagine | Mostra l'immagine visualizzata sul controllo. Fare clic su Seleziona per cercare un'immagine .PNG o .JPEG da visualizzare sul controllo. Fare clic su Rimuovi per rimuovere l'immagine e visualizzare solo l'etichetta del controllo senza un'immagine. |
| Descrizione comando | Immettere un'intestazione che viene visualizzata quando il puntatore del mouse viene portato sopra il controllo. |
| Descrizione | Immettere una descrizione che viene visualizzata (sotto l'intestazione) quando il puntatore del mouse viene portato sopra il controllo. |
| Ripristina | Fare clic su questa opzione per cancellare qualsiasi modifica apportata e ripristinare le proprietà predefinite dell'azione assegnata. |
Maggiori informazioni