画面履歴のキャプチャ
画面履歴は、ユーザがIBM 3270および5250ホスト画面に移動するたびに、ホスト画面の記録を作成します。
画面履歴のキャプチャ
画面履歴は、ユーザが IBM 3270 および 5250 ホスト画面に移動するたびに、ホスト画面の記録を作成します。VT 画面は、手動キャプチャを使用して記録できます。これらの画面から情報を表示して確認し、複数のホスト画面を Microsoft Word、PowerPoint、および Outlook の電子メールメッセージおよびメモ (コンピュータにインストールされている場合) に送信することができます。
メモ
ホスト画面のテキスト領域のみが記録されたイメージに含まれます。ホストグラフィックイメージは含まれません。
以前に表示した画面を表示するには
-
[画面履歴]タスク画面を開きます。手順は、ユーザインタフェースモードによって異なります。
ユーザインタフェースモード 手順 リボン [セッション]タブで  [画面履歴]ボタンをクリックします。
[画面履歴]ボタンをクリックします。Reflectionブラウザ [Reflection]メニューで、[表示]、[画面履歴]の順に選択します。 TouchUx レンチのアイコンをタップし、[表示]にある  [画面履歴]を選択します。
[画面履歴]を選択します。 -
画面のサムネイルをクリックします。
画面のスナップショットがメインウィンドウに表示されます。
同時に、[画面履歴] タスク画面のツールバーから、以下のコマンドが利用できるようになります。
| クリック | 操作 |
|---|---|
 | [画面履歴] タスク画面の内容を、ファイル (.RSHX) として保存します。画面履歴を別のファイルに保存しないかぎり、セッションを閉じた時には保持されません。ファイルを後で再度開くには、信頼された場所に保存する必要があります。 |
 | 以前に保存した [画面履歴] ファイルを開きます。 |
 | 選択した画面を、テキストまたビットマップイメージとしてクリップボードにコピーします。 |
 | [オフィスツール] ダイアログボックスを開き、画面履歴から 1 つまたは複数のホスト画面を Microsoft Word、PowerPoint、または Outlook (電子メールメッセージおよびメモのみ) に送ります (該当のアプリケーションがお使いのコンピュータにインストールされている場合)。 |
 | [画面履歴] 作業画面内に手動画面キャプチャを作成します(このコマンドは、画面を終了する前に入力したテキストをキャプチャするとき役に立ちます)。 |
 | 現在アクティブなホスト画面に戻ります。 |
 | 最近使用した画面をタスク画面の上部に表示します。元の順番に戻すには、再度クリックします。 |
 | すべてのコンテンツを一度に消去します。 |
 | タスク画面を自動非表示モードにします。それによってタスク画面がアプリケーションフレームの横に折りたたまれます(タスク画面を再度開くには、マウスをその折りたたまれた部分上に置きます)。 |
画面の手動キャプチャ
手動で画面をキャプチャする理由には2つあります。1つは、[画面履歴の構成]ダイアログボックスで画面履歴記録を無効にしているが、画面をキャプチャする必要がある場合です。2つ目は、1つまたは複数の保護されていないフィールドを画面で変更し、変更後の画面をキャプチャする場合です。
メモ
ホスト画面のテキスト領域のみが記録されたイメージに含まれます。ホストグラフィックイメージは含まれません。
画面を手動キャプチャするには
-
[画面履歴]タスク画面から
 [手動キャプチャ]ツールバーボタンをクリックします。
[手動キャプチャ]ツールバーボタンをクリックします。入力したデータが含まれる現在の画面がキャプチャされ、[画面履歴] 一覧に含まれます。
リボンからの画面履歴の移動
[セッション]リボンからメインの[Reflection]ウィンドウで、[画面履歴]を一度に1画面ずつ直接移動できます。[画面履歴]ギャラリまたはタスク画面を開く必要はありません。
メモ
画面履歴は、ユーザがIBM 3270および5250ホスト画面に移動するたびに、ホスト画面の記録を作成します。VT画面は、手動キャプチャを使用して記録できます。これらの画面から情報を表示して確認し、複数のホスト画面をMicrosoft Word、PowerPoint、およびOutlookの電子メールメッセージおよびメモ(コンピュータにインストールされている場合)に送信することができます。
ホスト画面のテキスト領域のみが記録されたイメージに含まれます。ホストグラフィックイメージは含まれません。
画面履歴を移動するには
-
次のいずれかの操作を行います。
[セッション] リボンでクリック 操作対象 [戻る] ボタン キャプチャされた画面間を戻ります。 [進む] ボタン 一度に 1 画面ずつ進みます (戻った場合、現在の画面から離れます)。 [現在の画面] ボタン 現在の画面に直接戻ります。
詳細
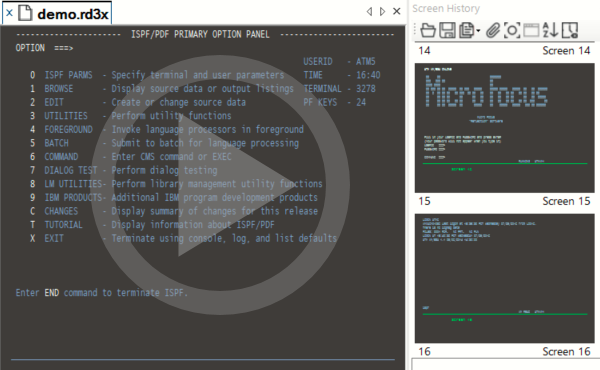 画面履歴の使用
画面履歴の使用