ExtraからReflectionへの移行
Extra!からReflectionに移行する場合、一部よく似ている点もあれば、違うものや新しい点もあります。この記事では、Extra!ユーザがReflectionで端末セッションをカスタマイズする方法を示します。設定したい設定を見つける方法、一部の設定の仕組みの相違点、およびExtra!ユーザにとっての新機能について説明します。
 Extra!のUIによるReflectionの設定
Extra!のUIによるReflectionの設定 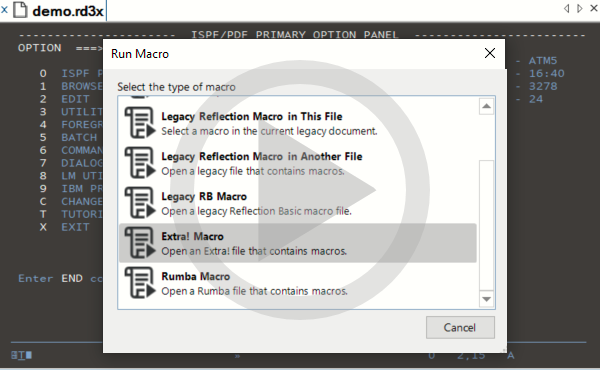 ReflectionでのExtra!マクロの実行
ReflectionでのExtra!マクロの実行
Extra!セッションをReflection Desktopで開く
Reflection DesktopでExtra!(.edp)セッションファイルを開き、自動的にこれらのファイルをReflectionデスクトップセッションに変換することができます。これらのファイルを保存すると、ファイルは自動的に新しいReflectionデスクトップのセッションファイル形式に変換されます。開いているセッションで参照されるサポートファイルの多く(キーボードとマウスの割り当て、QuickPad、ツールバー、およびホットスポット)も、セッションを保存する際に変換されます。サポートされているファイルのリストについては、『Reflection展開ガイド』の「サポートされているExtra!ファイル」を参照してください。
メモ
-
.edpファイルとそれに関連付けられているサポートファイルに加えて、Ind$Fileファイル転送セッションファイルを開くこともできます。 -
.eppファイルおよびほとんどのファイル転送セッションを開くことはできません。 -
ホットスポットテキストマッピングのみがインポートされます。リージョンマッピングはインポートされません。
Extra!セッションファイルおよびサポートファイルを開くには
-
既定(
...Users\user\Documents\Micro Focus\の下)以外のユーザデータディレクトリまたはExtra!ディレクトリを使用している場合は、セッションファイルが信頼された場所にあることを確認してください。メモ
信頼された場所のセキュリティ機能が有効になっている場合、ファイルが信頼できる場所にない限り、Reflectionではファイルを開くことができません。信頼された場所と設定方法の詳細については、「[信頼された場所の指定]ダイアログボックス」を参照してください。
-
Reflectionデスクトップファイルメニューから、
.edpセッションファイルを開きます。 -
ツールバー、QuickPad、キーボードの割り当てなどのすべてのカスタム設定が意図したとおりに動作していることを確認します。
-
Reflectionがカスタマイズされたすべての設定を使用していない場合は、これらのファイルがセッション(
.edp)ファイルと同じ場所に存在することを確認してください。メモ
Reflectionがカスタム設定ファイルを見つけられない場合は、既定の設定が使用されます。
-
セッションファイルを、[ワークスペースの属性の構成]で指定された[既定のユーザデータディレクトリ]に保存します。
-
その他のセッションにインポートしたサポートファイルを使用する場合は、[ファイル]メニューの[保存]を選択します。セッションによって参照されているすべての設定およびサポートファイルは、ユーザデータフォルダの下に保存されます。これらのファイルは、自動的に新しいReflectionファイル形式に変換されます。
-
ファイルを一元管理された環境(Citrixなど)に展開する場合は、そのファイルを複合セッションドキュメントとして保存することを検討してください。これにより、すべてのサポート設定が1つのファイルに保存されます。

-
セッションの作成
Reflectionでセッションを作成することは、Extra!で使用したプロセスと多少異なります。環境設定を案内するウィザードを使用する代わりに、一連のテンプレートから目的のセッションタイプを選択して、設定ダイアログボックスでそのセッションの設定を構成します。
Reflection Desktopセッションを作成するには
-
ツールバー(またはクイックアクセスツールバー)で、
 をクリックして、[ドキュメントの新規作成]ダイアログボックスを開きます。
をクリックして、[ドキュメントの新規作成]ダイアログボックスを開きます。
-
Extra!のVT端末セッションを作成する場合は、[Extra!]オプションを[互換性]リストで選択します。
メモ
この設定は、標準キーボードの割り当て、テーマ、ホットスポット、およびセッションに使用するその他の設定を指定します。既定のReflection Desktopオプションでは、これらのセッションでExtra!設定が使用されるため、IBM端末セッションでこれを変更する必要はありません。
-
作成するセッションのタイプを選択して、[作成]をクリックします。
-
[端末ドキュメントの設定]ウィンドウで、ホスト名、ポート、およびセッションのその他の接続設定を入力します。
-
追加設定をするには、[その他の設定を構成する]を選択します。
セッション設定を構成および管理するために使用する[Reflectionの設定]ウィンドウが表示されます。
Reflectionの設定ウィンドウの使用
[Extra!の設定]ウィンドウのユーティリティおよび設定オプションの多くは、[Reflectionの設定]ウィンドウからアクセスして、設定することができます。
Reflectionクラシックユーザインタフェースモード(Extra!ユーザインタフェースと非常によく似ている)を使用している場合、[オプション]メニューから[設定]を選択して、Extra!と同じ方法でウィンドウを開くことができます。
[Reflectionの設定ウィンドウ]には、[Extra!の設定ウィンドウ]の項目の多くが含まれていますが、重要な相違点がいくつかあります。
組織
[Reflectionの設定]ウィンドウの項目は、Extra!とは少し異なった構成になっています。見た目はよりフラットで、一部の項目は異なるグループに含まれています。項目の中には、名前が異なるものもあります。

ナビゲーション
設定する項目を選択すると、Extra!とは異なる方法で設定ウィンドウをナビゲートします:
-
左画面にあるすべての項目に対して高レベルなリンクを使用する代わりに、[ジャンプ先]を使用して、開いたダイアログボックスの他のエリアにジャンプし、[その他参照]リンクを使用して、このグループ内の他のダイアログボックスに移動します。
-
ウィンドウの上部にあるパンくずを使用して、別のグループに移動することができます。
-
[戻る]ボタンは、Webブラウザの[戻る]ボタンと同様に使用できます。
-
設定がなかなか見つからない場合は、検索を使用します。
接続の設定
Extra!接続カテゴリ設定は、設定ウィンドウの[ホスト接続]グループの下からアクセスできる、いくつかのReflectionダイアログボックスに表示されます。
| これらのExtra!設定を見つけるには | [ホスト接続]グループで、次を選択します |
|---|---|
| [Extra!接続の構成]ダイアログボックスで利用可能なセキュリティに関連しない基本的な接続設定(IPアドレス、ポートなど)。 | [接続設定の構成] |
| [Extra!接続の構成]ダイアログボックスでのセキュリティ設定 | [接続セキュリティの設定]を行って、[Reflectionセキュリティのプロパティ]ダイアログボックスを開きます。SSL/TLS接続を設定する場合は、証明書に関連する設定で[PKIの設定]を選択します。 |
| Extra! 接続カテゴリ[詳細設定]タブの設定 | [接続詳細設定の構成] |
| ID管理オプション。 | [ID管理の設定] |
詳細については、次を参照してください。
表示、色、およびフォントのカテゴリ
カーソルの外観の表示オプションは、テーマと呼ばれるReflectionファイルのフォントおよび色とともに設定されます。各セッションファイルはテーマに関連付けられています。
メモ
Extra!の[テキスト表示オプション]および[グラフィック表示オプション]に類似する追加設定は、[Reflectionの設定]ウィンドウからアクセスできる[接続設定の構成]ダイアログボックスで設定されます。
Extra!セッションを開き、保存すると、セッションおよび関連するテーマは、Reflectionファイル形式で保存されます。新しいテーマファイルは、セッションファイルと同じ名前になり、新しいセッションファイルに関連付けられます。
既存のテーマを変更するか、既存のテーマから新しいテーマを作成することによって任意のテーマ設定を変更できます。テーマの設定後に新しいテーマをセッションに関連付ける場合は、テーマをセッションに適用する必要があります。
テーマを設定するには
-
[設定]ウィンドウの[端末表示]グループで、[テーマの管理]を選択します。
-
[テーマの管理]ダイアログボックスで、[現在選択されているテーマファイルを変更する]または[既存のテーマファイルから新しいテーマを作成する]を選択します。
-
新しいテーマを作成する場合は、テーマのベースとなるテーマを選択します。
メモ
新しいテーマを自分のセッションに自動的に関連付けるには、[現在のセッションドキュメント内で新しいファイルを使用する]が選択されていることを確認してください。別の方法として、設定した後でテーマを現在のセッションに関連付けるように選択することもできます。
-
[テーマの変更]ダイアログボックスで、テーマの色、フォント、およびカーソル表示オプションを設定し、テーマを保存します。
テーマファイルは、ユーザデータディレクトリ内の[テーマ]フォルダの[.themex]ファイルとして保存されます。
詳細については、次を参照してください。
編集カテゴリの設定
Extra!'の[編集カテゴリ]設定は、Reflectionデスクトップの[Configure Clipboard Settings (クリップボード設定の構成)]ダイアログボックスにあります。
Reflectionデスクトップの編集カテゴリの設定にアクセスするには
- [設定]ウィンドウの[入力デバイス]グループで、[Configure Clipboard Settings (クリップボード設定の構成)]を選択します。

構成した設定は、セッションファイルに保存されます。
詳細については、次を参照してください。
ホットスポット
ホットスポットファイルに関連付けられているExtra!セッションを開き、保存すると、セッションおよびホットスポットはReflectionファイル形式で保存されます。新しいホットスポットファイルは、セッションファイルと同じ名前になり、新しいセッションファイルに関連付けられます。
メモ
テキストホットスポットマッピングのみがインポートされます。リージョンホットスポットマッピングはインポートされません。[.ehs]ホットスポットファイルへの変更は、Reflectionホットスポットのファイル形式および拡張子(*.xhs)を使用して保存されます。
ホットスポットを変更するには、[設定]ウィンドウで[ホットスポットの管理]を選択して、新しいホットスポットを作成するか、既存のホットスポットを変更するかを選択します。ホットスポットエディタは、Extra!エディタとよく似ています。

セッションファイルに関連付けられていないホットスポットをインポートして、新しい形式に変換することもできます。
ホットスポットファイルを変換するには
-
My Documents\Reflection\Hotspotsマップのフォルダにホットスポットファイルを置きます。 -
[設定]ウィンドウで、[ホットスポットの管理]を選択します。
-
[別のホットスポットファイルを選択する]を選択します。
-
[カスタム]を選択して、ファイルを参照します。
-
[現在選択されているホットスポットファイルを変更する]を選択して、新しいファイル形式(
.xhs)に保存します。
詳細については、次を参照してください。
キーボードの割り当て
キーボードマップファイルに関連付けられているExtra!セッションを開いて保存すると、セッションおよびキーボードの割り当ては、Reflectionファイル形式で保存されます。新しいキーボードの割り当てファイルは、セッションファイルと同じ名前になり、新しいセッションファイルに関連付けられます。
[設定]ウィンドウからキーボードの割り当てを開くには、入力デバイスで[キーボードの割り当ての管理]を選択し、新しい割り当てを作成するか、既存の割り当てを変更するかを選択します。

Reflectionキーボードの割り当ての動作は、Extra!の割り当てと少し異なります。ユーザが操作するグラフィカルマップを表示する代わりに、Reflectionの割り当ては、すべてのキーとその値を含む表を表示します。
新しいキー操作を割り当てるには
-
[設定]ウィンドウの[入力デバイス]で、[キーボードの割り当ての管理]を選択します。
-
キーまたはキーの組み合わせを入力して、[操作の選択]ボタンをクリックします。

-
[操作の選択]ボックスで、キーに関連付ける操作を選択します。
キー操作を変更するには
-
表内のキーを選択し、[変更]をクリックします。
-
[操作の選択]ダイアログボックスで、キーを割り当てる操作を選択します。
メモ
新しいキーボードの割り当てや新しいマウスの割り当てを作成することもできます。新しい割り当てを自分のセッションに自動的に関連付けるには、[現在のセッションドキュメント内で新しいファイルを使用する]が選択されていることを確認してください。または、割り当てを設定した後に、[キーボードの割り当ての管理]または[マウスボタンの割り当ての管理]ダイアログボックスから割り当てを関連付けるように選択することもできます。
詳細については、次を参照してください。
メニューおよびツールバー
Extra!で使用したのと同じプロセスを使用してメニューおよびツールバーを作成しますが、UI DesignerはExtra!とは少し異なります。
メニューおよびツールバーを作成または編集するには
-
[設定]ウィンドウの[ユーザインタフェース]で[リボンの管理]を選択します。
メモ
Reflectionインタフェースはこのプロセス全体を通してリボンを参照しますが、Reflectionがクラシックモードの場合は、同じ効果がツールバーおよびメニューに適用されます。
-
[現在選択されているリボンファイルを変更する]、または[既存のリボンファイルから新しいリボンを作成する]のいずれかを選択します。
-
新しいファイルを作成する場合は、テンプレートとして使用するファイルを参照します。
-
新しいメニューまたはツールバーを現在のセッションと関連付ける場合は、[現在のセッションドキュメント内で新しいファイルを使用する]を選択します。
メモ
あるいは、設定後に[リボンの管理]ダイアログボックスからメニューまたはツールバーを関連付けるように選択することもできます。
Reflectionがクラシックモードの場合は、次の図のように、UI Designerは、ツールバーおよびメニューの変更に使用できるインタフェースを表示します。

Reflectionがリボンインタフェースモードの場合、UI Designerはリボンの変更に使用できるインタフェースを表示します。
Productivity (生産性)
[スペル]、[オートコンプリート]、[自動拡張]、および[最近の入力履歴]などの生産性の設定は、Extra!と非常によく似ています。
これらのオプションは、タブではなく、[設定]ウィンドウの[生産性]グループの下からアクセスできるダイアログボックスに表示されます。
[全般の生産性]タブの多くの設定は、[既定の生産性の構成]を選択すると使用できます。

メモ
-
画面履歴を無効にするには、[画面履歴の構成]ダイアログボックスの[手動キャプチャのみ]を選択します。
-
Officeツールおよびスクラッチパッドの有効化は常にオンになっています。
詳細
QuickPads
Extra! QuickPadをReflectionで使用できます。QuickPadを展開している場合は、新しいReflectionのQuickPadファイル形式(.rqpx)に保存することをお勧めします。これを行うには、QuickPadの変更を選択します。
ReflectionでQuickPadを編集する方法は、Extra!で編集する方法と似ています。
QuickPadを作成または変更するには
-
[設定]ウィンドウの[端末表示]で、[QuickPadの管理]を選択します。
-
QuickPadを変更するか、または新しいQuickPadを作成するかを選択します。
新しいQuickPadエディタは、QuickPadをデザインするためのより新しいグラフィカルレイアウトを提供するために再設計されました。
