セッションの外観の変更
色設定、カーソルスタイル、サウンド、入力フィールドの下線、およびReflectionの起動時に表示されるダイアログなど、セッションのルックアンドフィールを変更します。カスタムテーマファイルを作成し使用することにより、これらのオプションなどを制御することができます。
色設定の構成
アプリケーションフレームとリボン、またはセッションの色を変更できます。
アプリケーションフレームおよびリボンの色を変更するには
-
[Reflection ワークスペースの設定] ダイアログボックスを開きます。手順は、ユーザインタフェースモードによって異なります。
ユーザインタフェースモード 手順 リボン [ファイル] メニューまたは[Reflection]ボタン  (Office 2007のルックアンドフィールを使用している場合)から[Reflectionワークスペースの設定]を選択します。
(Office 2007のルックアンドフィールを使用している場合)から[Reflectionワークスペースの設定]を選択します。Reflectionブラウザ [Reflection]メニューで、[設定]、[Reflectionワークスペースの設定]の順に選択します。 TouchUx 歯車のアイコンをタップして、[Reflection ワークスペースの設定] を選択します。 -
[ワークスペースの設定] の下の [ユーザインタフェースの構成] をクリックします。
-
[ルックアンドフィール/色] ボックスから、色を選択します。
端末セッションで使用する色を変更するには
-
[設定]ウィンドウを開きます。手順は、ユーザインタフェースモードによって異なります。
ユーザインタフェースモード 手順 リボンまたはReflectionブラウザ Reflectionでセッションが開いている状態で、クイックアクセスツールバーから  をクリックします。
をクリックします。TouchUx 歯車のアイコンをタップして、  [ドキュメントの設定]を選択します。
[ドキュメントの設定]を選択します。 -
[端末表示]の下の[テーマの管理]をクリックします。
-
[別のテーマファイルを選択する] をクリックします。
-
好みの色およびサウンドを持つテーマを選択します。
-
[OK] をクリックします。
カーソルのスタイルの選択
カーソルのスタイルを設定して、ユーザのテーマに対する変更として保存できます。
カーソルのスタイルを選択するには
-
[設定]ウィンドウを開きます。手順は、ユーザインタフェースモードによって異なります。
ユーザインタフェースモード 手順 リボンまたはReflectionブラウザ Reflectionでセッションが開いている状態で、クイックアクセスツールバーから  をクリックします。
をクリックします。TouchUx 歯車のアイコンをタップして、  [ドキュメントの設定]を選択します。
[ドキュメントの設定]を選択します。 -
[設定] ダイアログボックスで、[テーマの管理] をクリックします。
-
[現在選択されているテーマファイルを変更する] を選択します。
-
[テーマの変更] ダイアログボックスの [カーソルのスタイル] の下で、カーソルの設定を変更して [OK] をクリックします。
イベントへのサウンドの割り当て
セッションレベルのイベントが発生したときに、サウンドが再生されるようにReflectionを設定できます。この割り当ては、ユーザのテーマに対する変更として保存されます。
イベントにサウンドを割り当てるには
-
[設定]ウィンドウを開きます。手順は、ユーザインタフェースモードによって異なります。
ユーザインタフェースモード 手順 リボンまたはReflectionブラウザ Reflectionでセッションが開いている状態で、クイックアクセスツールバーから  をクリックします。
をクリックします。TouchUx 歯車のアイコンをタップして、  [ドキュメントの設定]を選択します。
[ドキュメントの設定]を選択します。 -
[設定] ダイアログボックスで、[テーマの管理] をクリックします。
-
[現在選択されているテーマファイルを変更する] をクリックします。
-
[テーマの変更] ダイアログボックスの [サウンド] の下で、[イベント] 一覧から項目を選択します。
-
選択したイベントに割り当てるサウンドファイルを選択します (パスおよびファイル名を入力するか、[参照] をクリックしてファイルの場所を指定します)。
入力可能なフィールドへの下線表示
IBM 3270および5250端末の場合、入力可能なフィールドに下線を表示するようにReflectionを設定できます。これらのフィールドに常に下線を表示する、下線を表示するかしないかをホストでコントロールできるようにする、またはこれらに下線を表示しない、から選択できます。
入力可能なフィールドに下線を表示するかどうかを指定するには
-
3270端末セッションまたは5250端末セッションを開きます。
-
[設定]ウィンドウを開きます。手順は、ユーザインタフェースモードによって異なります。
ユーザインタフェースモード 手順 リボンまたはReflectionブラウザ Reflectionでセッションが開いている状態で、クイックアクセスツールバーから  をクリックします。
をクリックします。TouchUx 歯車のアイコンをタップして、  [ドキュメントの設定]を選択します。
[ドキュメントの設定]を選択します。 -
[入力フィールド内の下線表示] 一覧で、入力フィールドに下線を表示するかどうかを選択します。
[テーマファイルの新規作成]
テーマファイルを作成するには
-
[設定]ウィンドウを開きます。手順は、ユーザインタフェースモードによって異なります。
ユーザインタフェースモード 手順 リボンまたはReflectionブラウザ Reflectionでセッションが開いている状態で、クイックアクセスツールバーから  をクリックします。
をクリックします。TouchUx 歯車のアイコンをタップして、  [ドキュメントの設定]を選択します。
[ドキュメントの設定]を選択します。 -
[端末表示]の下の[テーマの管理]をクリックします。
-
[既存のテーマファイルから新しいテーマを作成する] をクリックし、新しいテーマファイルを作成する際のテンプレートとして使用するテーマファイルを選択します。
[標準] Reflectionに付属のテーマファイルを表示するには、このオプションを選択します。 [カスタム] 前に変更して保存したテーマファイルを表示するには、このオプションを選択します。希望のファイルが一覧に表示されない場合は、[参照] をクリックしてファイルを選択します。 メモ: ファイルは、信頼された場所になければなりません。 [現在のセッションドキュメント内で新しいファイルを使用する] 現在のセッションで作成しようとしているファイルを使用します。 -
[テーマの変更] ダイアログボックスで、テーマファイル用の設定を選択し、ファイルを保存します。
Reflection の開始時に開くダイアログボックスの指定
既定では、Reflectionワークスペースを開いた時に[ドキュメントの新規作成]ダイアログボックスが表示されます。
Reflectionが開いた時に表示するダイアログボックスを指定するには
-
ワークスペースの設定を開きます。手順は、ユーザインタフェースモードによって異なります。
ユーザインタフェースモード 手順 リボン [ファイル]メニューまたは[Reflection]ボタン  (Office 2007のルックアンドフィールを使用している場合)から[Reflectionワークスペースの設定]を選択します。
(Office 2007のルックアンドフィールを使用している場合)から[Reflectionワークスペースの設定]を選択します。Reflection ブラウザ [Reflection] メニューから、[設定] - [Reflection ワークスペースの設定] を選択します。 TouchUx 歯車のアイコンをタップして、[Reflection ワークスペースの設定] を選択します。 -
[ワークスペースの設定] の下の [ワークスペース既定値の構成] をクリックします。
-
[ワークスペースを開始するとき] ボックスで、以下のいずれかのオプションを選択します。
オプション 操作 [[ドキュメントの新規作成] ダイアログボックスを表示する] 構成するセッションの種類を選択するための、[新規作成] ダイアログボックスが表示されます。 [[ファイルを開く] ダイアログボックスを表示する] セッションドキュメントファイルを選択するための [ファイルを開く] ダイアログボックスが表示されます。 [何も表示しない] ダイアログボックスを表示せずに、ワークスペースを開きます。 [起動操作を実行する] ワークスペースが起動する時に実行する 1 つの操作または一連の操作を指定します。
詳細
代替アイコンの選択
Reflectionで、新しいルックアンドフィールをサポートするシンプルな「フラット」ツールバーアイコンを表示するか、古いバージョンで使用されていた以前のツールバーアイコンを表示するか指定できます。
Reflectionリボン、ブラウザ、およびTouchUxの各ユーザインタフェースには、既定では新しい「フラット」アイコンが表示されます。逆に、クラシックおよびクラシックMDIインタフェースは、既定では古いバージョンで使用されていた従来のアイコンを表示します。
これらの初期設定は、次のようにして切り替えられます。
新しいまたは従来のアイコンのどちらを使用するかを指定するには
-
ワークスペースの設定を開きます。手順は、ユーザインタフェースモードによって異なります。
ユーザインタフェースモード 手順 リボン [ファイル]メニューまたは[Reflection]ボタン  (Office 2007のルックアンドフィールを使用している場合)から[Reflectionワークスペースの設定]を選択します。
(Office 2007のルックアンドフィールを使用している場合)から[Reflectionワークスペースの設定]を選択します。Reflection ブラウザ [Reflection] メニューから、[設定] - [Reflection ワークスペースの設定] を選択します。 TouchUx 歯車のアイコンをタップして、[Reflection ワークスペースの設定] を選択します。 -
[ワークスペースの設定]の下の[ユーザインタフェースの構成]をクリックします。
-
[ユーザインタフェースの構成]ダイアログボックスの[UIユーザ設定]で、[代替アイコンの使用]を選択します。
[代替アイコンの使用]オプションを使用すると、既定のツールバーアイコンの設定を切り替えることができます。このオプションが選択されている場合、リボン、ブラウザ、および TouchUxのユーザインタフェースでは、従来のReflectionアイコンが使用され、クラシックおよびクラシックMDIインタフェースでは、新しい「フラット」なReflectionアイコンが使用されます。
-
ワークスペースを再起動します。
詳細
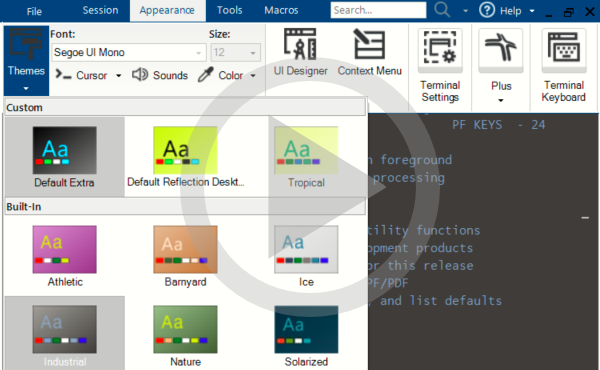 セッションのルックアンドフィールの変更
セッションのルックアンドフィールの変更