プログラム画面用にカスタムコントロールを設定する
Micro Focus Plusコントロールでホストのセッションをカスタマイズすることにより、新しい機能や性能を備えたモダンなインタフェースが実現できます。また、Reflectionを使用してプログラムのインタフェースをより優れたものにすることが可能です(端末セッションでテキストの上にバーチャルボタンが表示されます)。
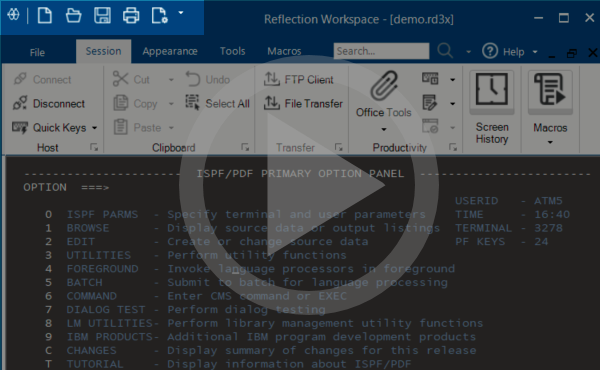 Reflection DesktopでQuickPadを使用する方法 (4:18)
Reflection DesktopでQuickPadを使用する方法 (4:18)
Micro Focus Plus Screen Designerを使用する
Micro Focus Plus Screen Designerを使用することで、ホストのセッションをカスタマイズして、新しい機能と性能を備えたモダンなインタフェースを設定することができます。Screen Designer を使用すれば、ホスト画面に追加可能な新しい操作の多くを行うことができ、ホストプログラムでモダンなユーザ体験を得られます。Screen Designer の使用例として、以下の様なものが挙げられます:
-
ツールチップをフィールドに追加して、アプリケーションの使いにくい部分を使いやすいものにする。
-
旧式の番号の付いたオプションリストを最新式のドロップダウン選択リストに置き換える。
-
ホストアプリケーションのインタフェースにボタンを追加し、それらをプログラミングして、マクロの起動やその他の操作を実行する。
-
手動の日付入力をグラフィカルなカレンダによる日付ピッカーに置き換える。
ReflectionでScreen Designerを使用するために必要なこと
セッションでScreen Designerコントロールを設定するには、次の手順に従ってください。
メモ
-
Micro Focus Reflection Desktop Plusは、日本語および他の2バイト文字を使用する言語には対応していません。
-
3270メインフレームと5250 IBM System iセッション用の画面のみをカスタマイズすることができます。
-
Plusモードでマクロを起動する際は、マクロが最後の画面に達するまで、カスタマイズされた画面にコントロールは現れません。
画面履歴の入手と保存
-
セッションを開いた後に[画面履歴]を選択します。手順は、ユーザインタフェースモードによって異なります。
ユーザインタフェースモード 手順 リボン [セッション]リボンで  [画面履歴]ボタンをクリックします。
[画面履歴]ボタンをクリックします。Reflectionブラウザ [Reflection]メニューで、[表示]、[画面履歴]の順に選択します。 TouchUx レンチのアイコンをタップし、それから[表示]の表示より、  [画面履歴]を選択します。
[画面履歴]を選択します。 -
最新にする画面に移動します。
-
[外観] タブ上の、[Plus] グループにある、[Plus] ドロップダウンリストから、[Screen Designer の履歴をエクスポートする] を選択します。
Screen Designer を使用して画面のコントロールを設定する
この基本プロセスに従ってコントロールを設定します。詳細な手順については、Screen Designer に付属のオンラインヘルプを参照してください。
-
[外観] タブ上の、[Plus] ドロップダウンリストから [Screen Designer] を選択します。
-
新しいプロジェクトを作成し、画面履歴をインポートします。
-
[Screen Design] ビューにスタティック コントロールを追加します。
-
ダイナミック コントロールまたは条件付きコントロール用に、[Rule Manager] ウィンドウでルールを作成します。
-
Screen Designer カスタマイズファイルを生成します。このファイルはユーザのデータディレクトリ等の信頼できる場所に保存してください (初期設定では
Documents\Micro Focus\Reflection\です)。カスタマイズ (
.rdar) ファイルはアーカイブファイルであり、 ルールファイル (.rsdo) と画像、マクロ、スクリプトなどのリソースファイルを含みます。
セッションを設定してコントロールを使用する
-
セッションを開き、[外観]タブを選択します。
-
[Plus] ドロップダウンリストで [Plus カスタマイズを選択] を選択し、このセッション用に作成したカスタマイズ ファイルを選択します。
作成したコントロールはセッションファイル画面上に表示されます。
ホットスポットの有効化と定義
ホットスポットは、端末セッションのテキストの上に表示される仮想ボタンです。このホットスポットを使用すると、キーボードではなくマウスで端末セッションを制御できるようになります。通常、ホットスポットをクリックすると端末キーやコマンドをホストに送信しますが、それ以外にも、Web ページを開いたり、マクロを起動したり、その他各種の操作を実行するようホットスポットを設定することができます。
新しいホットスポットファイルを作成するかセッションを設定して、他のセッションで使用したカスタマイズされたホットスポットファイルを使用できます。
カスタマイズしたホットスポットファイルを作成および構成するには
-
[設定]ウィンドウを開きます。手順は、ユーザインタフェースモードによって異なります。
ユーザインタフェースモード 手順 リボンまたはReflectionブラウザ Reflectionでセッションが開いている状態で、クイックアクセスツールバーから  をクリックします。
をクリックします。TouchUx 歯車のアイコンをタップして、  [ドキュメントの設定]を選択します。
[ドキュメントの設定]を選択します。 -
[端末表示] の下の [ホットスポットの管理] をクリックします。
-
[既存のホットスポットファイルから新しいホットスポットファイルを作成する] をクリックします。
-
[ホットスポットファイルの新規作成] ダイアログボックスで、新しいホットスポットファイルを作成するためのテンプレートとして使用するホットスポットファイルの種類 (標準、カスタム、または現在のセッションの新規ファイル) を選択します。
-
[ホットスポットの変更] ダイアログボックスの [ホットスポットテキスト] に、ホットスポットのテキストを入力します。
-
[ホットスポットに割り当てる操作を選択してください] で、割り当てる操作を選択して、その操作を構成します。
-
保存するかどうかを尋ねるメッセージが表示されたら、新しいホットスポットファイルを保存します。
-
クイックアクセスツールバーで[保存]
 ボタンをクリックし、セッションを保存します。
ボタンをクリックし、セッションを保存します。セッションは、新しいホットスポットファイルをポイントするように自動的に構成されます。
カスタマイズされたホットスポットファイルを使用するためにセッションを設定するには
-
ホットスポットファイルが信頼できる場所にあることを確認します。
-
[設定]ウィンドウを開きます。手順は、ユーザインタフェースモードによって異なります。
ユーザインタフェースモード 手順 リボンまたはReflectionブラウザ Reflectionでセッションが開いている状態で、クイックアクセスツールバーから  をクリックします。
をクリックします。TouchUx 歯車のアイコンをタップして、  [ドキュメントの設定]を選択します。
[ドキュメントの設定]を選択します。 -
[端末表示] の下の [ホットスポットの管理] をクリックします。
-
[別のホットスポットファイルを選択する] をクリックします。
-
[カスタム] を選択して、使用するファイルを参照します。
選択したファイルが [現在選択されているファイル] に表示されます。
-
セッションを保存します。
セッションは、新しいホットスポットファイルをポイントするように構成されます。
ホットスポットを有効にして、どのマウス操作でそれらをトリガーするかを指定するには
-
[ドキュメントの設定] ダイアログボックスを開きます。
-
[端末表示] の下の [ホットスポットの表示オプションの設定] をクリックします。
-
[定義済みのホットスポットをすべて使用可能にする] を選択します。
-
[マウスのアクティベーション] でホットスポットをトリガーするマウス操作を構成します。
QuickPad を設定する
QuickPad は、セッション中に読み込むことができる小さなウィンドウです。QuickPad には、テキスト、ボタン、ビットマップ、アイコン、その他のグラフィック要素を含めることができます。QuickPadのボタンとアイコンは、[操作の選択]ダイアログボックスで利用可能な任意の操作にリンクできます。
![]() Reflection DesktopでQuickPadを使用する方法 (4:07)
Reflection DesktopでQuickPadを使用する方法 (4:07)
QuickPadを作成するには
-
[設定]ウィンドウを開きます。手順は、ユーザインタフェースモードによって異なります。
ユーザインタフェースモード 手順 リボン セッションが開いている状態で、クイックアクセスツールバーで  をクリックします。
をクリックします。TouchUX セッションが開いている状態で、歯車アイコン  をタップし、
をタップし、 [ドキュメントの設定]を選択します。
[ドキュメントの設定]を選択します。クラシック セッションが開いている状態で、以下のいずれかを実行します。 - VTセッションを使用している場合は、[設定]メニューの[設定一覧]を選択します。 - 別の種類のセッションを使用している場合は、[オプション]から[設定]メニューを選択します。 -
[端末表示] の下の [QuickPad の管理] をクリックします。
-
[ClickQuickPad の新規作成] をクリックします。
-
QuickPad Designer を使用して QuickPad を構成します。
-
[OK] をクリックします。[名前を付けて保存] ダイアログボックスを使用して、使用する QuickPad ファイル (
*.rqpx) を保存します。
QuickPadをセッションに追加するには
-
[QuickPads の管理] ダイアログボックスで [QuickPad の選択] をクリックします。
-
[使用可能な QuickPad] 一覧で、QuickPad を選択して [OK] をクリックします。
このドキュメントを使用して新しいセッションを開くと、QuickPad が表示用に設定されます。
カスタムコンテキストメニューの作成
従来のホスト一覧またはその他の種類のよく使用するコマンドに関してカスタムコンテキストメニューを作成することができます。カスタムコンテキストメニューを作成したら、新しいメニューを開くマウス操作を割り当てることができます。
カスタムコンテキストメニューを作成するには
-
[コンテキストメニューエディタ]を開きます。 手順は、ユーザインタフェースモードによって異なります。
ユーザインタフェースモード 手順 リボン [外観] タブの [メニュー] グループで、[コンテキストメニュー] を選択します。 Reflection ブラウザ [Reflection]メニューから、[表示]-[コンテキストメニュー]を選択します。 TouchUx レンチのアイコンをタップし、[表示] - [コンテキストメニュー] を選択します。 クラシック IBM [表示] メニューから、[コンテキストメニュー] を選択します。 クラシック VT [設定] メニューから、[コンテキストメニュー] を選択します。 -
[コンテキストメニュー] ダイアログボックスの上部にある [追加] をクリックして、コンテキストメニュー名を入力します。
-
新しいメニューのメニューアイテムと区切り線を追加します。
-
[メニューアイテム] の設定で、ラベルを入力し、各アイテムの操作を選択します。
-
[OK] をクリックして、新しいメニューを保存します。
次に、右クリックした時に、既定のコンテキストメニューの代わりに新しいカスタムコンテキストメニューが表示されるようにします。
マウス操作を新しいメニューにマップするには
-
[マウスクリックと操作の割り当て]ダイアログボックスを開きます。 手順は、ユーザインタフェースモードによって異なります。
ユーザインタフェースモード 手順 リボン [ツール] タブで、[マウスクリックと操作の割り当て] をクリックします。 Reflectionブラウザ [Reflection] メニューから、[ツール] - [マウスクリックと操作の割り当て] を選択します。 TouchUx 歯車のアイコンをタップして、[ドキュメントの設定] を選択します。[入力デバイス] の [マウスボタンの割り当ての管理] をクリックします。次に、現在のマウスボタンの割り当てを変更するか新しい割り当てを作成するかを選択します。 -
[マウスクリックと操作の割り当て] で、 [キーの組み合わせ] に [右] を選択して、[変更] をクリックします。
-
操作の一覧から、[特定のコンテキストメニューの表示] を選択します。
-
右側で、[コンテキストメニュー] から新しいカスタムコンテキストメニューの名前を選択します。