セッションと接続の設定
Reflectionの起動と設定に関するオプションを使用すると、自動的に接続、セッションテンプレートの使用、セッションファイルの暗号化、およびコマンドラインからのセッションの開始を行うことができます。
ホストに自動接続するかどうかの指定
既定では、端末セッションドキュメントは、端末セッションを作成するか開くと、自動的にホストに接続するように構成されています。ただし、セッションドキュメントをReflectionで開くと、手動で切断または接続できます。ホストに自動的に接続しないようにセッションを設定することもできます。
セッションが自動的にホストに接続しないようにするには
-
端末セッションを開きます。
-
[設定]ウィンドウを開きます。手順は、ユーザインタフェースモードによって異なります。
ユーザインタフェースモード 手順 リボンまたはReflectionブラウザ Reflectionでセッションが開いている状態で、クイックアクセスツールバーから  をクリックします。
をクリックします。TouchUx 歯車のアイコンをタップして、  [ドキュメントの設定]を選択します。
[ドキュメントの設定]を選択します。 -
[ホスト接続] の下の [接続設定の構成] をクリックします。
-
[ホストの接続オプション] で、[自動的にホストに接続する] オプションをオフにします。****
セッションをテンプレートとして共有
セッションドキュメントには、ホスト、リボン、テーマ、キーボードの割り当て、マウスボタンの割り当てなどの設定への参照 (いずれもカスタマイズ可能) が含まれています。
セッションドキュメントを構成した後、ドキュメントをテンプレートとして保存することによって、設定を共有したり再利用することができます。テンプレートを使用すると、元のファイルの「無題」のコピーが提供され、構成済みのドキュメントをすばやく簡単に作成することができます。元のファイルに変更が加わることはありません。
Reflectionでは、[ドキュメントの新規作成]ダイアログボックスの中に、テンプレートがいくつか入っています。テンプレートを作成する際、Templates フォルダ (既定の場所) に保存すると、[ユーザ定義] の下に追加されます。
セッションドキュメントを共有するには
-
構成したセッションドキュメントを開く。
-
ファイルをテンプレートとして次のように保存します。
手順は、ユーザインタフェースモードによって異なります。
ユーザインタフェースモード 手順 リボン [ファイル]メニューまたは[Reflection]ボタン  で、[名前を付けて保存]、[テンプレートの保存]の順に選択します。
で、[名前を付けて保存]、[テンプレートの保存]の順に選択します。Reflectionブラウザ [検索]ボックスで、「 S」と入力して、[操作]で [テンプレートの保存]コマンドを選択します。
[テンプレートの保存]コマンドを選択します。メモ
テンプレートファイルには拡張子.rsftが付き、Templatesフォルダに保存されます。
-
テンプレートファイルを、コンピュータ上のTemplatesフォルダから、共有場所またはReflectionがインストールされているコンピュータのTemplatesフォルダに移します。
メモ
テンプレートファイルをTemplatesフォルダ以外の場所にコピーする場合、コピー先が信頼された場所であることを確認してください。信頼された場所でないと、Reflectionでファイルを開けません。
Templatesフォルダは以下の場所にあります。
Users\ user_name\AppData\Roaming\Micro Focus\Reflection\Desktop\version\templates -
テンプレートに変更を加えるには、テンプレートファイルを置き換える必要があります。変更済みのファイルをテンプレートと同じファイル名、拡張子で保存します。
セッションファイルの暗号化
3270、5250、および Open Systems のセッションドキュメントは、不正な変更を防ぐために暗号化することができます。暗号化することによって、セッションドキュメントのデータはスクランブルされ、不正なユーザがファイルの中身を読んだり、変更したりすることを防ぐのに役立ちます。最大の効果を得るためには、ドキュメントの暗号化と、Permissions Managerの暗号化オプションを組み合わせて使用します。
Reflectionでは、暗号化済みのセッションドキュメント形式で保存することによって、簡単にセッションを暗号化できます。
あるいは、ReflectionとともにインストールされるコマンドラインプログラムFileEncrypt.exeを使用して、ドキュメントを暗号化できます。このプログラムを使用すると、セッションドキュメントが暗号化されているかどうか、また暗号化されている場合、解読できるかどうかを判定できます。
Reflectionでセッションを暗号化するには
-
セッションドキュメントを開きます。
-
[名前を付けて保存]ダイアログボックスを開きます。手順は、ユーザインタフェースモードによって異なります。
ユーザインタフェースモード 手順 リボン [ファイル]メニューまたは[Reflection]ボタン  (Office 2007のルックアンドフィールを使用している場合)から、[名前を付けて保存]を選択します。
(Office 2007のルックアンドフィールを使用している場合)から、[名前を付けて保存]を選択します。Reflectionブラウザ [Reflection]メニューで、[名前を付けて保存]を選択します。 TouchUx [Reflection]メニューで、フォルダのアイコンをタップし、[ファイル]で、[名前を付けて保存] を選択します。 -
[ファイルの種類] リストで、利用可能な暗号化形式を選択し、[保存] をクリックします。
FlieEncrypt.exe を使用して、セッションを暗号化、解読、またはテストするには
-
コマンドラインで、以下のいずれかのコマンドを入力します。
宛先 タイプ ドキュメントの暗号化 fileencrypt /e [file_in] [file_out]ドキュメントの暗号化解除 fileencrypt /d [file_in] [file_out]ドキュメントの暗号化のテスト fileencrypt /t [file_in]各要素の説明
[file_in] =拡張子と相対パスを含めたファイル名。[file_out] =(オプション)出力ファイルの新しい名前。例:
fileencrypt /e Session.rd3x SessionEncrypted.rd3xメモ
FileEncrypt.exeは、現在のディレクトリにあるセッションファイルのみを検索します。また、ファイルの暗号化/暗号化解除では管理者用資格情報を必要とします。
コマンドラインからのセッションの開始
Reflectionセッションをコマンドラインから起動できます。コマンドラインオプションを使用して、Reflectionの起動時の動作および外観を指定することもできます。これらのオプションは、ワークスペースの設定を上書きします。
セッションを開始するには
-
Windows のコマンドプロンプトで、以下のコマンドを入力します。
"Attachmate.Emulation.Frame.exe" -f "<sessionPath><sessionName>"
Reflectionのコマンドラインオプション
オプションは、大文字と小文字を区別せず、文字の前にダッシュ(-)またはスラッシュ(/)のいずれかを付けます。
-
-f ドキュメント(
.rdox、.rd3x、.rd5x)またはレイアウト(.rwsp)を開きます -
-n Reflectionスプラッシュ画面を抑制します
-
-uimode{classic|ribbon|browser} ユーザインタフェースモードを設定します
-
-?または-help このヘルプ項目を表示します
次に例を示します。
以下のコマンドは、スプラッシュ画面を非表示にして [ブラウザ] モードで mysession.rd3x を開きます。
Attachmate.Emulation.Frame.exe -f "C:\Users\myUserName\Documents\Micro Focus\Reflection\mysession.rd3x" -uimode browser -N
ホストの接続オプションの構成
セッションドキュメントが開いた時に、ホストに自動的に接続するかどうかを指定できます。また、Reflectionから開始されていない切断が発生した後に、ホストに再接続するかどうかも指定できます。
ホストの接続オプションを設定するには
-
[設定]ウィンドウを開きます。手順は、ユーザインタフェースモードによって異なります。
ユーザインタフェースモード 手順 リボンまたはReflectionブラウザ Reflectionでセッションが開いている状態で、クイックアクセスツールバーから  をクリックします。
をクリックします。TouchUx 歯車のアイコンをタップして、  [ドキュメントの設定]を選択します。
[ドキュメントの設定]を選択します。 -
[ホスト接続] の下の [接続設定の構成] をクリックします。
-
[ホストの接続オプション] (または、VT を使用している場合は [接続オプション]) で、接続方法と接続終了時の動作を指定します。
-
関連付けられたセッションドキュメントが開いたらすぐにホストの接続を確立するようセッションを設定するには、[自動的にホストに接続する] を選択します。
-
Reflectionから開始されていない切断が発生した後に再接続するかどうかを指定するには、[接続が切断された場合]一覧でオプションを選択します。
-
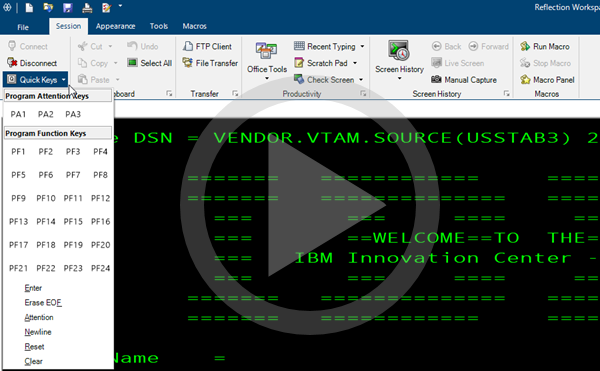 セッションの操作
セッションの操作