[ユーザインタフェースの構成]ダイアログボックス
このダイアログボックスを表示するには?
-
[ワークスペースの設定]ダイアログボックスを開きます。
手順は、ユーザインタフェースモードによって異なります。
ユーザインタフェースモード 手順 リボン [ファイル]メニューまたは[Reflection]ボタン  (Office 2007のルックアンドフィールを使用している場合)で、[Reflectionワークスペースの設定]を選択します。
(Office 2007のルックアンドフィールを使用している場合)で、[Reflectionワークスペースの設定]を選択します。Reflectionブラウザ [Reflection]メニューから、[設定]-[Reflectionワークスペースの設定]を選択します。 TouchUx 歯車のアイコンをタップして、[Reflectionワークスペースの設定]を選択します。 -
[ワークスペースの設定]の下の[ユーザインタフェースの構成]を選択します。
使用するユーザインタフェースの種類(Reflectionには5種類のユーザインタフェースがあります)とそのルックアンドフィール、およびその他のユーザインタフェースオプションを構成できます。Reflectionを開く時または閉じる時に再生されるサウンドも指定できます。
UIユーザ設定
メモ
セッションを構成した後にこの設定を変更すると、そのセッションの外観が予測できないものになることがあります。
| 設定 | 説明 |
|---|---|
| [ユーザインタフェースモード] | リボンが、Reflectionの既定のUIです。この UI は、スーパーツールチップ、リボンギャラリをはじめとする、最新版のMicrosoft Office のアプリケーションによく似た機能を提供します。 |
| リボンを使用すると、同じワークスペース内に複数のドキュメントを開いておくことがてきます。タブによって、どのドキュメントが開いているのかが分かり、ドキュメントを切り替えることができます。 | |
| [クラシック] は標準のメニューとツールバーを使ったインタフェースです。クラシックUIを使用している場合、ワークスペースで開けるドキュメントは1つのみで、その他の機能が使用できないことがあります。 | |
| [ブラウザ] は、最新の Web ブラウザに似た「必要最小限の」ルックアンドフィールを提供します。複数のドキュメントがタブに表示されます。 | |
| [TouchUx]は、タッチスクリーン式のユーザエクスペリエンスを提供します。(Microsoft Windows 8 (以降)対応の機種では、Reflectionをネイティブに実行することができます。iOSまたはAndroidデバイスの場合は、デバイスにインストールしたCitrix ReceiverクライアントソフトウェアからCitrix XenAppサーバを介してReflectionにアクセスする必要があります。Reflectionは、Citrixが現在対応しているCitrixソフトウェアのバージョンにのみ対応しています。 | |
| [クラシック MDI] はクラシックオプションと似ています。クラシックと異なるのは、複数のドキュメントのインタフェースを表示することで、1 箇所のワークスペースで 1 個以上のドキュメントを開くことができる点です。 | |
| [ルックアンドフィール/色] | アプリケーションとリボンのバックグラウンドに使用する基本色を選択します。色は、ホスト画面には適用されません。周囲のフレームのみに適用されます。ホスト画面の色を変更するには、異なるテーマを選択します。 |
| [リボン]モードが選択されている場合は、2種類のルックアンドフィール設定を使用してワークスペースを構成できます。これらの設定では、ワークスペースメニューにアクセスする方法が異なります。 | |
Microsoft Office 2007のルックアンドフィールでは、[Reflection]ボタン  を使用してワークスペースメニューにアクセスします。 を使用してワークスペースメニューにアクセスします。 | |
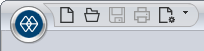 | |
| メモ: ワークスペースメニューには、レイアウトのオプション、アプリケーションとドキュメントの設定、および最近使用したドキュメントの一覧が含まれます。これにアクセスするには、(Office 2007のルックアンドフィールを使用している場合は)[Reflection]ボタンを、(Office 2010のルックアンドフィールを使用している場合は)[ファイル]メニューをクリックします。 | |
| より新しいバージョンのMicrosoft Officeのルックアンドフィールでは、Reflectionの[ファイル]メニューを使用してワークスペースメニューにアクセスします。 | |
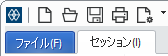 | |
| TouchUxモードが選択されている場合は、オペレーティングシステムのルックアンドフィール(iOS、Android、またはWindows)を選択できます。このルックアンドフィールによって変更されるのは、表示の色とスタイルだけです。機能には影響しません。 | |
| Windowsのルックアンドフィールでは、Reflectionを全画面モードで開くかどうかを選択できます。 | |
| [ドキュメントの整列] | ワークスペース内のドキュメントは、既定ではタブに表示されます。Reflectionリボンを使用している場合は、ウィンドウへの表示を選択して、並べたり重ねたりして表示できます。 |
| [タブの表示場所] | ドキュメントタブを上 (既定)、下、左、または右のどこに表示するかを指定します。 |
| [リボンでヘルプを表示する] | ヘルプのボタンおよびメニューをリボンに表示する場合に選択します。 |
| [それぞれのタブで [閉じる] ボタンを表示する] | 選択すると、各セッションのタブに、クリックするとセッションが終了する[閉じる]ボタンが表示されます。 |
| [検索テキスト入力ボックスを表示する] | [検索] ボックスをワークスペースに表示する場合に選択します。 |
| [クイックアクセスツールバーの表示] | リボンまたはブラウザで、クイックアクセスツールバーを表示する場合に選択します。 |
| [ツールヒントの抑止] | 選択して、リボン、ステータスバー、およびマクロパネルのツールヒントを非表示にします。(この設定は、画面の履歴などのダイアログボックスまたはウィンドウのツールヒントには適用されません。) |
| [リボンのボタン名フッターを無視する] | 既定でボタン名に表示される F1 ヘルプリンクを非表示にする場合に選択します。 |
| 代替アイコンの使用 | Reflectionで、新しいルックアンドフィールをサポートするシンプルな「フラット」ツールバーアイコンを表示するか、以前のバージョンのReflectionで使用されていた古いツールバーアイコンを表示するかを指定します。この選択を解除した場合(既定)、リボン、ブラウザ、およびTouchUxユーザインタフェースには、新しい「フラット」ツールバーアイコンが表示され、クラシックおよびクラシックMDIインタフェースには、古いアイコンが表示されます。これを選択すると、これらの既定設定が切り替えられます。 |
| [ユーザインタフェースの言語] | ReflectionのUIで使用する言語を選択します。 |
サウンド
| 設定 | 説明 |
|---|---|
| [変更] | クリックして、アプリケーションイベントと関連付けるサウンドファイルを見つけます。 |
| 削除 | 選択したアプリケーションイベントに関連付けられたサウンドファイルを削除します。 |
| [再生] | 選択したアプリケーションイベントに関連付けられたサウンドファイルを再生します。 |
| イベント | サウンドを関連付けるアプリケーションイベントを選択します。 |
| [ファイル名] | 関連付けられたアプリケーションイベントが起きた時に再生されるサウンドファイル。 |