Configuration du domaine pour centraliser la configuration des sessions
Cet exemple de configuration illustre comment un administrateur peut utiliser un domaine Reflection X afin de simplifier la configuration des sessions pour les utilisateurs finaux. Dans cet exemple, l'administrateur configure les définitions de session publique. Les utilisateurs finaux peuvent lancer ces sessions publiques depuis leurs stations de travail, et créer et démarrer leurs propres sessions.
Les composants de cette configuration sont les suivants :
| Ordinateur | Description |
|---|---|
| Station de travail administrative (1) | Exécute la X Administrative Console et le X Manager for Domains. L'administrateur les utilise pour gérer le domaine, ainsi que pour configurer et partager les définitions de session publique. |
| Contrôleur de domaine (2) | Exécute le contrôleur de domaine Reflection X et la X Administrative Console. Les informations de session sont enregistrées sur cet ordinateur, dans la base de données de contrôleur de domaine. |
| Stations de travail utilisateur (3) | L'utilisateur exécute les sessions publiques configurées par l'administrateur et peut éventuellement créer des sessions privées supplémentaires. |
| N’uds de domaine (4) | (Facultatif) Exécute les composants de session à distance lorsque les sessions sont configurées de façon à pouvoir utiliser les services de session à distance. |
| Hôte du client X (5) | Ordinateurs exécutant les applications X utilisées dans votre entreprise. |
L'administrateur utilise la Console administrative (1) pour configurer le contrôleur de domaine (2). Lorsque les utilisateurs démarrent des sessions, le contrôleur de domaine peut configurer les composants de session sur les stations de travail utilisateur (3) ou les n’uds de domaine (4) :
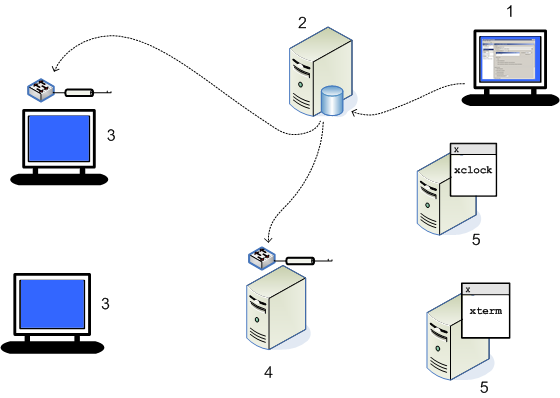
Les écrans de serveur X sont créés sur les stations de travail utilisateur à l'aide des configurations gérées de façon centralisée :
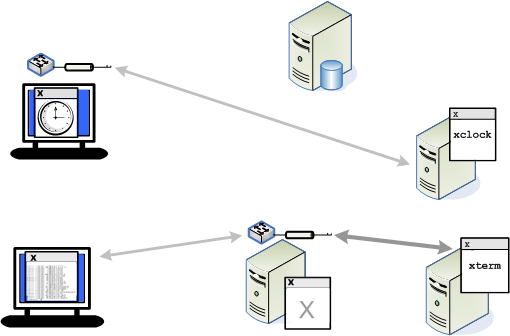
Les étapes de base permettant de définir cette configuration sont les suivantes. Elles sont expliquées en détail ci-dessous.
Étape 1 : Configurer les composants du domaine Reflection X.
Étape 2 : Utiliser le X Manager for Domains sur la station de travail administrative pour configurer et tester les définitions de client et de session.
Étape 3 : Utiliser la Console administrative pour rendre publiques vos définitions.
Étape 4 : Utiliser le X Manager for Domains sur la station de travail des utilisateurs pour vous connecter à l'aide des définitions publiques.
Étape 1 : Configurer les composants du domaine Reflection X
-
Sur le contrôleur de domaine, installez les fonctions suivantes :
Services de domaine (y compris la fonction Contrôleur de domaine)
Java Runtime Environment (JRE) (Windows uniquement)
-
Sur la station de travail administrative, installez les fonctions suivantes :
Console administrative X
Gestionnaire X pour les domaines
Templates
Java Runtime Environment (JRE) (Windows uniquement)
-
Sur les stations de travail des utilisateurs, installez les composants suivants :
Gestionnaire X pour les domaines
Java Runtime Environment (JRE) (Windows uniquement)
-
Si vous utilisez des n’uds de domaine, installez Services de domaine sur ces ordinateurs (sans inclure le composant Contrôleur de domaine). Si vous travaillez sous Windows, confirmez également que l'option Java Runtime Environment (JRE) est sélectionnée. Utilisez l'utilitaire rxsconfig pour ajouter chaque n’ud à votre domaine. Pour plus de détails, reportez-vous à la rubrique Configuration des n’uds de domaine.
Étape 2 : Configurer et tester une session
Dans les étapes qui suivent, vous utiliserez le Gestionnaire X pour les domaines pour configurer et tester un client et une session. Il est également possible de configurer ces définitions à l'aide de la Console administrative X, mais il est recommandé de commencer par le Gestionnaire X pour les domaines, car celui-ci vous permet de tester votre configuration.
-
À partir de la station de travail administrative, démarrez le Gestionnaire X pour les domaines et connectez-vous.
-
Dans les champs Nom de l'utilisateur et Mot de passe, entrez les informations d'un utilisateur pouvant se connecter à votre ordinateur. Le nom que vous indiquez lors de votre première connexion correspondra à l'administrateur de domaine par défaut.
-
Dans Domaine, indiquez le nom de l'ordinateur. Le nom de domaine Reflection X est toujours le même que celui de l'ordinateur exécutant le contrôleur de domaine.
remarque
Sur les systèmes Windows, le premier utilisateur de domaine doit être un utilisateur membre du même domaine Windows que l'utilisateur ayant installé Reflection X.
Sur les systèmes Linux, l'authentification PAM est utilisée par défaut pour authentifier les utilisateurs. Sur certains systèmes Linux, le module pam_securetty est configuré par défaut pour autoriser les connexions racine uniquement si l'utilisateur se connecte sur un tty sécurisé. Sur ces systèmes, vous ne pouvez pas vous connecter au domaine Reflection X en utilisant des informations d'identification racine.
Cette connexion initiale crée un compte administratif pour le domaine (à l'aide de la méthode d'authenfication par défaut pour votre système) et importe les paramètres que vous sélectionnez.
-
-
Configurez un client X ou une connexion XDMCP pour vous connecter à votre application client X ou à votre bureau Linux.
remarque
Si vous créez des définitions de client, laissez le champ Nom de l'utilisateur vide, car vous allez partager cette définition de session avec d'autres utilisateurs. Une fois que vous avez rendu cette session publique, les utilisateurs peuvent saisir leur nom lors du processus de connexion.
-
(Facultatif) Si vous avez configuré des n’uds de domaine, vous pouvez configurer une session dans laquelle l'option Services de session à distance est définie sur un paramètre différent de Aucun. Dans ce cas, définissez cette session en tant que session par défaut pour vos clients.
-
Démarrez votre client X ou votre connexion XDMCP.
Si la connexion est établie, vous pouvez la rendre accessible aux autres utilisateurs.
Étape 3 : Rendre la session publique
Par défaut, une nouvelle session est privée. Une définition de session privée ne peut être affichée, utilisée et modifiée que par l'utilisateur l'ayant créée. Pour que votre session soit accessible aux autres utilisateurs, vous devez la rendre publique.
remarque
Lorsque vous rendez publique une définition de client, les utilisateurs ont également besoin d'accéder à la session associée et à toute autre définition utilisée par le client.
-
Depuis la station de travail de l'administrateur, démarrez la Console administrative et connectez-vous avec les informations d'identification que vous avez utilisées pour vous connecter au X Manager for Domains.
-
Cliquez avec le bouton droit de la souris sur la définition de client et sélectionnez Publique. L'icône change pour indiquer qu'il s'agit désormais d'une session publique.
-
Si le client fait référence à une session, cliquez avec le bouton droit sur la définition de session et sélectionnez Publique.
Maintenant que le travail de l'administrateur est terminé, les utilisateurs qui souhaitent se connecter ont simplement besoin des informations suivantes :
-
Le nom du domaine Reflection X. (Nom de l'ordinateur exécutant le contrôleur de domaine.)
-
Les informations d'identification de connexion pour le domaine Reflection X. (Si vous avez ajouté des utilisateurs manuellement à la base de données d'authentification interne, vous devez leur fournir ces informations d'identification. Si vous utilisez les méthodes Windows ou PAM par défaut pour l'authentification, les utilisateurs peuvent se connecter au domaine Reflection X via ces informations.)
-
Les informations d'identification de connexion pour l'hôte du client X.
Étape 4 : Établir une connexion depuis la station de travail de l'utilisateur en utilisant la session publique
-
À partir de la station de travail de l'utilisateur, démarrez le X Manager for Domains.
-
Entrez le nom de domaine fourni par l'administrateur. Si l'authentification du domaine par défaut est utilisée, le nom d'utilisateur et le mot de passe requis sont identiques à ceux que vous avez utilisés pour vous connecter à cette station de travail.
-
Cliquez deux fois sur la définition publique de votre choix pour établir une connexion, puis connectez-vous à l'hôte.
Pour aller plus loin...
En tant qu'administrateur, vous pouvez simplifier davantage l'expérience de l'utilisateur final en utilisant le paramètre Démarrer automatiquement le client dans vos définitions de client publiques. Veillez également à ce que chaque client comporte une session configurée par défaut. Avec cette configuration, il suffit à un utilisateur de se connecter au domaine pour démarrer vos clients publics.
Informations supplémentaires