3.3 C. Use an existing installation of MSS on a different machine.
If you want to Use a remotely hosted MSS with a new installation of Reflection for the Web, be aware of these requirements:
-
The version of Management and Security Server must be 12.6 SP1or higher. Any earlier version must be upgraded.
-
CAUTION: If you use MSS to manage multiple Micro Focus products that run on remote servers, be sure to check the MSS version requirements for all of those products before upgrading MSS. MSS must be version-compatible with all of the client products being managed.
-
When Reflection for the Web and MSS are installed on separate machines, we recommend that all web applications are accessed through the machine running Reflection for the Web.
For example: https://rwebhost/mss
When ready, proceed with Step 1. Install Reflection for the Web on a different machine.
NOTE:If you are upgrading from Reflection for the Web 12.2 and want to switch to a multi-server solution (where MSS and Reflection for the Web are on separate servers), proceed as follows:
-
On the machine where Reflection for the Web 12.2 is installed, upgrade to MSS 12.6 SP1:
-
Run the MSS installer, found in the mss directory where you downloaded your product.
-
For assistance, see the Management and Security Server Installation Guide.
-
-
Continue with Step 1. Install Reflection for the Web on a different machine.
3.3.1 Step 1. Install Reflection for the Web on a different machine.
On a different machine from where MSS is installed, install Reflection for the Web 13.1, using the automated installer. The automated installer installs a default web application container and performs some basic configuration.
-
Run the automated installer for your Reflection for the Web edition.
-
When prompted, select Use remotely hosted MSS.
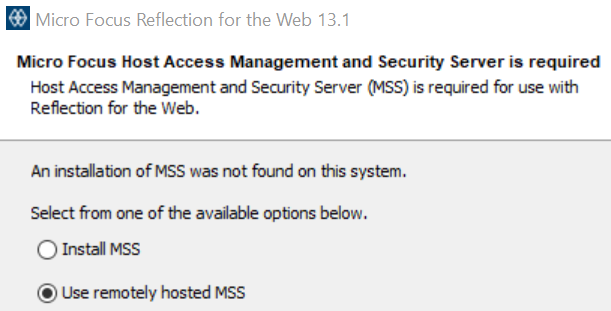
-
Click Next. and enter the location where MSS is installed.
-
The Reflection for the Web automated installer installs:
-
a JRE
-
Server-side components, including a web proxy for handling /mss URLs, a redirector for handling /rweb URLs, and the rweb emulator client
-
-
Secure the connection between Reflection for the Web and MSS. Enter your settings:
-
Host or DNS name, or IP address.
-
Port. The default is 443.
-
Management Servlet context.
-
Protocol. The default is HTTPS.
-
-
When the Reflection for the Web installation is complete, click Finish.
-
Continue with Step 2. Install the Reflection for the Web activation file.
3.3.2 Step 2. Install the Reflection for the Web activation file.
The Reflection for the Web activation file is required for MSS to interact with Reflection for the Web on a different machine.
To install the activation file:
-
Open the MSS Administrative Console to Configure Settings - Product Activation.
-
Click Activate New and Browse to the location where you downloaded the Reflection for the Web automated installer. (Or, download the activation file from the site where you downloaded Reflection for the Web, and Browse to that location.)
The activation file has this format:
activation.rweb_<product>_edition-13.1.jaw
-
Click the file. It is automatically uploaded to Management and Security Server.
-
Then refresh or restart your browser.
The Product Activation panel lists your Reflection for the Web edition and version.
3.3.3 Next steps
At this point, Reflection for the Web is installed. You can begin using the Administrative Console to create and configure sessions.
Refer to the MSS Administrator Guide to perform these tasks:
- Manage Sessions
- Assign Access
- Configure Settings
- Set up Metering
- Set up Security Proxy
- Set up Terminal ID Manager
- Set up Management and Security Server Add-Ons