Search Function in the AWM Model Editor
The model editor contains a built-in search function which can be used to find specific objects or attribute values within a model.
To run a search query on an open model:
- Click
. Alternatively, press
Ctrl + F or click
 in the Eclipse toolbar.
in the Eclipse toolbar.
This opens the Model Editor Search dialog box.
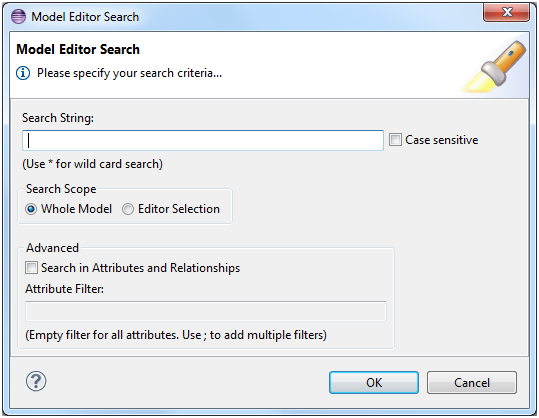
- In the Search String field, type the string to search for.
- Click OK.
See the table below for a description of all available search options and examples:
| Search field or option | Description | Example |
|---|---|---|
| Search String | Searches the model for a value which contains the specified text. Asterisks can be used for wildcard searches.
Note: Searching for "Env*" is a more restrictive search string than "Env", since "Env" is the same as "*Env*".
|
To find attribute values which contain "Env":
To find attribute values which start with "Env":
To find attributes which contain references, for example "&Prop_Name":
|
| Case sensitive | Whether the search should be case sensitive. | Self-explanatory. |
| Search Scope | Whether the whole model or only selected categories or objects, including all their underlying objects, should be searched. | To only search within Element Types and Properties:
To only search within the Tool Descriptors category and its underlying objects:
|
| Search in Attributes and Relationships | When unchecked, it limits the search within object IDs. When checked, it searches within all objects and attributes. | To find objects which contain "System" in their ID:
To find any attribute value which contains "System":
|
| Attribute Filter | Searches within specific attributes. If empty, all attributes are searched. Content assist is available in the
Attribute Filter field, press
Ctrl + Space to display a list of all the available attributes based on the letters typed.
Several attributes can be specified by using a semicolon (;) as a separator. |
To search for all "Static Value" and "Default Value" attributes:
To search for a Mass Processing actions:
|
When you click OK in the Model Editor Search dialog box, the Search view is opened and is populated with the search results.

Double-clicking a match within the search view highlights the corresponding object in the opened model editor.
To copy the search results, highlight one or several matches in the Search view, right-click, and then click Copy Text. The copied text is now available in your clipboard, in CSV format.