Running and Testing the Model
When you first run and test your AWM model you should start Visual COBOL for Eclipse in debug mode. To do this:
- Right-click the shortcut for Visual COBOL for Eclipse.
- Click
Properties.
This opens the Visual COBOL for Eclipse Properties dialog box.
- In the
Target field, at the end of the existing text, type
-debug.
The field content should look like this:
"C:\Users\Public\Micro Focus\Visual COBOL\eclipse\eclipse.exe" -debug
- Click OK.
- Restart Visual COBOL for Eclipse.
- In the
Application Explorer view, click
Add System(s).
This opens the Add System(s) dialog box.
- Click
Custom System, and then click
OK.
This opens the New Custom AWM System dialog box.
- In the System Name field, type Tutorial System.
- Click Next.
- In the
Model Location field, click
Browse and navigate to the
EclipseTutorial.model.
The Application Name field is automatically populated with text derived from the application name.
- Click
Finish.
This adds the Tutorial System custom system to the Application Explorer view.
- In the
Application Explorer view, expand the
Tutorial System custom system.
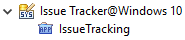
- Right-click EclipseTutorial, and then click Load Application.
A list of project folders is displayed under the EclipseTutorial application folder. These project folders mirror the content of the workspace under the default system. If there are no projects in the default system folder then create a test project along with subfolders and files.
Right-click on a resources in the EclipseTutorial application folder, and then click new context menu item Rename resource. This opens the Eclipse Tutorial dialog box.