Running and Testing the Model
When you first run and test your AWM model you should start Visual COBOL for Eclipse in debug mode. To do this:
- Right-click the shortcut for Visual COBOL for Eclipse.
- Click
Properties.
This opens the Visual COBOL for Eclipse Properties dialog box.
- In the
Target field, at the end of the existing text, type
-debug.
The field content should look like this:
"C:\Users\Public\Micro Focus\Visual COBOL\eclipse\eclipse.exe" -debug
- Click OK.
- Restart Visual COBOL for Eclipse.
- In the
Application Explorer view, click
Add System(s).
This opens the Add System(s) dialog box.
- Click
Custom System, and then click
OK.
This opens the New Custom AWM System dialog box.
- In the System Name field, type Issue Tracker.
- Click Next.
- In the
Location field, click
Browse and navigate to the
IssueTracking.model.
The Application Name field is automatically populated with text derived from the application name.
- Click
Finish.
This adds the Issue Tracker custom system to the Application Explorer view.
- In the
Application Explorer view, expand the
Issue Tracker custom system.
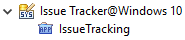
- Right-click IssueTracking, and then click Load Application.
Expand the IssueTracking application folder. Below are the All Issues and Issues by Priority groups. Click either group to display its children. In the case of the All Issues group it is a list of the ticket numbers with the description next to it. For the Issues by Priority it has children folders for the priorities and within these are the appropriate tickets.
On individual tickets you can right-click, and then click Show Raiser. This opens an Issue Tracking System dialog box containing the ticket raisers name.
If you right-click on a group of tickets, and then click Show Issues in Table it displays the group of tickets and their details in the Table Results view.