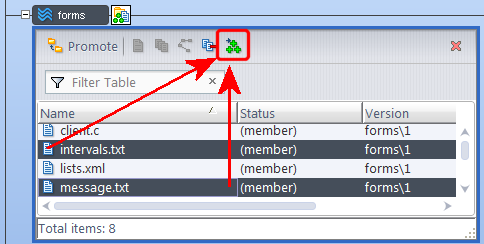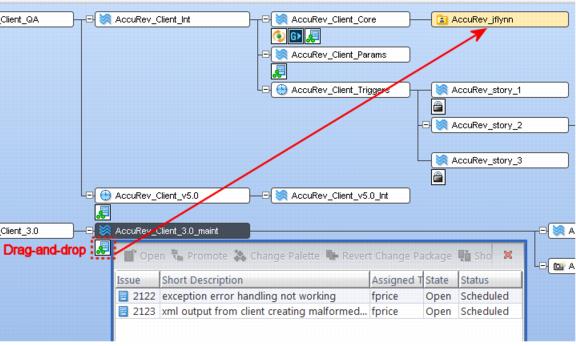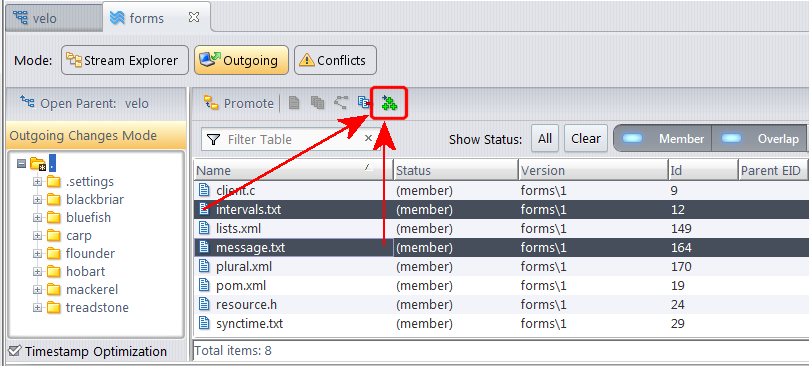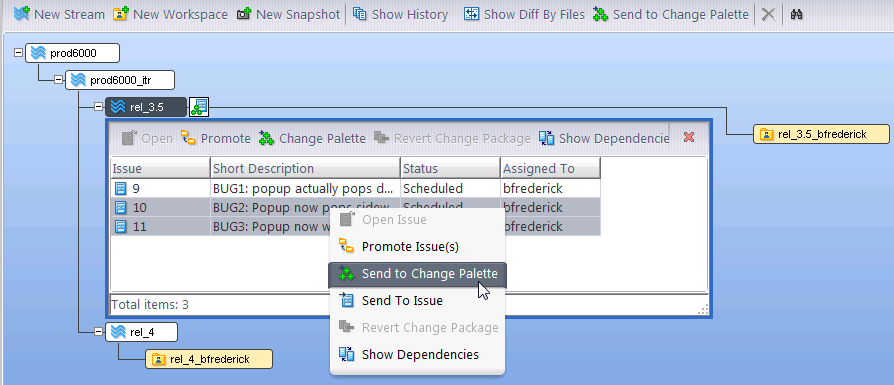As stated above, you generally do not need to invoke the Change Palette manually: just drag and drop the element versions or issues that you wish to cross-promote, and AccuRev will determine whether or not you need to use the Change Palette to complete the operation. But if you want to send something to the Change Palette manually, here is how you do it. For files, see the next section. For issues, see Issue Mode.
The current development activity subwindow shows what is currently taking place in a stream or workspace -- by element, by transaction, or by issue record. In this subwindow, you can:
|
2.
|
From a StreamBrowser: All the versions with changes that have not been propagated to the destination
|
3.
|
A History Browser tab shows all the transactions that created (via Promote) versions in a stream. An Active Transactions tab shows the subset of these transactions with at least one version still active in the stream. In either one, you can load a Change Palette with the versions created one or more selected transactions.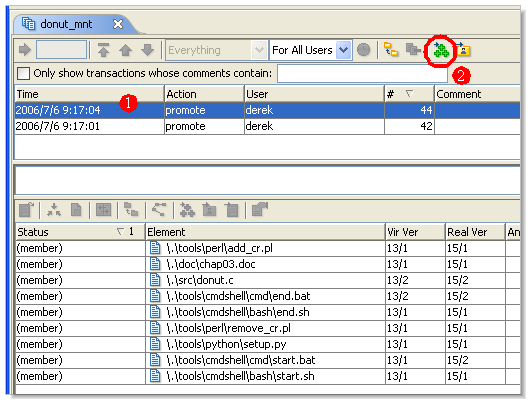
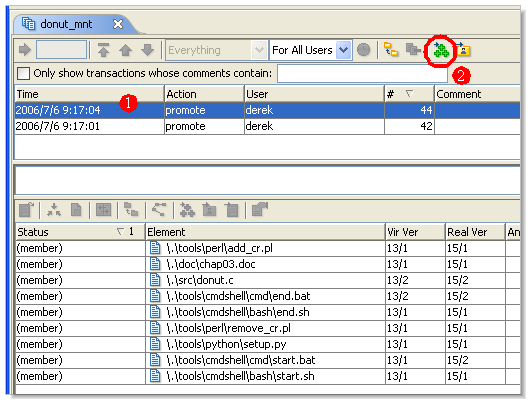
|
2.
|
This is similar to the previous case: instead of loading a Change Palette with all the versions created in a transaction, you load selected versions from a transaction.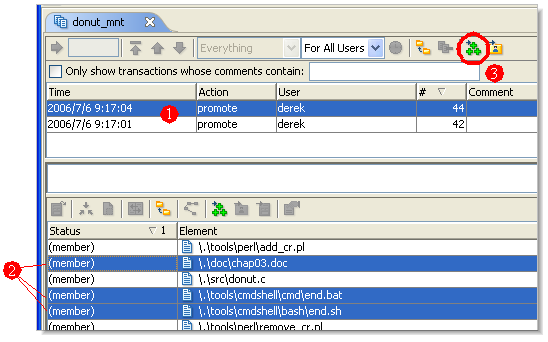
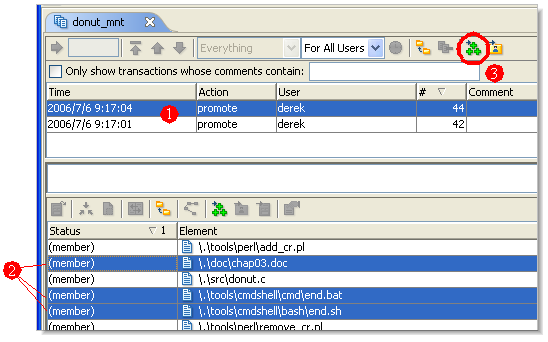
|
3.
|
|
2.
|