Creating a Mapping Definition
Use the following procedure to create a mapping definition.
Tip: You can create a new mapping definition by copying an existing one. See
Copying a Mapping Definition for more information.
-
Go to the
AccuSync Management Console main page.
Tip: Clicking the AccuSync logo at the top of any page takes you to the main page.
-
Click the
Edit Configuration button
 .
.
The Configuration page appears. -
Above the
Mapping Definitions table, click the
Add new... button.
The New Mapping Definition Dialog Box appears. The dialog box for JIRA is shown here. The dialog box for other ITSs contain the same fields.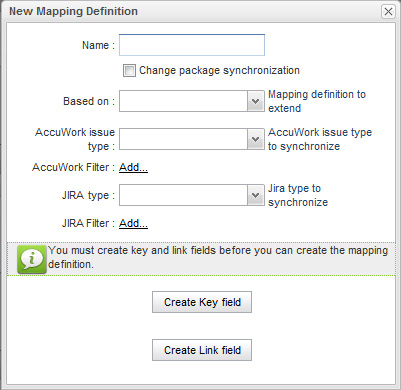
-
In the
Name field, enter a name for the mapping definition.
Tip: Consider naming the mapping definition for the issue type for which it is being created, story or defect, for example. If you are creating a base mapping definition that will be used with multiple mapping definition types, give it a name such as basic, common, or shared. -
If this mapping definition will be used to synchronize change package information, select the
Change package synchronization field.
Note: Change package synchronization is always one-way, from AccuWork to your ITS. Because of this, you should always create the mapping definition for the AccuWork issue type (defect or enhancement, for example) before creating the corresponding mapping definition for the change package. Doing so ensures that your ITS has an issue record to which AccuSync can write the change package information from the corresponding AccuWork issue.
- Optionally, in the Based on field, choose the mapping definition on which you are basing the mapping definition you are creating. If you specify a base mapping definition, the current mapping definition inherits all base mapping definition field mappings.
- In the AccuWork type and ITS type fields, choose the issue types that will be synchronized using this mapping definition.
- Optionally add filters for AccuWork and ITS issues. See Creating a Filter for more information.
- If this mapping definition is not inheriting required key and link fields from a base mapping definition, you must specify them. See Creating Required Key and Link Field Mappings for more information.
-
Click
Save.
The
Mapping Definition page appears for the mapping definition you just created.
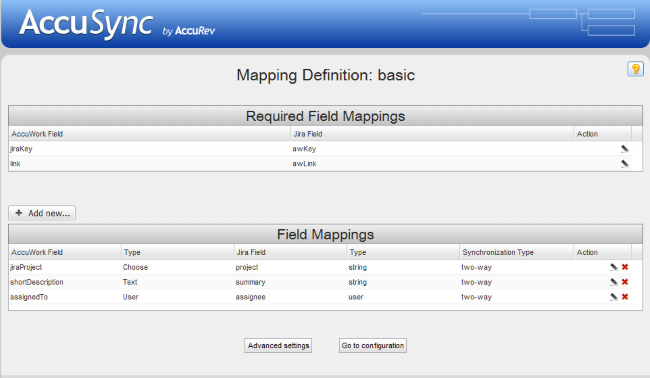
The Required Field Mappings table displays the key and link required field mappings if they are defined for the mapping definition. (Otherwise, a message indicates that they are inherited from a base mapping definition). The Field Mappings table is empty, unless this mapping definition inherited field mappings from a base mapping definition, as shown in the preceding illustration.
Once you have created the mapping definition you can specify the individual field mapping pairs you want to include in it.
See
Field Mappings for more information.