3.6 Changing Your Network Password
You can use either of the following ways to change you Network password:
3.6.1 Using the Client Tray Application Menu to Change Your Network Password
Use the User Password Administration dialog box to view information about your password restrictions and to change your eDirectory password.
-
Right-click
 , then click User Administration for >Password Administration.
, then click User Administration for >Password Administration.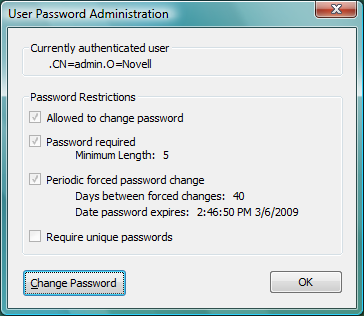
-
Click Change Password.
-
Select the users whose password you want to change.
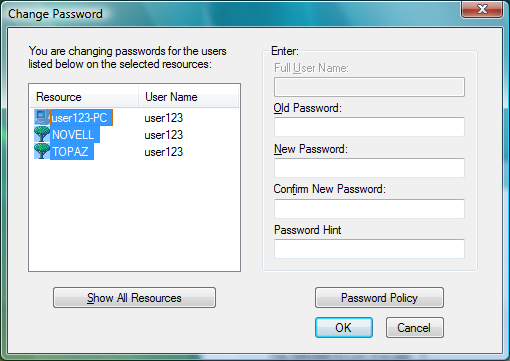
For example, you can change your Network password and your Windows 7 password, or you can change only your Network password.
-
Type your current password in the Old password field.
-
Type your new password in the New password field.
-
Retype the new password in the Confirm field.
-
Click OK.
You will receive a message telling you that the passwords for all selected resources were successfully changed.
-
Click OK to close the message, then click OK to close the User Password Administration dialog box.
3.6.2 Using Ctrl+Alt+Delete to Change Your Network Password
If you are logged into eDirectory, you can use the following steps to change your Network password. If you are not logged into eDirectory, pressing Ctrl+Alt+Delete then clicking Change a password will let you change your local user password only.
-
Press Ctrl+Alt+Delete, then click Change a password.
-
Click the logon tile.
-
Type your current Network password in the Old password field,.type your new password in the New password field, then retype the new password in the Confirm new password field.
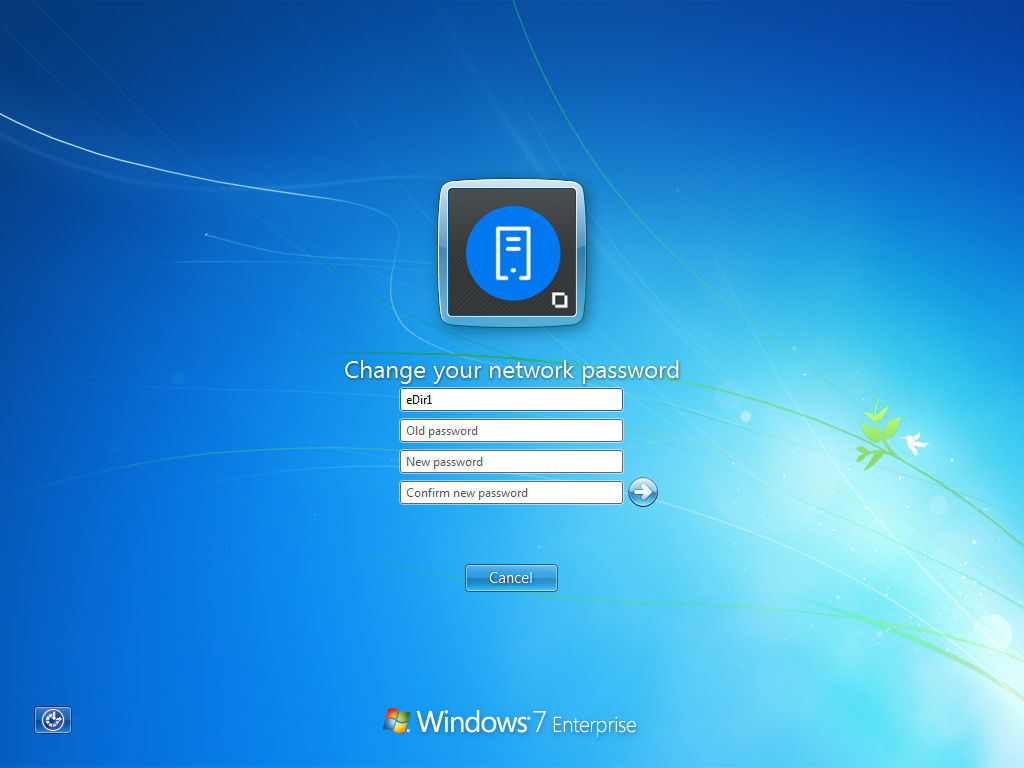
-
Press Enter.
After the old password is verified, and if the new passwords you specified match, the Network Change Password dialog box opens.
-
Select which resources you want the password change to go to.
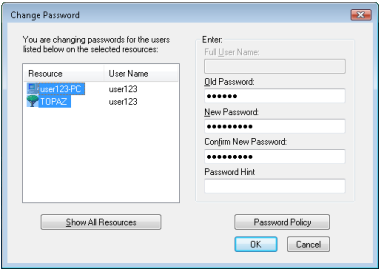
For example, you can change your Network password and your Windows 7 password, or you can change only your Network password.
-
Click OK.
You will receive a message telling you that your password has been changed.
-
Click OK to close the message.
3.6.3 Using the Client Tray Application Menu to Change Password When Advanced Authentication is Enabled
-
Right-click
 , then click User Administration for >Password Administration.
, then click User Administration for >Password Administration. -
Click Change Password.
-
Enter the Advanced Authentication user name and click Verify.
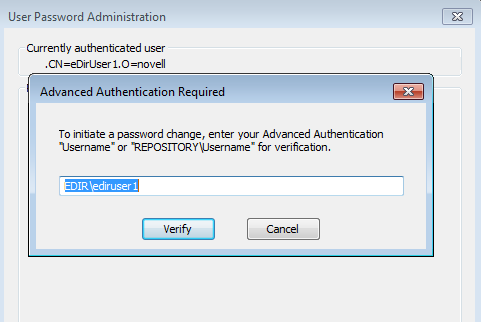
-
Perform the Advanced Authentication logon based on the method configured.
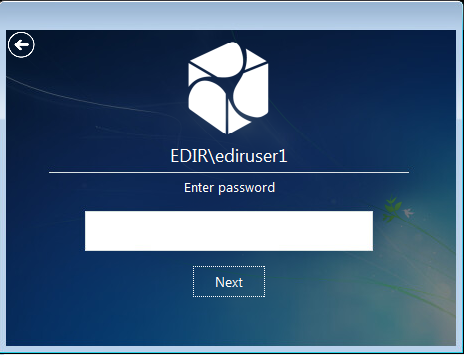
-
Select the resources for which you want to change the password.
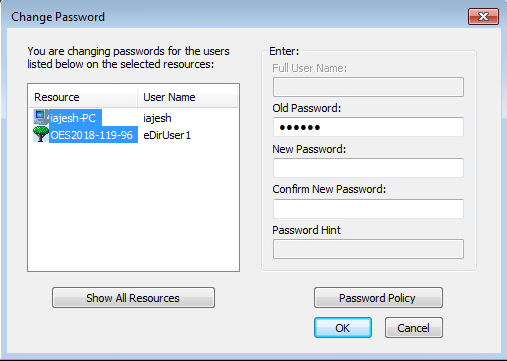
-
Type your current password in the Old password field.
-
Type your new password in the New password field.
-
Retype the new password in the Confirm field.
-
Click OK.
You will receive a message telling you that the passwords for all selected resources were successfully changed.
-
Click OK to close the message, then click OK to close the User Password Administration dialog box.