Using the Advanced Search Facility
Use an
advanced search to perform narrowly targeted searches for terms. Follow the instructions below to use the advanced search facility.
-
Choose
Glossary > Advanced Search. The Advanced Search dialog opens.
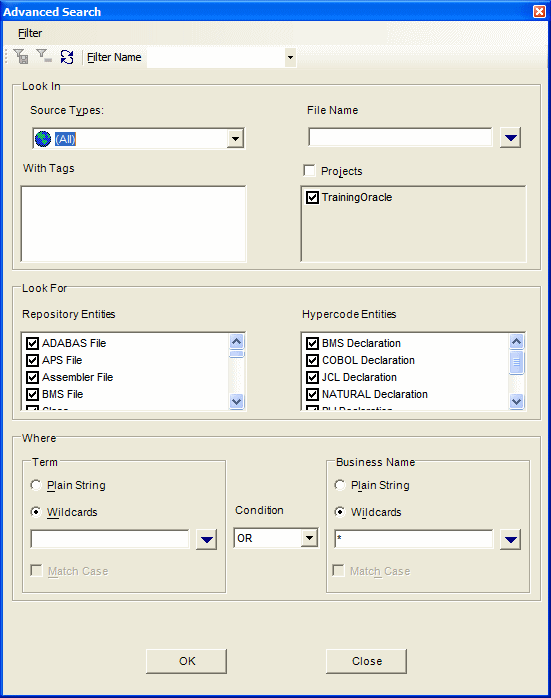
-
You can create a new search filter or edit an existing search filter:
- To create a new search filter, enter the name of the filter in the Filter Name combo box.
- To edit an existing search filter, select the filter in the Filter Name combo box.
Note: To save a search filter, choose Filter > Save Current Filter. To delete a search filter, choose Filter > Delete Filter. To restore a filter to its initial values, choose Filter > Reset Values. - To filter on source file type, select the type in the Source Type drop-down.
-
To filter on source file name, select the
File Name check box, then select the matching pattern for the name in the combo box below. Enter a new matching pattern by typing in
the combo box. You can use wildcard patterns allowed in LIKE statements by Visual Basic for Applications (VBA). Click the
 button next to the drop-down to display a pop-up menu of elements you can insert in the pattern. Click an element to insert
it. The matching pattern is saved when you save or execute the filter.
button next to the drop-down to display a pop-up menu of elements you can insert in the pattern. Click an element to insert
it. The matching pattern is saved when you save or execute the filter.
- To filter on tags, select each tag you want to filter on in the With Tags pane. The search will return matching repository objects that have been assigned the tag and matching HyperCode constructs contained in repository objects that have been assigned the tag.
- To filter on projects, select the Project check box, then select the projects in the list pane below.
- To filter on repository object type, select each object type you want to filter on in the Repository Entities pane.
-
To filter on HyperCode construct type, select each construct type you want to filter on in the Hypercode Entities pane.
Note: Both repository and Hypercode entities are filtered by your choices in the workspace options for the Glossary pane.
-
To filter on the text for a term and/or business name, enter a matching pattern for the text in the combo boxes for terms
and/or business names in the Where pane. You can enter plain character strings or wildcard patterns.
- Click the radio button for the type of pattern matching you want to use.
-
For wildcard patterns, click the
 button next to the drop-down to display a list of elements you can insert in the pattern. Click an element to insert it.
You can use wildcard patterns allowed in LIKE statements by Visual Basic for Applications (VBA). The matching pattern is saved
when you save or execute the filter.
button next to the drop-down to display a list of elements you can insert in the pattern. Click an element to insert it.
You can use wildcard patterns allowed in LIKE statements by Visual Basic for Applications (VBA). The matching pattern is saved
when you save or execute the filter.
- In the Condition drop-down, select AND if you want the search terms to be ANDed, or OR if you want the search terms to be ORed.
- Select the Match Case check box if you want the search to match case.
-
Click
OK to execute the filter. The Glossary tool displays the search results in the Search Result pane.
Note: If you execute another advanced search with the same criteria for the term or business name, the contents of the Search Result pane act as a filter. If you don't want to filter on existing results, choose Glossary > Clear Search Result to clear the Search Result pane.