Create a test queue
Before starting the MQSDEMO project, and building and executing the project, create a test queue in the local test manager. To do this:
- Make sure WebSphere MQ is started and that you are connected to an available queue manager that can be used for this tutorial. See your IBM WebSphere WebSphere MQ documentation for details on creating queue managers.
- Choose , right-click Enterprise Developer Command Prompt (32-bit) and select Run as Administrator to open the Enterprise Developer 32-bit command prompt with Administrator rights. .
- In the command prompt, change to the JCL-Based directory within the MQSDEMO project (%PUBLIC%\Documents\Micro Focus\Enterprise Developer\Samples\PLI-VS\MQSDemo\plimqs_def) .
- To create the test queue, type
crtmqm WSTEST.QM and press
Enter.
MQ creates the test queue, which is then visible in the Queue Managers folder in the WebSphere MQ Explorer - Navigator view. The graphic shows the information returned in the Enterprise Developer 32-bit command prompt.
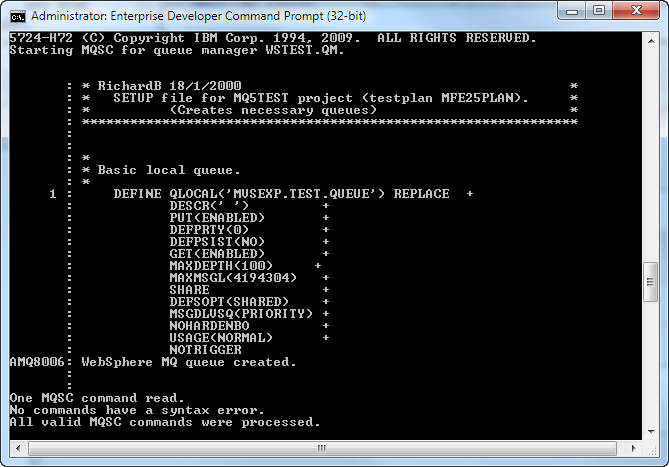
Note: If you have not started the command prompt as an administrator, you might receive this message while executing the script:AMQ7077: You are not authorized to perform the requested operation. AMQ7077: You are not authorized to perform the requested operation. AMQ7077: You are not authorized to perform the requested operation. AMQ7077: You are not authorized to perform the requested operation. 5724-H72 (C) Copyright IBM Corp. 1994, 2009. ALL RIGHTS RESERVED. Not authorized.
If you do, see the Security Considerations section of the IBM MQ documentation and verify the security setup on your computer. You can avoid this error by executing the createmq WSTEST.QM command as administrator.
- Once the test queue is created, verify that the queue MVSEXP.TEST.QUEUE has been created. To do this, click the Queues folder under the newly created queue manager (WSTEST in this tutorial) the WebSphere MQ Explorer - Navigator view. The MQ Explorer Content pane shows the list of queues for the selected queue manager.
Now that the environment is set up, you can open and build the sample solution that contains the sample application.