Accessing CICS Resources in the IDE
CICS Resources Window
You can view and edit CICS resources (PCT, FCT or PPT ) for CICS-enabled enterprise servers directly inside Visual Studio.
In order for this feature to work, ensure that:
- Your CICS-enabled native enterprise server instance is running.
- The user account you have started Visual Studio with has permissions to access the Enterprise Server Common Web Administration (ESCWA).
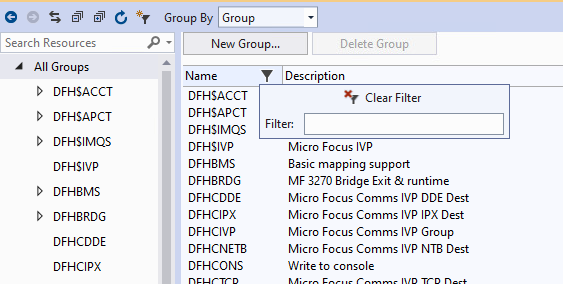
To access the CICS resources of the enterprise server instance:
- In Server Explorer, right-click your CICS-enabled native server, and click
Show CICS Resources.
This opens the CICS Resources window inside the IDE.
The following navigation features are available in the window:
- Displaying resources - set Group By to either Group or Type
- Searching for resources - use the filters available for the Name, Group, and Description columns
- Toolbar buttons to enable you to navigate the info in the window:
- Use the arrows to navigate forwards and backwards between the resources you've seen.
- Sync With Active Document

- Expand All
 , and
Collapse All
, and
Collapse All

- Refresh

- Toggle system resource filter
 - click this to filter out the system resources.
- click this to filter out the system resources.
To view and modify groups of resources - set Group by to Group to view the groups:
- Create new groups - click All Groups in the resources pane, and then click New Group. Specify a name and a description, and click Create.
- View the resources within a group - expand a group in the resources pane, and click on a resource in the list.
To view and modify resources:
- View the details of a resource - click on the resource in the resources pane.
- Create resources - click on a group of resources type in the resources pane, click New Resource, and then click either PCT, FCT or PPT .
- Duplicate a resource - click Copy inside the details pane of the resource. Specify a name of up to four characters, and any other details as required.
- Install a resource - click Install inside the details pane of the resource.
- Display the active entry - click Active Entry inside the details pane of the resource.
Create PCT resources from a COBOL program
You can create PCT resources from the COBOL programs in a native Mainframe Subsystem Application project. Ensure that:
- Your CICS-enabled native enterprise server instance is running.
- The server is associated with an native Mainframe Subsystem Application project opened in Visual Studio.
To create a new PCT resource:
- Right-click a COBOL program in your project in Solution Explorer, and click New PCT.
- Specify any details as required, and click
Create.
The process extracts the COBOL program name from the program and inserts it into the created PCT resource. If there are multiple valid PCT program names inside the COBOL program, you are presented with a dialog box letting you choose one of the names.